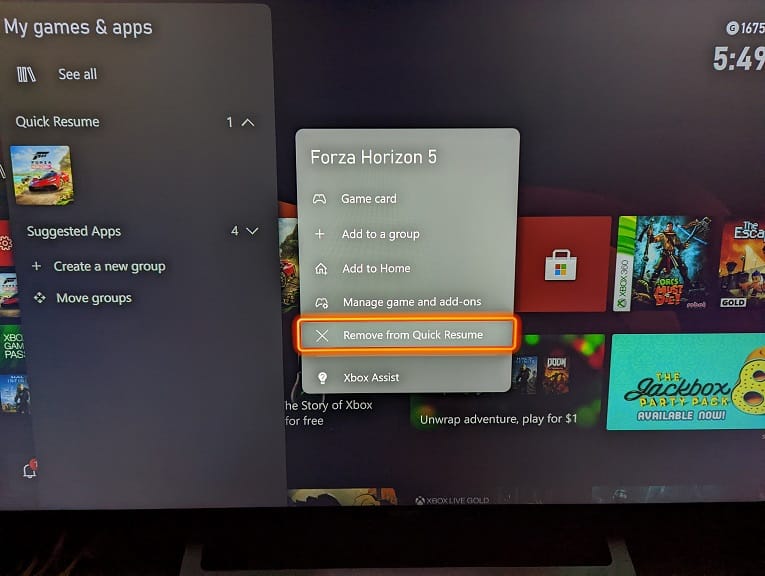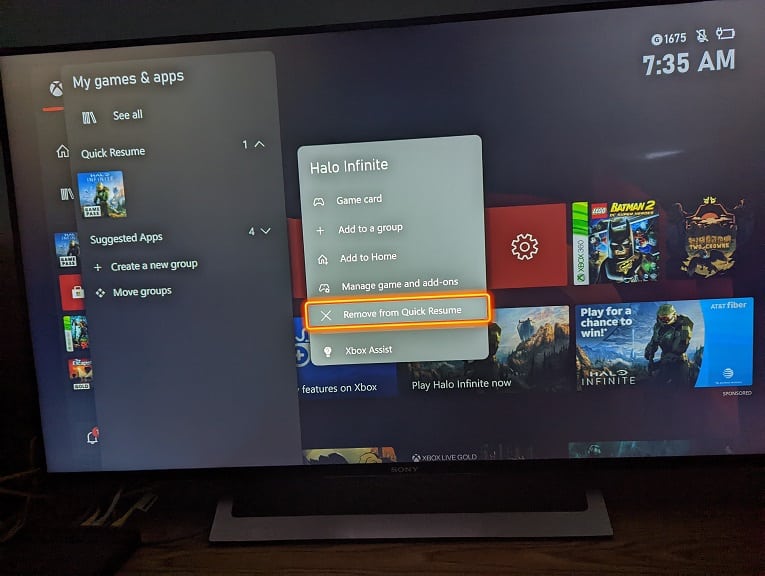When using your Xperia PRO-I, you may notice that your Sony phone is getting a little too hot.
You can take a look at this troubleshooting guide at Seeking Tech to see how you can prevent, as well as fix, overheating issues with this smartphone.
How to prevent Xperia PRO-I overheating issues
In order to prevent your Sony Xperia PRO-I from getting too hot, you can take the following precautionary steps:
1. First off, you should be using your phone within the recommended operating temperature range of -10°C to +35°C (or +14°F to +95°F).
2. If you are recharging your phone, make sure that you charge the battery with a temperature range of +5°C to +35°C (or +41°F to +95°F).
3. When recharging, make sure you are doing so in a well-ventilated area.
4. Do not place your phone near fire or other heating source such as a stove or heater.
5. Avoid putting your phone on the car dashboard during a hot day.
6. You should also avoid direct sunlight with your Xperia PRO-I.
7. When recharging your phone, make sure you use the USB cable that came with it.
8. Try not to use your phone at the same time as it is recharging.
9. Do not cover your phone with your body, blanket or other objects for an extended amount of time.
10. Try not to keep many apps open when you are using your phone.
11. Uninstall any apps you aren’t using.
11. Make sure you occasionally restart your phone to clear out the hardware resources of the Xperia PRO-I.
How to fix overheating issues with Xperia PRO-I
In order to fix an overheated Xperia PRO-I, you can take the following steps:
1. If you are recharging your phone, make sure you unplug the charging cable, let it cool down before recharging it again.
As we stated above, you should recharge your phone in a well-ventilated environment away from any heat sources and direct sunlight.
2. If you are using your Xperia PRO-I and recharging it at the same time, we recommend putting your phone to sleep and wait for it to charge before using it again.
3. Close all the apps you have currently opened.
4. If you are downloading, uploading or streaming, then we recommend cancelling or pausing these processes until your phone cools off.
5. Turn off Bluetooth, Wi-Fi and Location services if your phone isn’t using any of these connections.
6. Lower the brightness of your screen.
7. You can also try turning on Stamina Mode for your Xperia PRO-I. This mode is designed to extend your battery life which, in turn, should also cool off your smartphone in the process.
To enable this mode, you need to go to Settings > Battery > Stamina Mode and then tap the “Turn on now” option.
8. If you don’t plan on using your phone for a little while, then the best way to cool off your overheated Xperia PRO-I is to completely turn it off.
You can then move it to a cooler environment and then let it cool down to a more appropriate temperature before you turn it back on again.