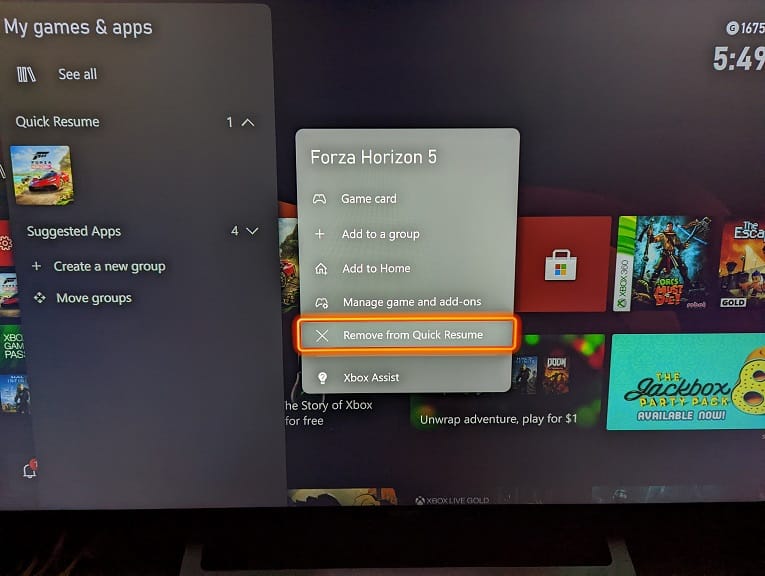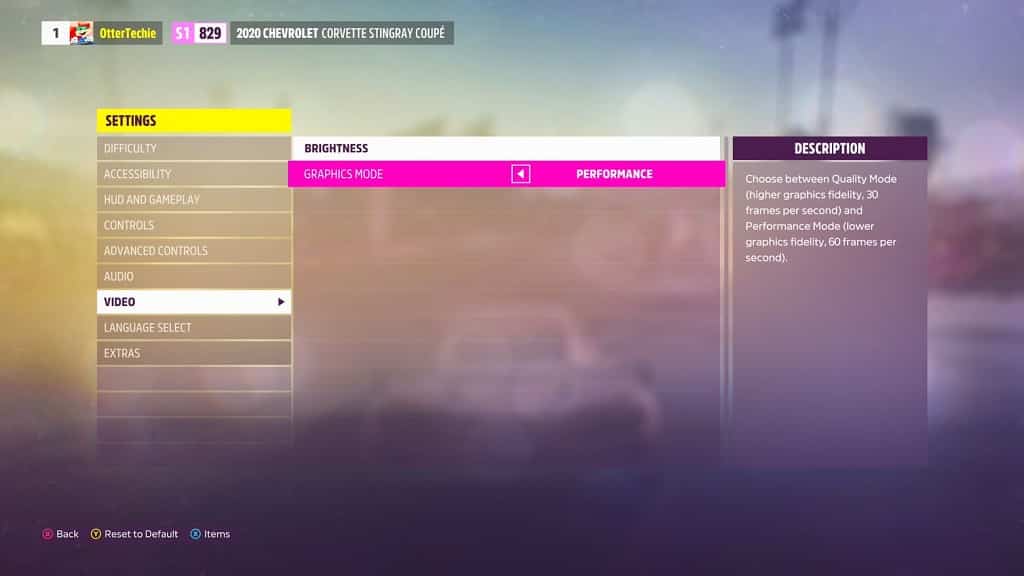When play Forza Horizon 5 on your Xbox Series X or Xbox Series S console, you may experiencing crashing or freezing.
To see how you can resolve these issues, you can take a look at this troubleshooting guide at Seeking Tech.
1. If your game is currently frozen, try to close it by taking the following steps:
- Press the Xbox button on your gamepad to open the Guide menu of your Xbox Series console.
- With the Guide menu opened, scroll down to the Forza Horizon 5 icon.
- With the Forza Horizon 5 icon highlighted, press the Menu button on your gamepad.
- In the small Forza Horizon 5 menu, select Quit.
2. If your Xbox Series X or Xbox Series S console is completely frozen and won’t respond to any button presses from your gamepad, then you need to force your system to shut down.
In order to do so, press and hold the Xbox power button located on your console for at least 10 seconds.
3. After closing the game or console, try to play Forza Horizon 5 again to see if the crashes or freezes are still occurring.
4. If you are still experiencing issues, then the next step is to clear the cache of your Xbox Series X or Xbox Series X system.
To perform this task, you first need to turn off your system. You can press and hold the Xbox button on your gamepad to bring up the Power Options menu where you can choose the “Turn off console” option.
If your system is not responding to your controller, then you can for a shut down by pressing and holding the Xbox power button on your console for at least 10 seconds.
After turning your system off, you need to unplug it from the power outlet.
After unplugging your Xbox Series X or Xbox Series S, wait for at least 2 minutes. This will clear the cache of temporary files, which may be causing Forza Horizon 5 to crash.
After waiting at least 2 minutes, you can plug your console back in again, turn it back on and try playing the game.
5. If you are using a Fanatec wheel, then we recommend not using it for now as it could be the cause of the crashes.
We suggest waiting until there is a new patch available for Forza Horizon 5, firmware available for your wheel or firmware available for your Xbox Series console before using your Fanatec wheel to play to play this game again.
6. You should also avoid suspending your game via Quick Resume. In order to do so, you can take a look at this guide.
7. If you haven’t done so already, make sure that Forza Horizon 5 has been update to its latest software version.
To check if there is a new patch available, you can take the following steps:
- Turn on your Xbox Series X or Xbox Series S system and make sure it is connected to the internet.
- If you don’t see Forza Horizon 5 auto-updating, you can press the Xbox button to bring up the Guide menu.
- In the Guide menu, select “My games & apps.”
- In the “My games & apps” section, select “See all.”
- In the next screen, scroll over to the Forza Horizon 5 icon.
- With Forza Horizon 5 highlighted, press the Menu button on your gamepad to open a small menu.
- Inside the small menu, select the “Manage game and add-ons” option.
- In the “Manage – Forza Horizon 5” screen, select Updates.
- The “Forza Horizon 5 – Updates” menu will show whether or not a new title update is available for the game.
8. You should also keep your Xbox Series X or Xbox Series S console updated to the latest firmware by doing the following:
- Turn on your console and make sure that it is connected online.
- If you don’t get a prompt about updating to the latest firmware of your system, open the Guide menu by pressing the Xbox button.
- Next, press the RB button on your gamepad a few times to switch over to the “Profile & system” section.
- Afterwards, select Settings.
- Inside of Settings, make sure you select System from the list of options shown in the left column.
- On the right side of the same screen after selecting System, you then need to select Updates.
- Inside the “System – Updates” menu, you will see whether or not there is a new firmware available to download.
9. Furthermore, you can also try deleting and then re-installing the game by taking the following steps:
- Go to the Settings menu on your Xbox Series X or Xbox Series S console.
- In Settings, select System on the left column and then “Storage devices” on the right side on the same screen.
- After getting to the “Manage – Storage devices” menu, select the “Internal storage” option on the right side.
- In the pop-up menu, select “Uninstall content.”
- In the “Free up space” menu, select Forza Horizon 5 on the left and then “Remove selected” on the right side of the same screen.
- Select Uninstall.
- After deleting the game, you can re-install it again by inserting your game disc or downloading the game from its product page on the Store.
10. If Forza Horizon 5 is still crashing and/or freezing, then we recommend that you try playing another game. If you are seeing the same issues with the other game, then your problems may be related to the hardware of your Xbox Series X or Xbox Series S.
In that case, you may want to contact Microsoft about getting your system repaired.