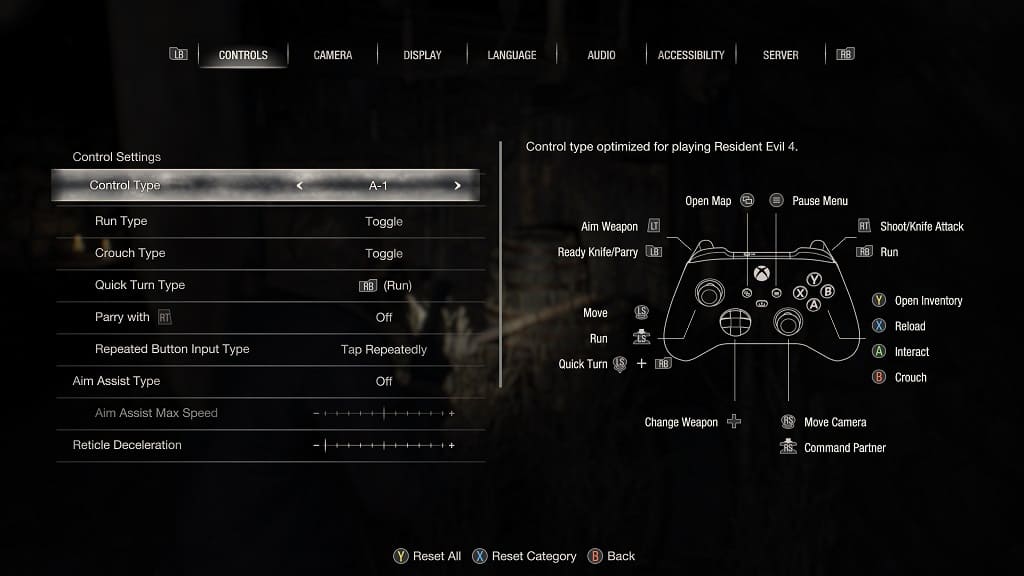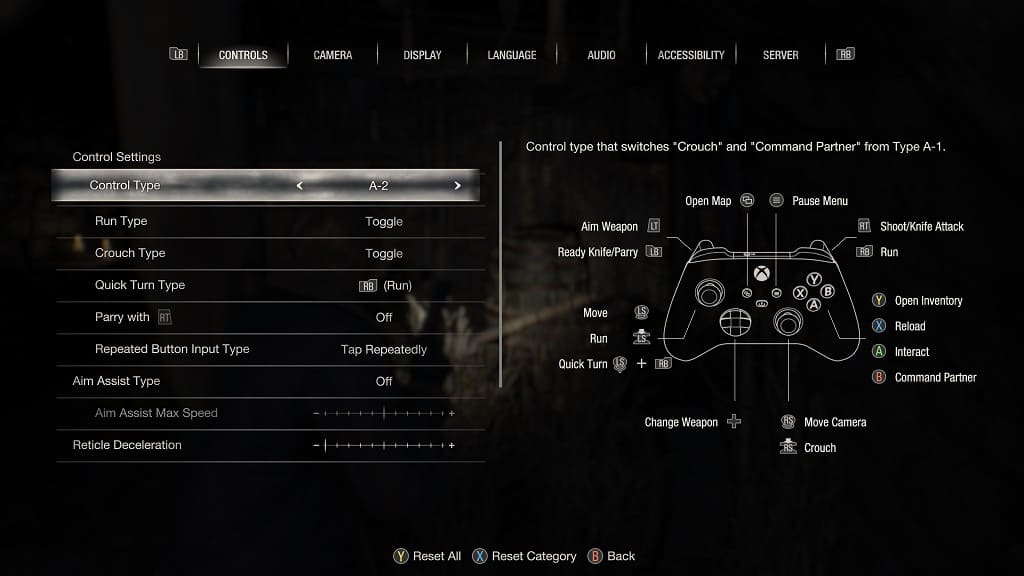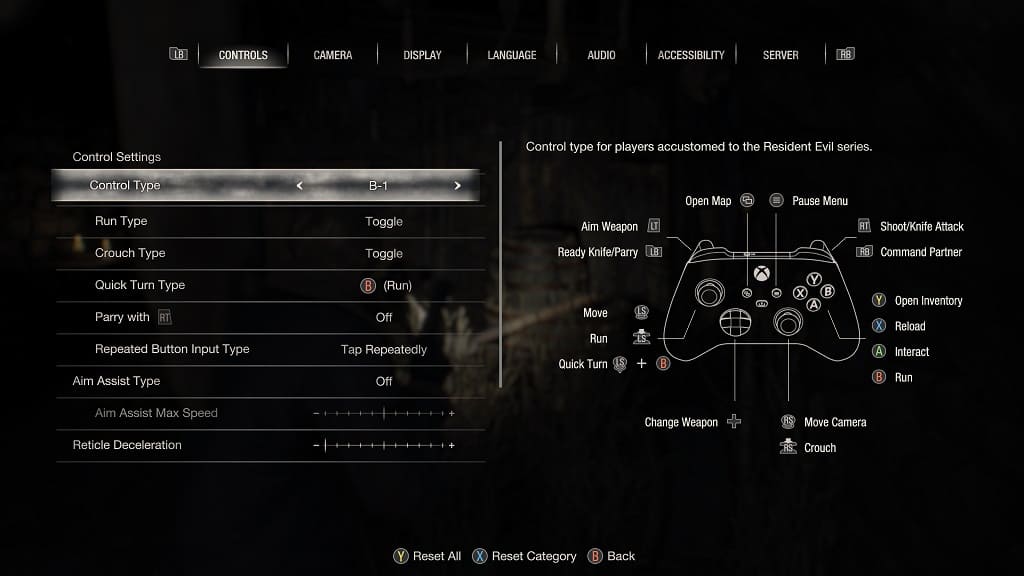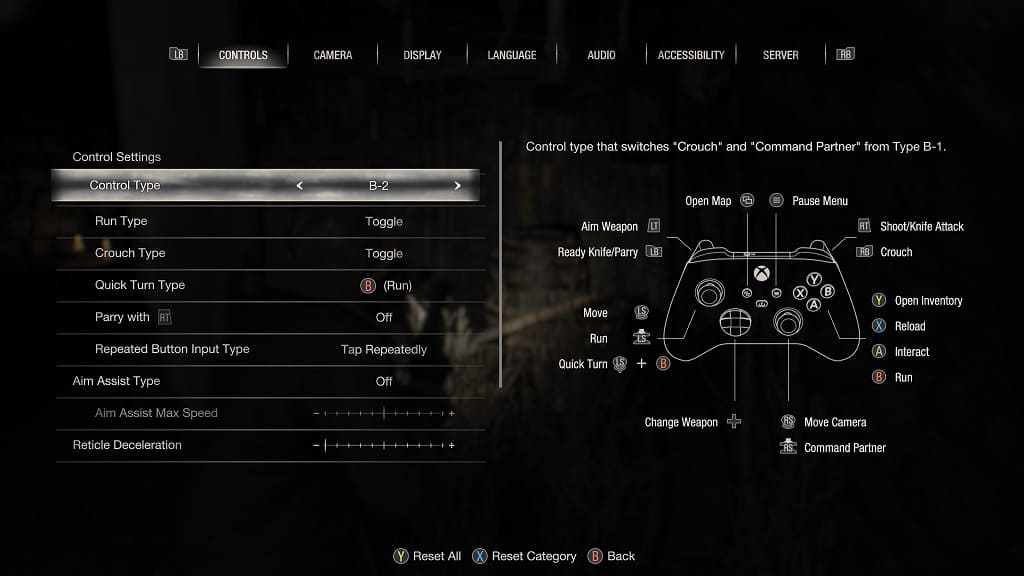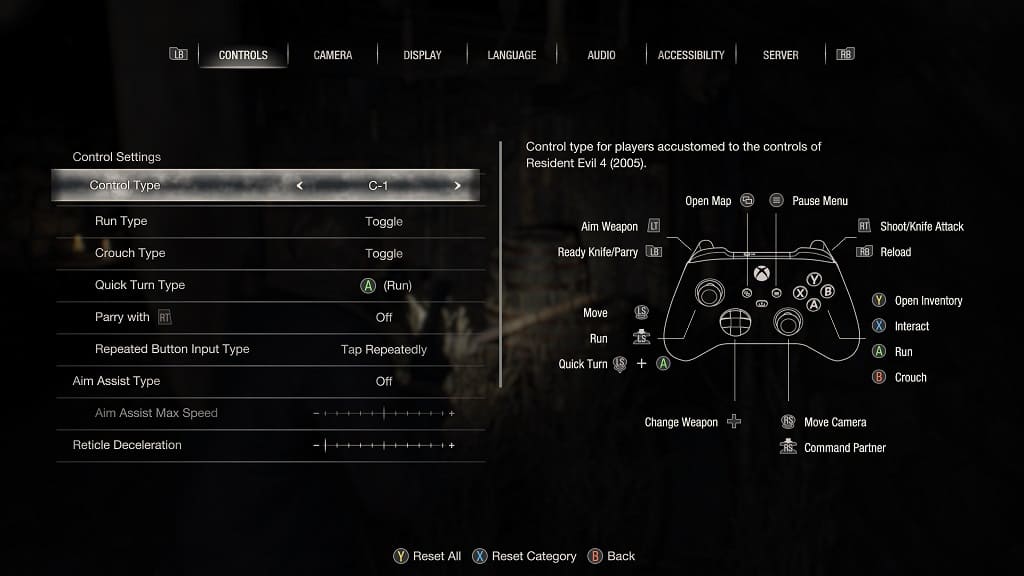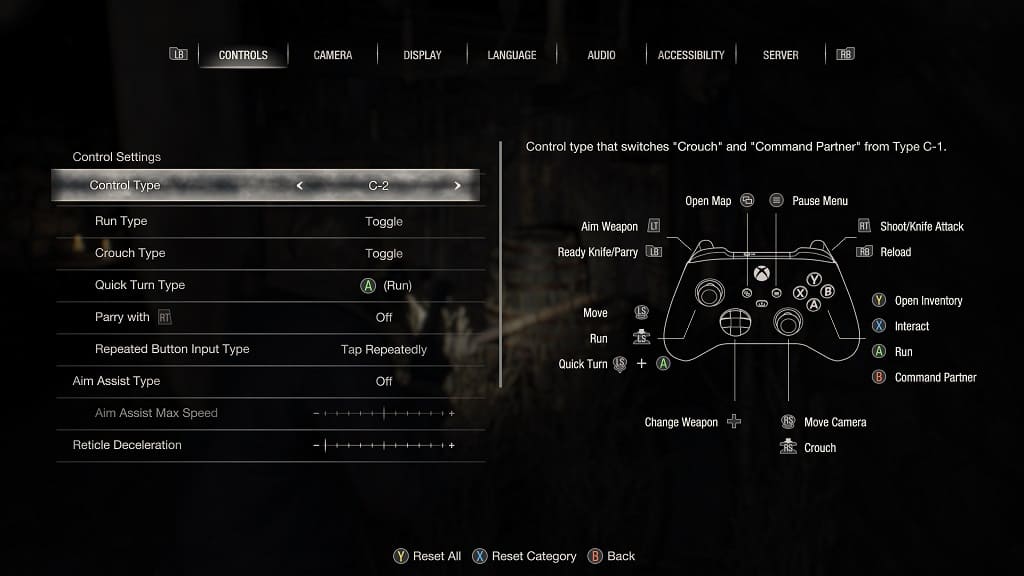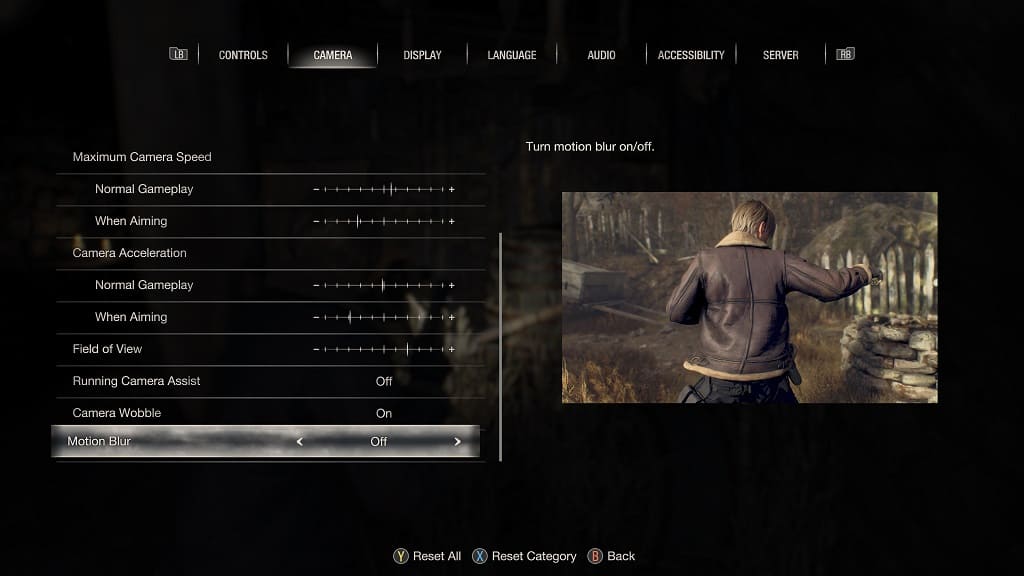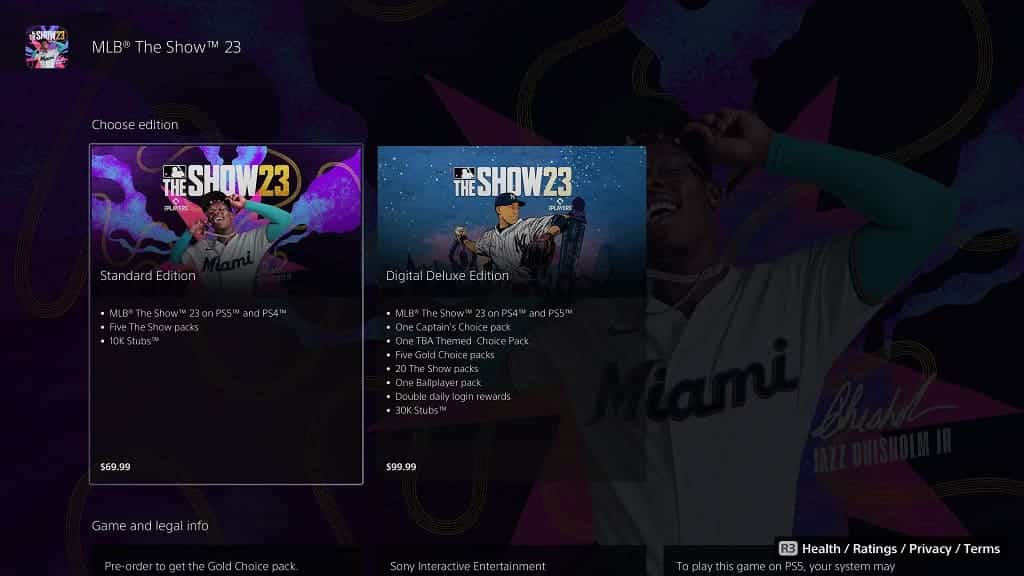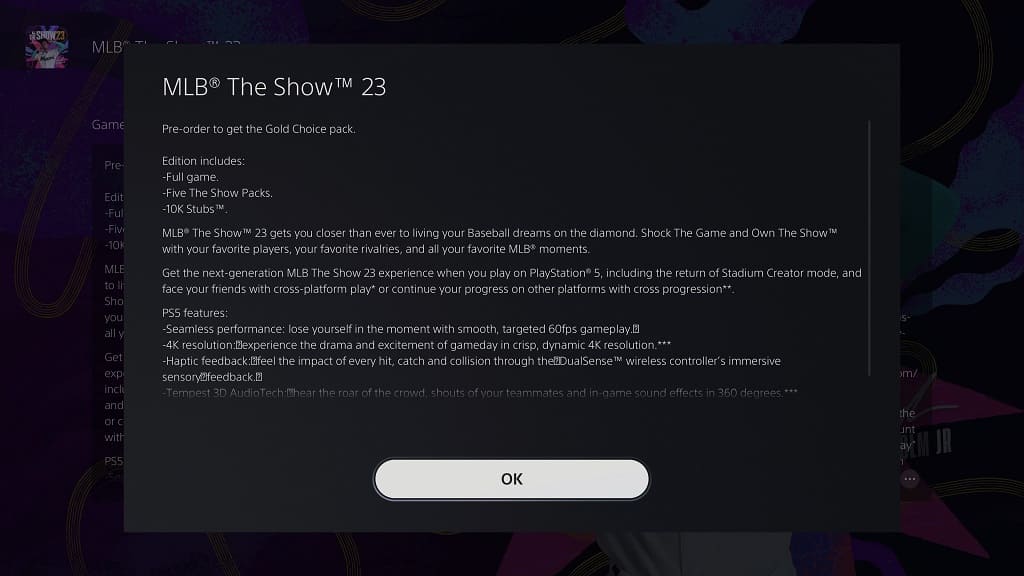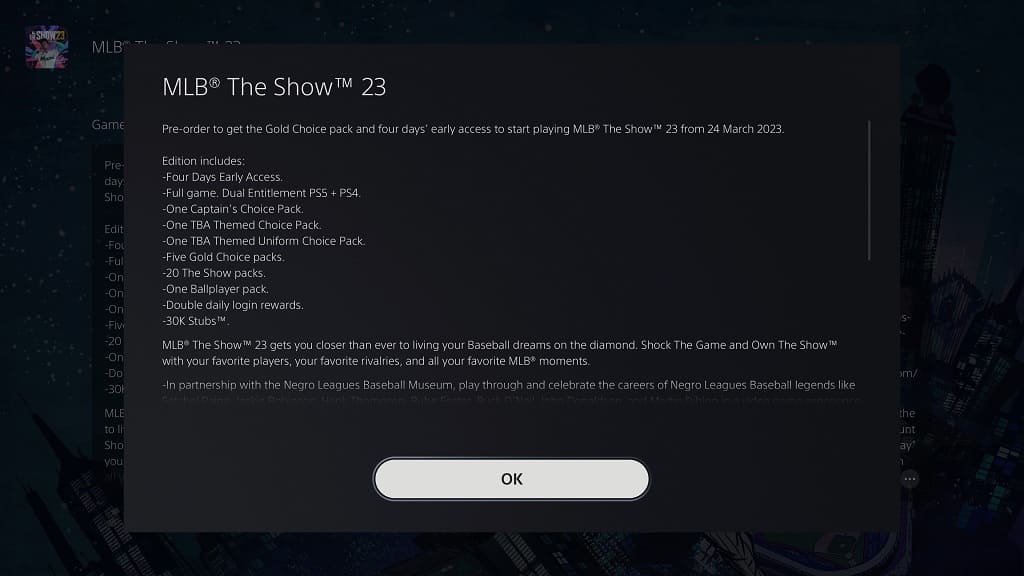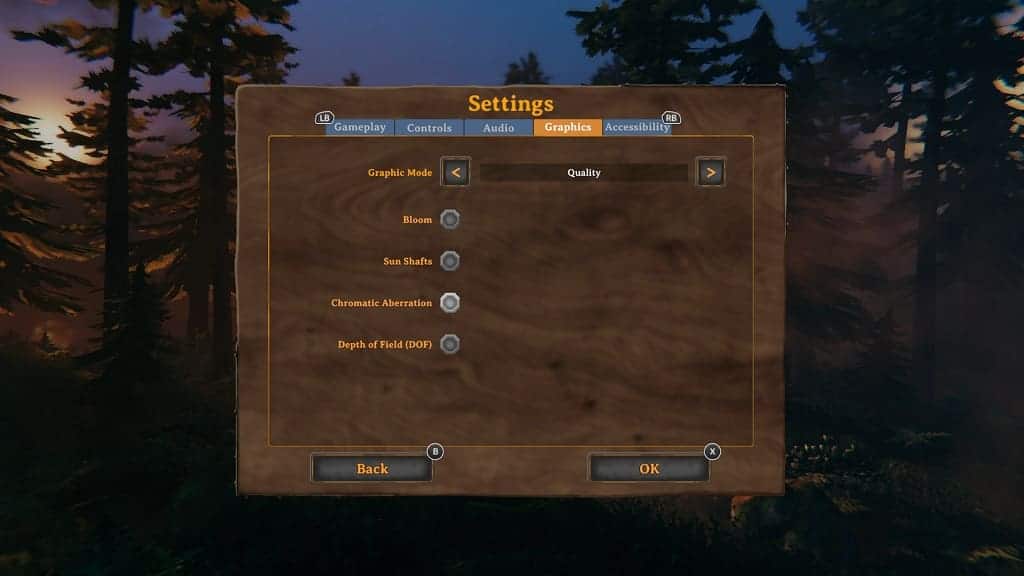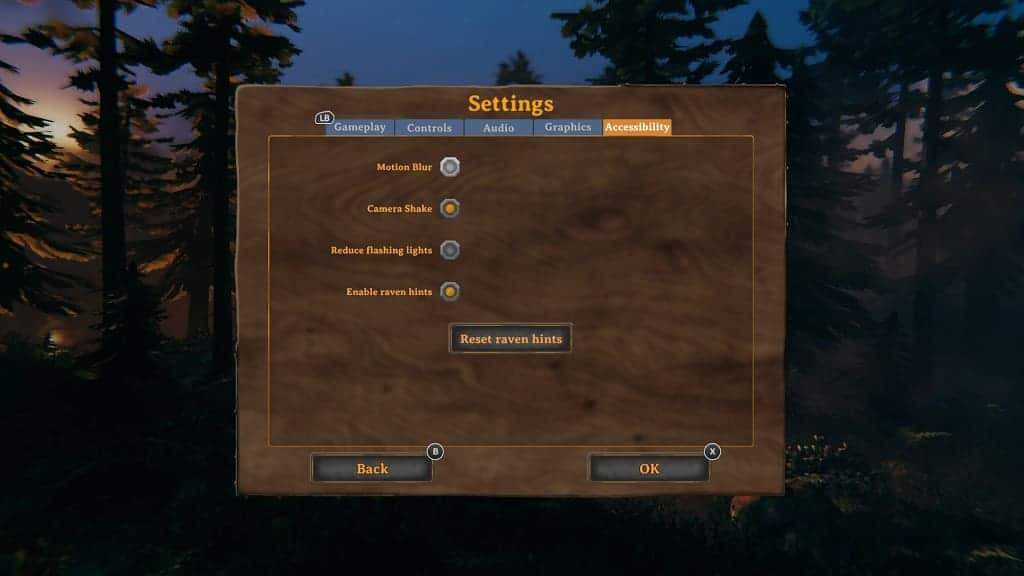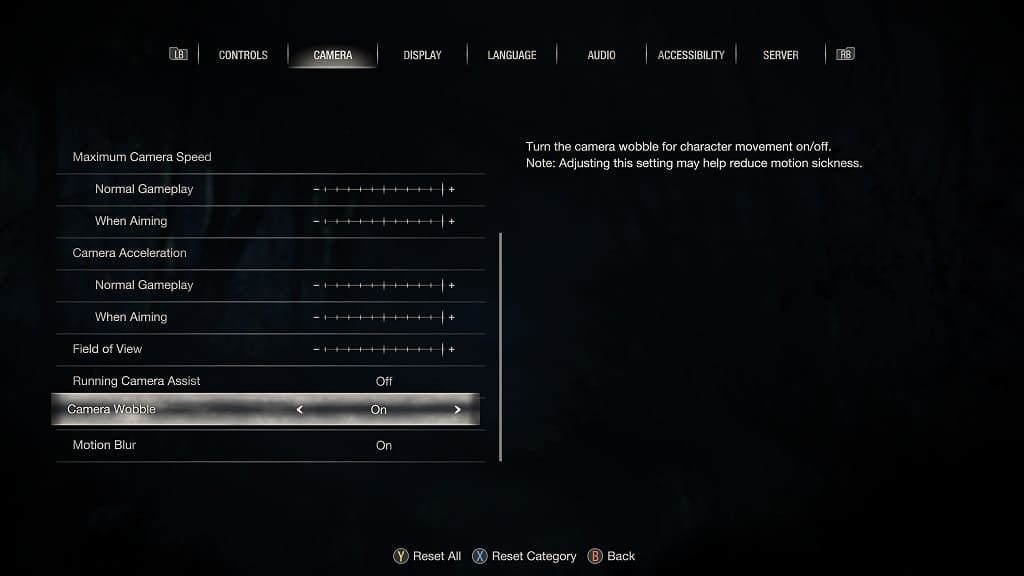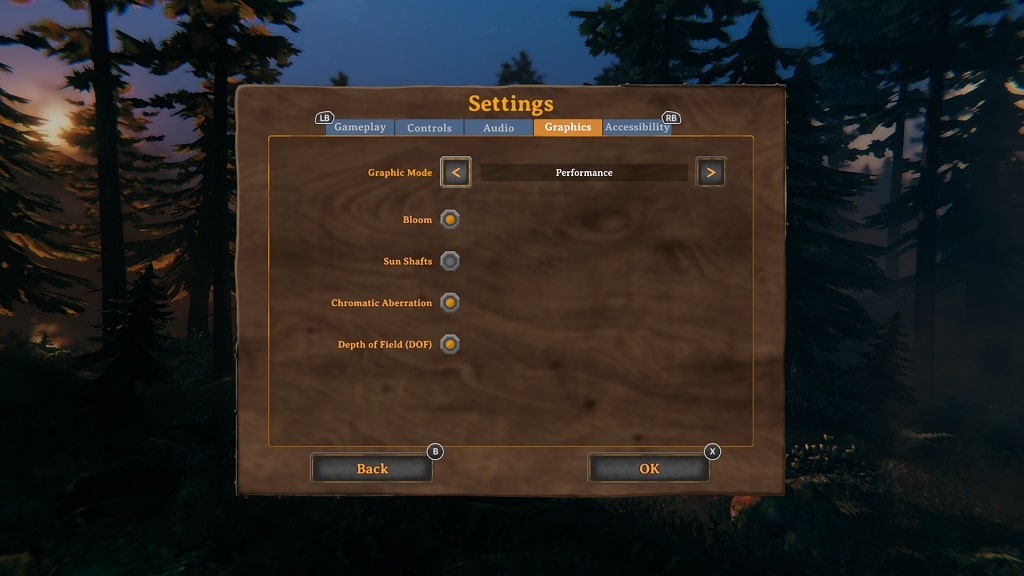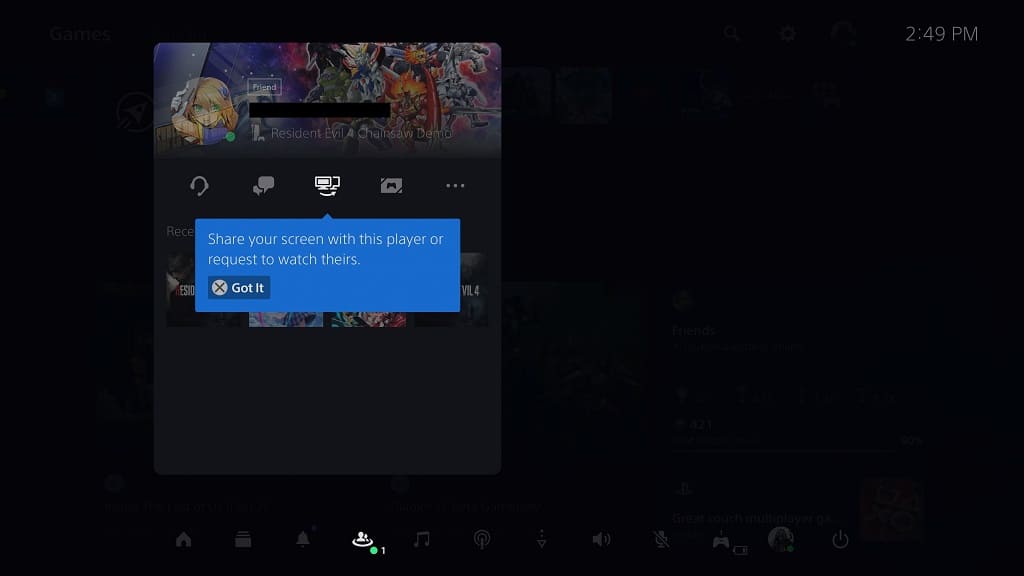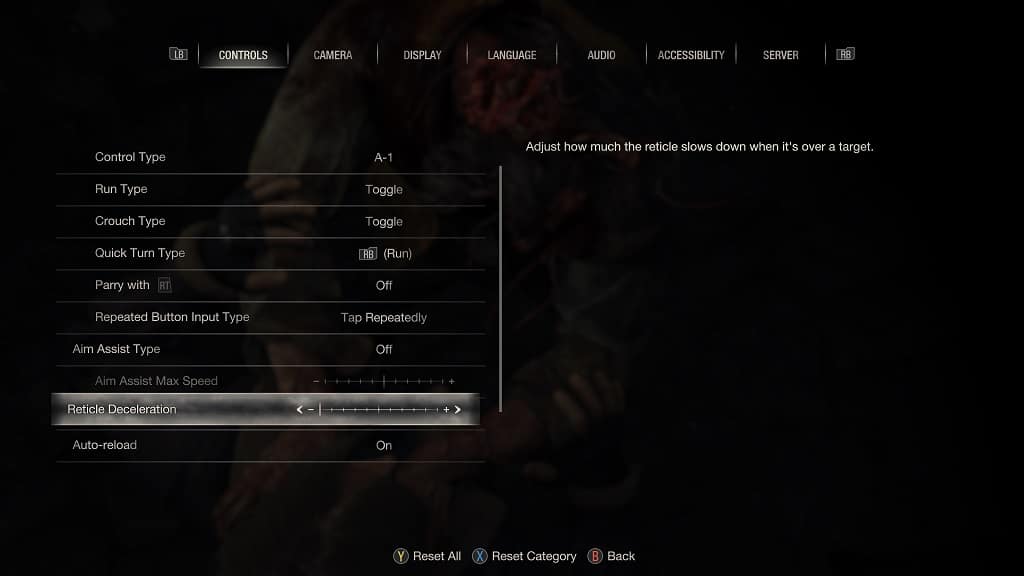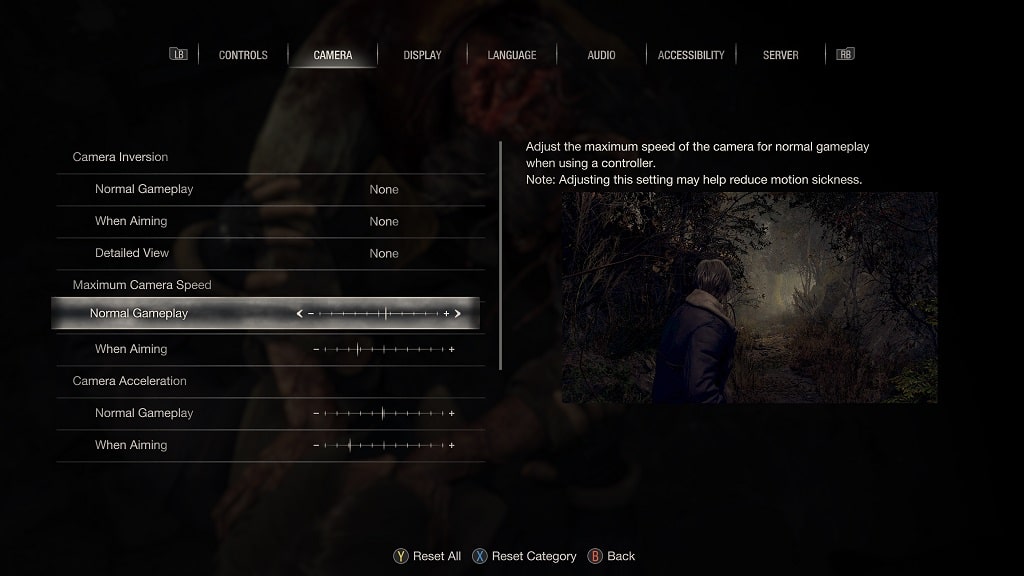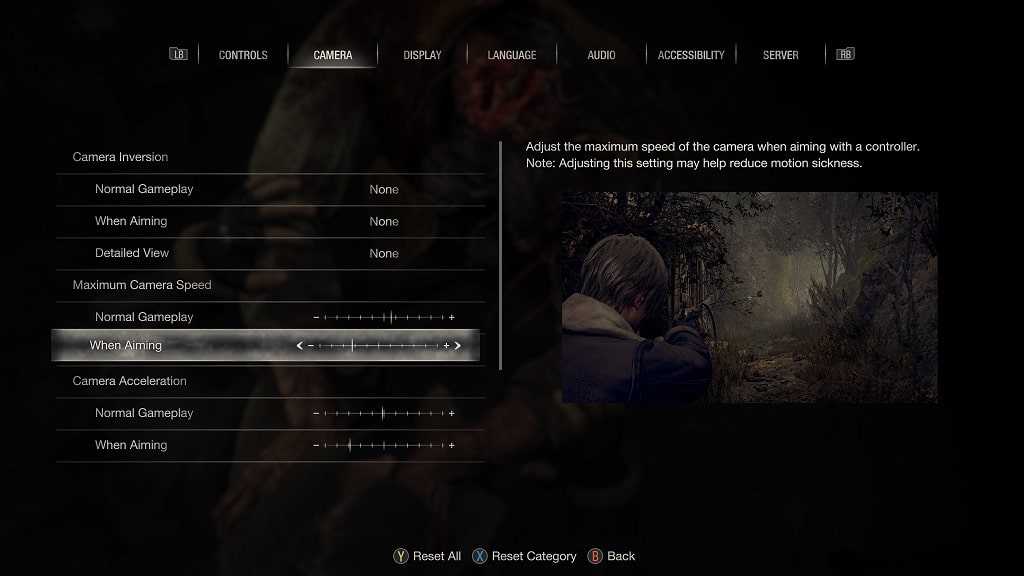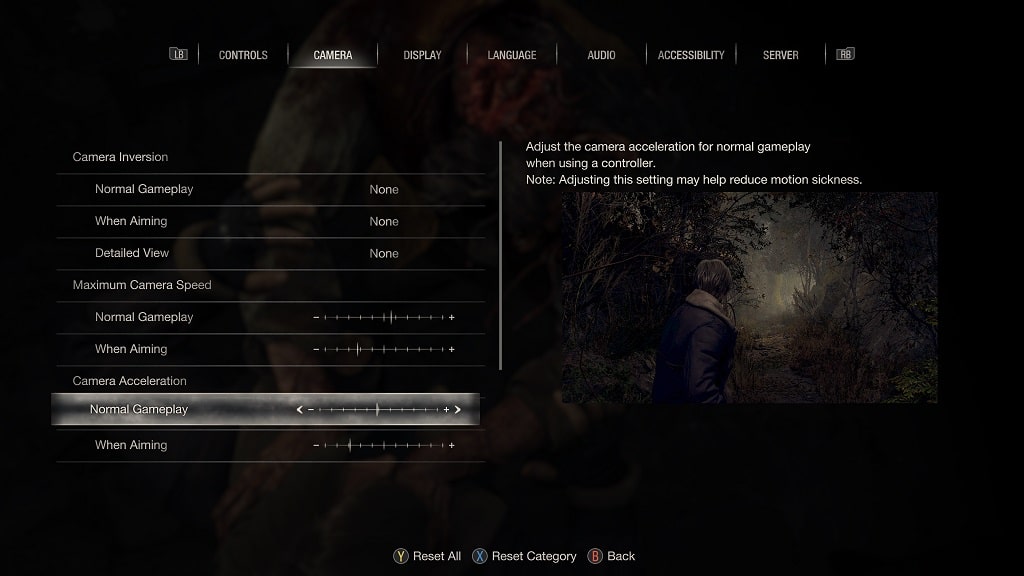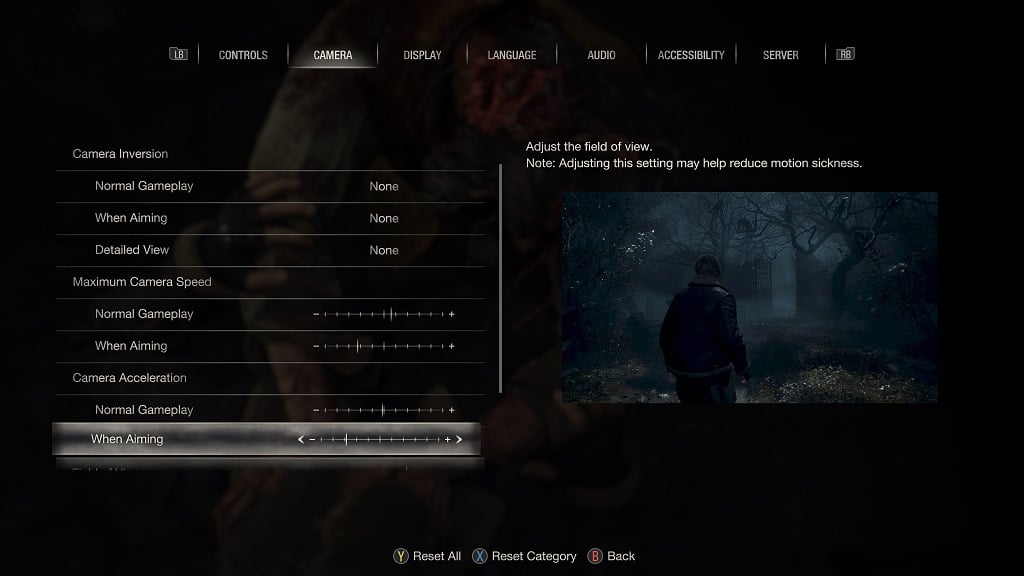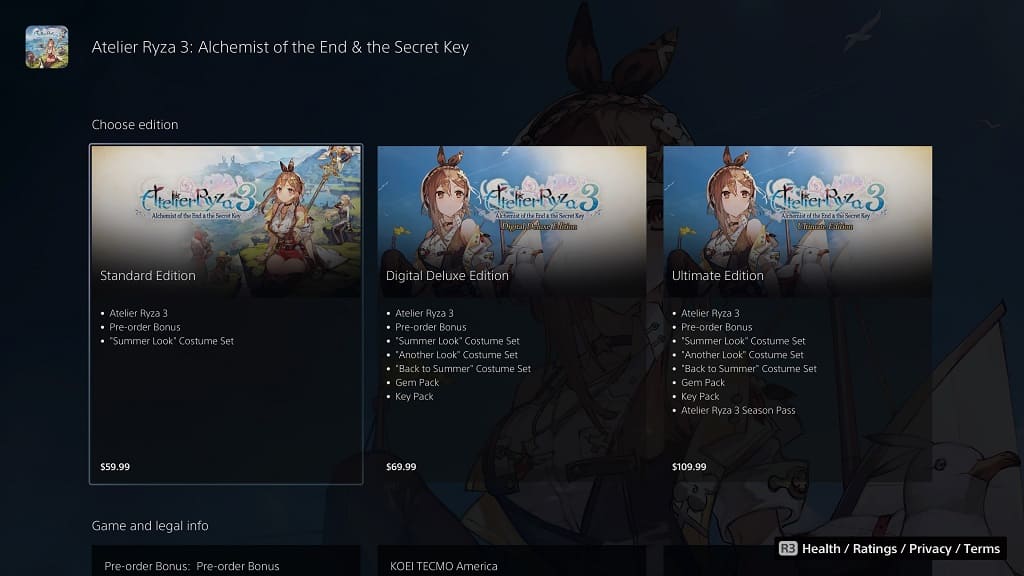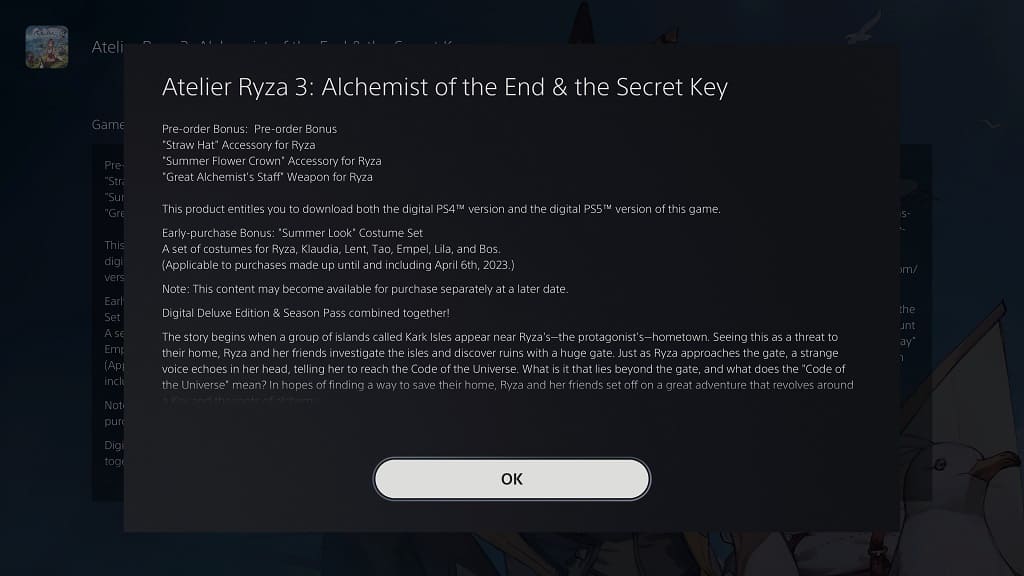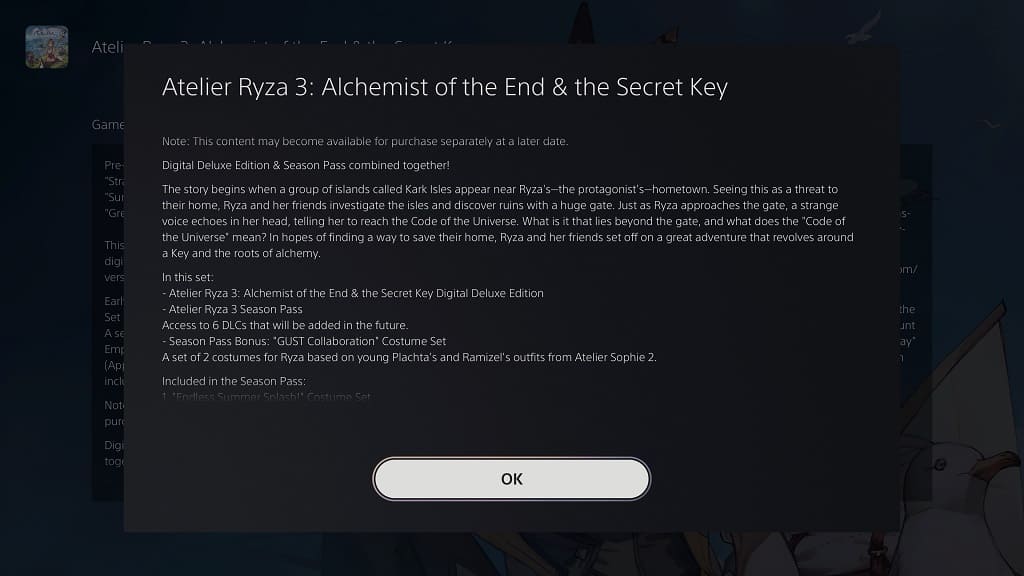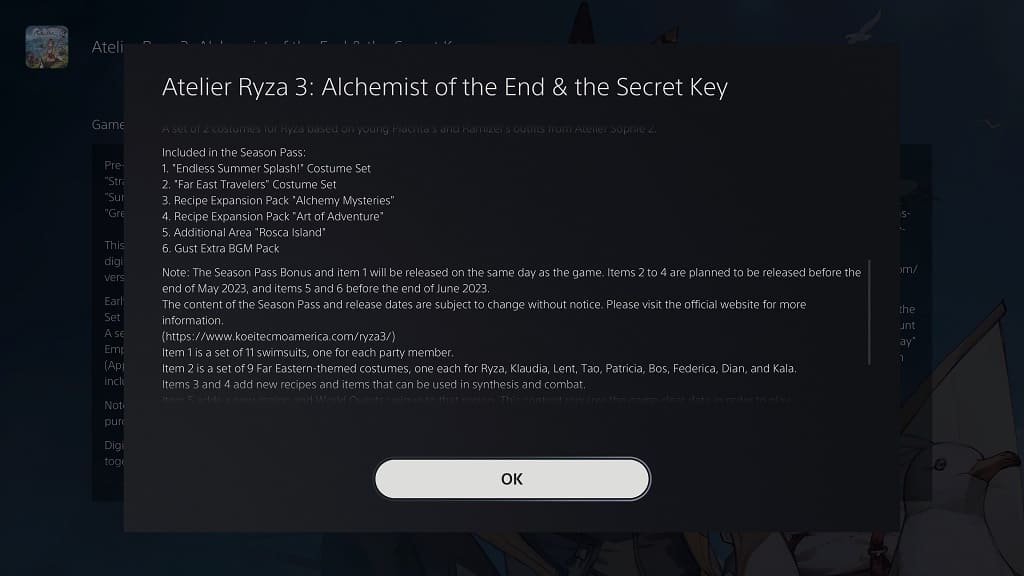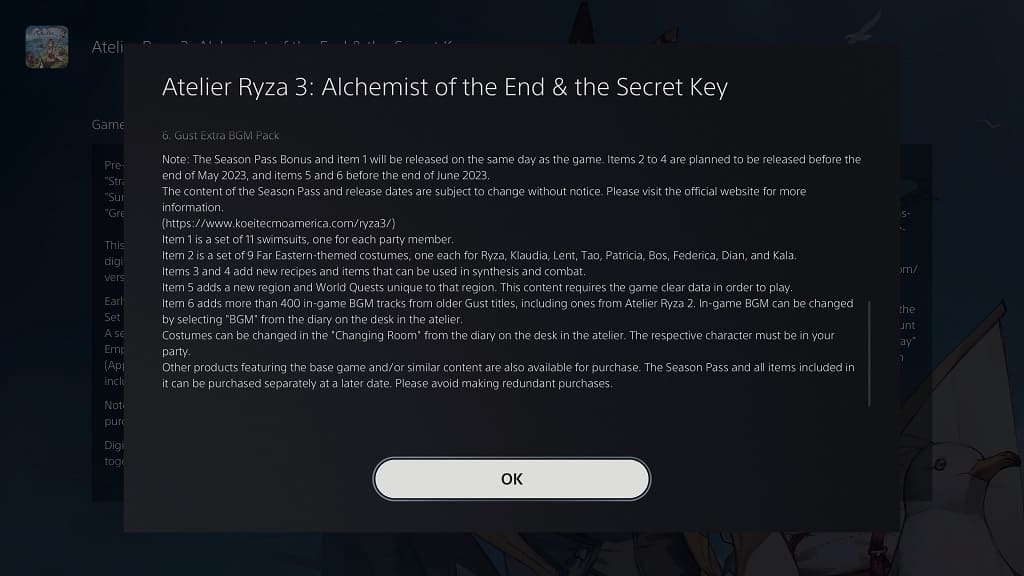When compared to the normal DualSense, the Edge version adds two back buttons, trigger stops and many other features. To see what the best settings are for this controller when it comes to playing the Resident Evil 4 Remake on your PlayStation 5 or PlayStation 5 Digital Edition console, you can take a look at this guide.
Analog Caps
When it comes to the analog caps for the DualSense, you can use whichever you are comfortable with. In our case, we used the same standard caps you found installed on the normal DualSense.
Back Buttons Attachments
We also recommend using whichever back button attachment you are comfortable with.
If you have smaller hands, then the levers may feel more accessible. If you have bigger hands, then the half dome attachments may be more comfortable.
Trigger Stops
If you want to fire your weapon as quickly as possible in the Resident Evil 4 Remake, then we suggest that you move the sliders located at the top back side of the gamepad all the way down.

By doing so, you should be able to aim your weapon faster by holding the L2 button. You can also shoot your weapon or attack with your knife quickly by pressing down on the R2 button.
Keep in mind that, by setting the trigger stop sliders all the way down, you will also disable the adaptive trigger features in RE4. Therefore, you will no longer feel any resistance when pressing down on the two triggers.
If you would want to feel more immersive, then we recommend that you set the trigger stops all the way up and then make sure that the Trigger Effects setting is set to Strong (Standard) on the PS5 system menus. Afterwards, make sure that the Adaptive Triggers setting is enabled in the in-game menu of Resident Evil 4.
If you would rather have the quick-fire benefits, then you can keep the trigger stop sliders all the way down.
Customize Button Assignments
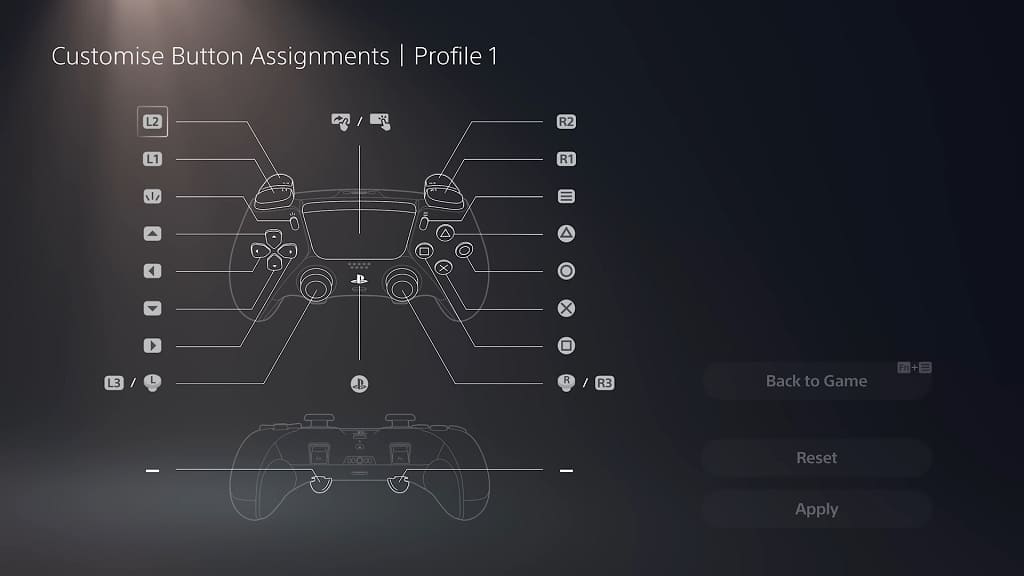
When it comes to the custom button assignments, we recommend setting the left back button to the run button. If you are using the default A-1 Control Type for Resident Evil 4 Remake, then you can set the left back button to function as R1 and then disable the L3 button.
To perform the quick turn action with this new setup, you need hold the left back button and then move the left analog downwards.
You can set the right back button to any button you want. For us, we replaced the R3 functionality, which is to command your partner in the A-1 Control Type, with the right back button. Afterwards, we disable the R3 button.
By disabling the L3 and R3 button, you should prevent yourself from doing any unintended actions if you accidentally press down on your control sticks.
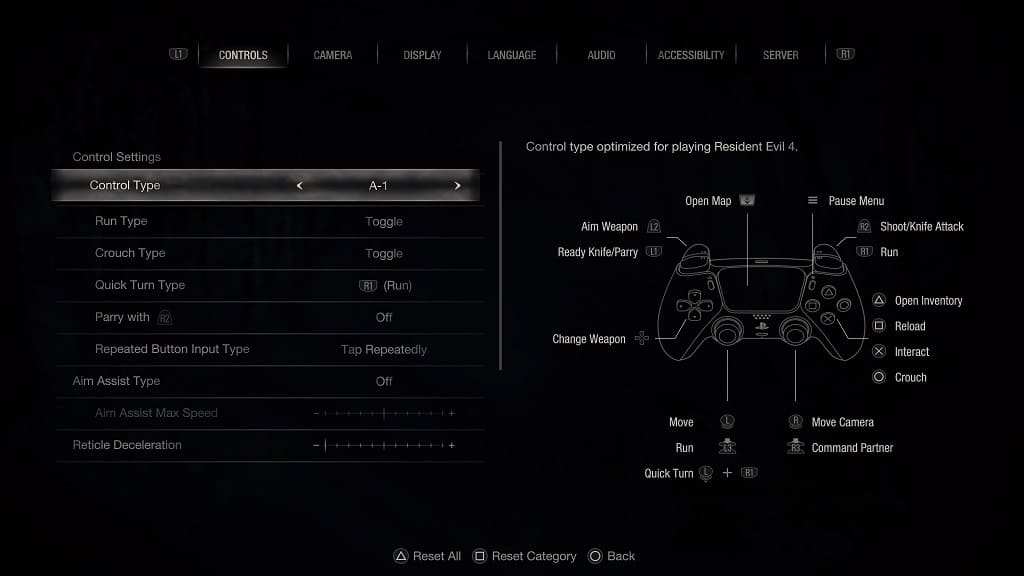
Stick Sensitivity/Deadzone and Trigger Deadzone
There is a notable issue in the Resident Evil 4 Remake when it comes to aiming as there seem to be major deadzones for the analog sticks.
In this case, you can try adjusting the camera controls by going to the Camera tab in the Options in the game.
If the analog sticks still don’t feel quite right even if you turn up the sensitivity settings in the game’s menus, then you can use the Stick Sensitivity/Deadzone section the DualSense Edge Profile menu in order to adjust your controller’s deadzone.
You can also fine tune the trigger deadzone of the controller as well from the same Profile menu.