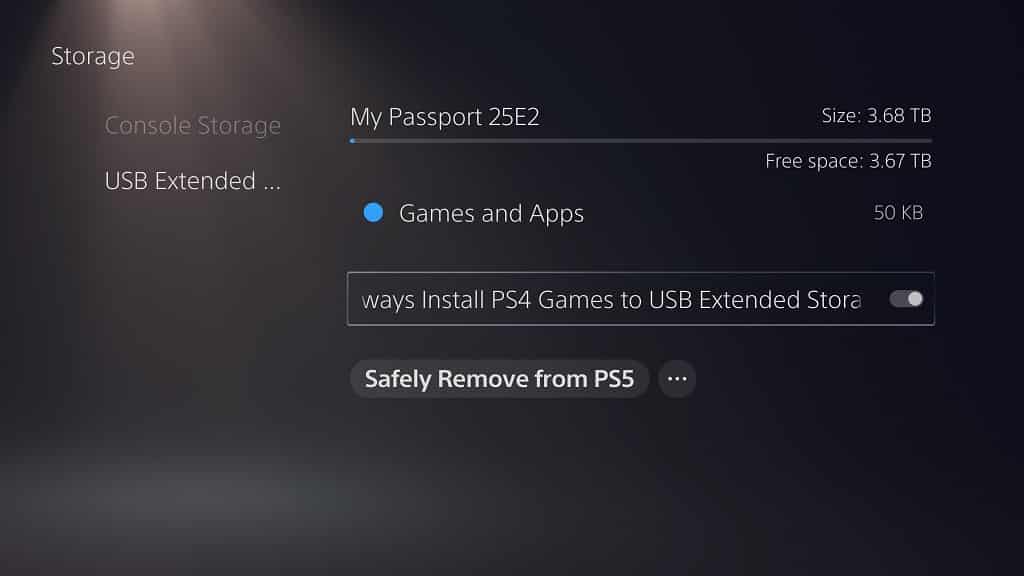Improperly ejecting, removing and unmounting an external solid state drive from Samsung may end up causing issues. You can check out this tutorial at Seeking Tech to see how you can safely disconnect the T5 Portable SSD, T7 Portable SSD and T7 Touch Portable SSD.
This guide is going to cover all capacities of the Samsung T5, T7 and T7 Touch Portable Solid State Drives. You can find the model numbers for each product below:
Samsung T5 Portable:
- MU-PA250B
- MU-PA500B
- MU-PA1T0B
- MU-PA2T0B
Samsung T7 Portable:
- MU-PC500R
- MU-PC500H
- MU-PC500T
- MU-PC1T0R
- MU-PC1T0H
- MU-PC1T0T
- MU-PC2T0R
- MU-PC2T0H
- MU-PC2T0T
Samsung T7 Touch Portable:
- MU-PC500
- MU-PC500S
- MU-PC1T0
- MU-PC1T0S
- MU-PC2T0
- MU-PC2T0S
What happens if you do not safely eject, remove or unmount the T5, T7 and T7 Touch?
If you did not safely eject, remove or unmount your Samsung external drive, then you risk losing data and potential damaging the SSD hardware.
Unfortunately, Samsung is not liable to cover the loss of data and/or hardware damages caused by unplugging the external storage drive incorrectly.
How to safely remove T5, T7 and T7 Touch on Windows PC
In order to safely eject the T5, T7 or T7 Touch when it is connected to a Windows PC, you need to take the following steps:
1. First off, you need to make sure that your SSD is not currently not reading, writing or transferring any data.
2. On Windows, you should need to select the “Safely Remove Hardware” icon on the taskbar. If you don’t see it, select “Show hidden icons” on the taskbar and you should find it on the pop-up menu.
3. Identify and then select your T5, T7 or T7 Touch.
4. On the pop-up menu, you will find the option to eject your external solid state drive.
5. If you can’t find the “Safely Remove Hardware” icon, then you can go to Start > Settings > Devices. You should be able to find your SSD here.
6. Click on your solid state drive and then select the “Remove device” option.
6. After ejecting your external drive, you can now safely disconnect the SSD without having to worry about potentially losing data or damaging your external drive.
How to safely eject T5, T7 and T7 Touch on Mac
If you want to safely unmount your Samsung T5 Portable Solid State Drive, Samsung T7 Portable Solid State Drive and Samsung T7 Touch Portable Solid State Drive on a Macintosh, then you need to do the following:
1. Make sure that your external SSD is currently not reading, writing or transferring data. If it is, then you should wait until it is done with its tasks before continuing.
2. On Mac, you can then do one of the following:
Drag the icon that represents your Samsung SSD into the Trash.
Select the icon that represents your external drive. Afterwards, select “File” and then “Eject.”
Select the Finder sidebar, locate your SSD and then select the “Eject” button.
3. After ejecting the T5, T7 or T7 Touch, you should be able to remove it from your Mac without causing any harm.
How to safely remove T5, T7 and T7 Touch on consoles
In order to safely eject the Samsung T5, T7 or T7 Touch from a home console (such as the PlayStation 4, PlayStation 4 Pro, PlayStation 5, PlayStation 5 Digital Edition, Xbox One, Xbox One S, Xbox One X, Xbox Series S and Xbox Series X), you can do the following:
1. As always, make sure that your solid state drive aren’t currently being used. If you are playing a game directly off of it, make sure you close the game. If you are downloading or transferring using the external storage drive, wait until the tasks are completed before ejecting it.
2. Once the coast is clear, you can simply turn off the console. You should make sure that your system is completely powered down and not in rest mode.
3. Once your system is turned off, wait for a little bit in order to give some time for your external Samsung SSD to powered down as well.
4. After the wait, you should be able to safely disconnect your T5, T7 or T7 Touch without causing any issues.
You can also eject your external Samsung SSD while your PS5 is turned on. To find out how to do so, you can check out this guide.