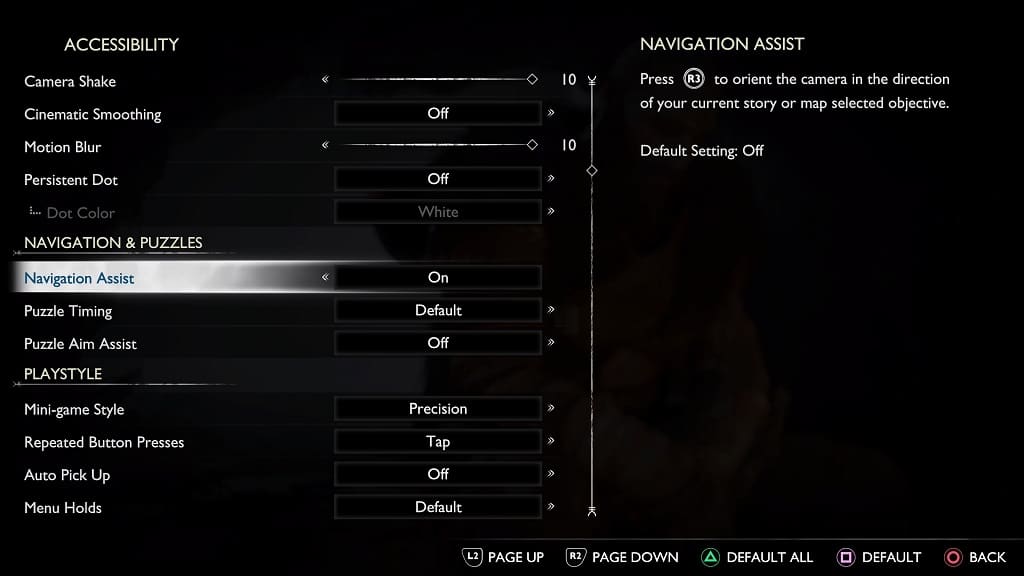God of War Ragnarök has a lot going on when it comes to gameplay. With the camera up close, it can be very hard to see the enemy, item as well as the location you need to go next.
To see how you can make things easier to track in this PlayStation 4 and PlayStation 5 videogame, you can follow the steps laid out in this tutorial at Seeking Tech.
1. To begin, you need to go to the Settings menu of God of War Ragnarök.
You can do so by select Settings from the title screen. Alternatively, you can also press the Options button on your gamepad when playing the game and then select Settings from the Options menu.
2. Inside the Settings menu, you need to select Text & Color.
3. In the Text & Contrast section of the Text & Color menu, you will be able to change the text and icon sizes as well as enable a high contrast HUD.
4. In the Color section, you can add a color filter as well as change the color of the user interface.
5. In the High Contrast Display section, you can select between several high contrast presets. You can also customize the following individual elements to make them easier to see:
- Hero Color
- Atreus Color
- Boss and Miniboss Color
- Enemy Color
- NPC Color
- Target Color
- Interact Color
- Hazard Color
- Traversal Markings Color
- Background Color
- High Contrast Cinematics
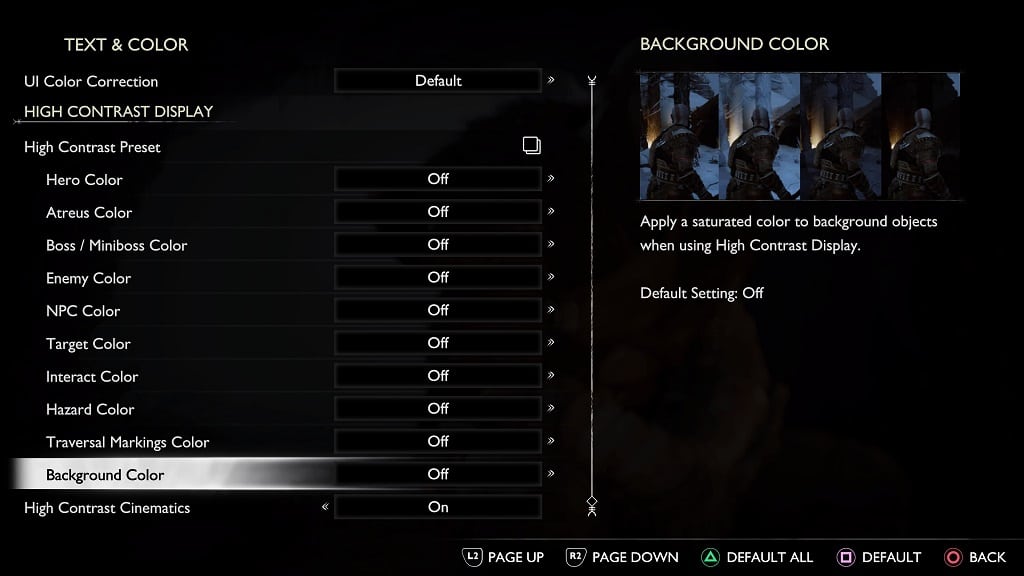
6. Once you are done with the Text & Color menu, go back to the front page of Settings and then select Accessibility.
7. From the Accessibility menu, scroll down to the Visual Assists section. From there, you will be able to adjust the following:
- Axe Reflect Visual
- Color Filter
- Controller Visualization
- UI Text Size
- Icon Size
- High Contrast HUD
- Reduce Flashing
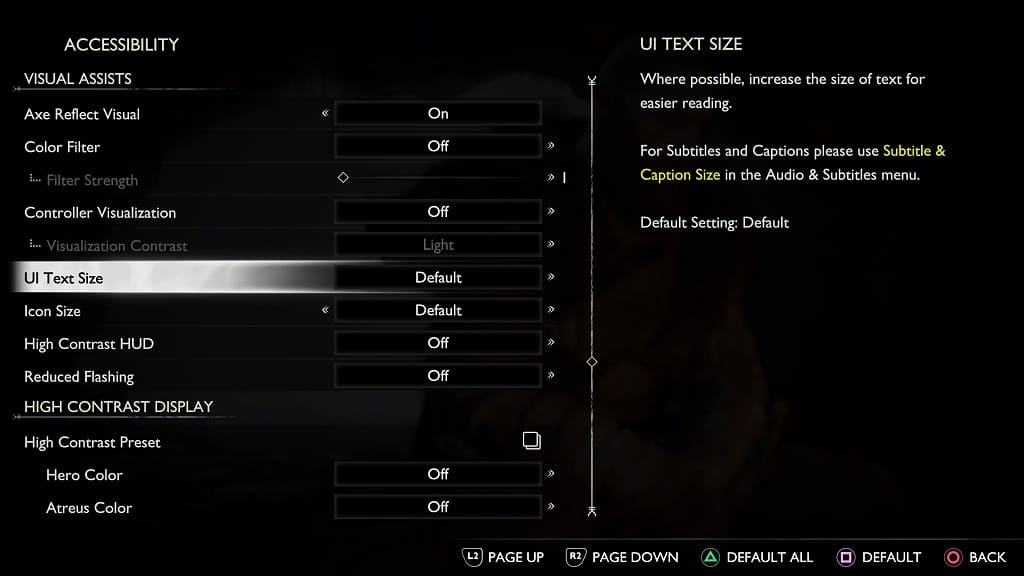
8. You can also use the High Contrast Display section in the Accessibility menu although it is the same as the one in the Text & Color menu.
9. In the Subtitles and Captions section, you will be able to change the following settings:
- Subtitles
- Captions
- Direction Indicators
- Subtitle & Caption Size
- Subtitle & Caption Background
- Subtitle & Caption Blur
10. In the Accessibility menu, we also highly recommend that you scroll to the Navigation and Puzzles section. From there, you can enable Navigation Assist.
By doing so, the camera will show you which direction you need to go for your next object when you press the R3 button outside of combat. This can be very helpful if you are constantly getting lost in the game.