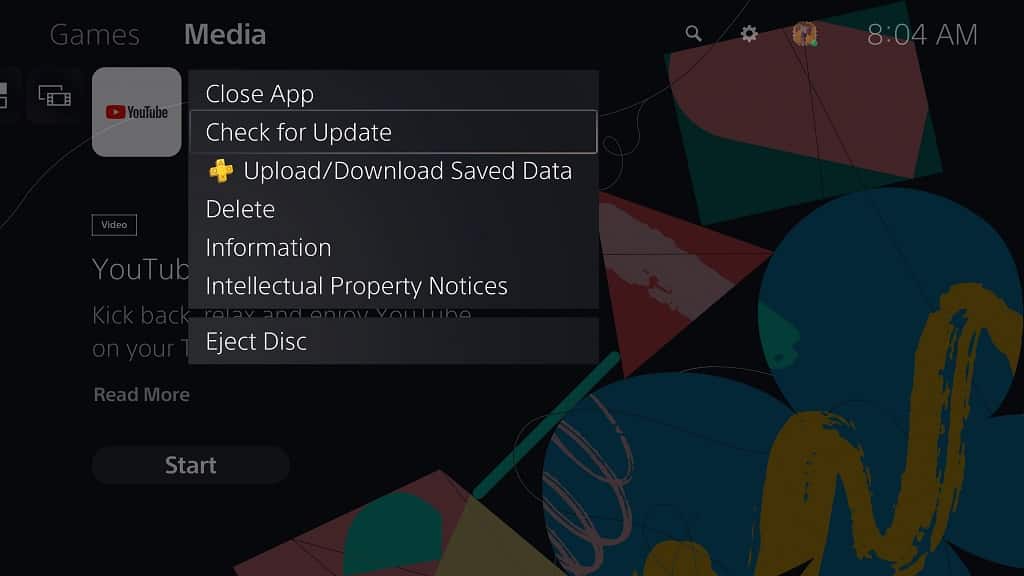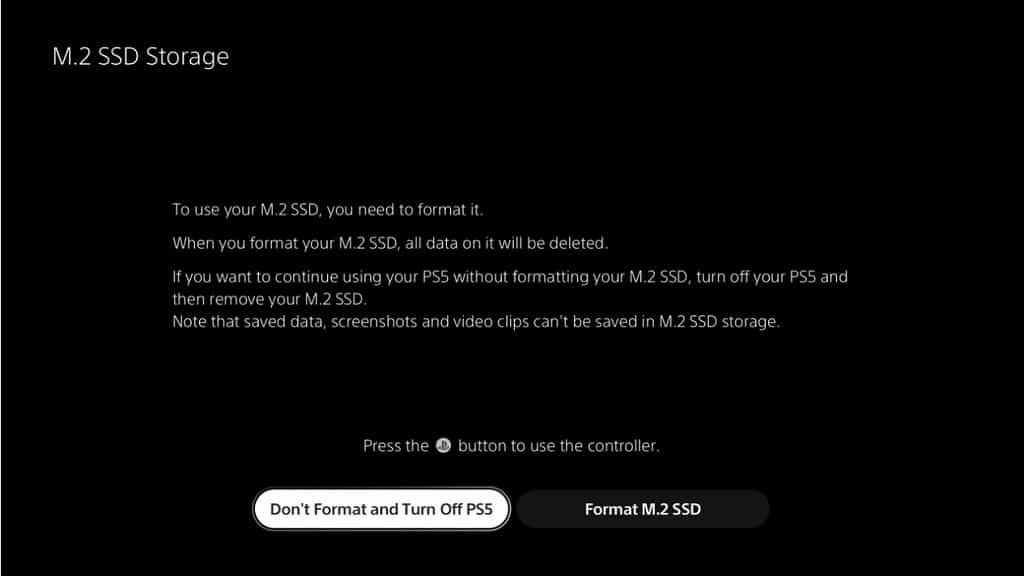The Xbox Series S and Xbox Series X both feature cloud storage for save files. If you want to disable this feature, then you can check out this step-by-step guide at Seeking Tech.
The only way to disable your save data from being uploaded to the cloud is by disconnecting your Xbox Series S or Xbox Series X from the Xbox network (previously known as Xbox Live).
In order to do so, you need to take the following steps:
1. First off, you need to get to the Guide menu.
To go there, press the Xbox button on your Xbox Series controller. This is the flat button that has the Xbox button and should be lit up when your console is turned on.
2. Once you get to the Guide menu, navigate over to the “Profile & system” tab.
You can switch tabs with the right directional button, by pushing right on the left analog stick or by pressing the RB button.
3. After getting to the “Profile & system” tab, select “Settings” from the list.
4. Inside of the “Settings” menu, you first need to select “General” from the list of options on the left side.
5. On the same screen, you then need select the “Network settings” option on the right side.
6. In the “Network” menu, select the “Go offline” option to disconnect your Xbox Series S or Xbox Series X console from the Internet and, thus, the Xbox network.
With your console offline, your save files won’t be uploaded to the cloud. With that said, your console must remain offline at all times as your Xbox Series S or Xbox Series X will automatically sync the data you have on your console’s solid state drive to the cloud storage every time it is connected to the Xbox network.
How to revert to older cloud saves on Xbox Series S and Xbox Series X
If you want to revert from the save file located on your offline console to the older save file you have previously uploaded to the cloud, you need to first delete the save data you have stored on the SSD of your Xbox Series S or Xbox Series X.
Keep in mind that you will lose all the progress you made up until the saved data you have stored on the cloud.
If you are still interested in this method, then you can take the following steps:
1. As we stated above, your Xbox Series S or Xbox Series X must be disconnected from the Internet. Otherwise, the save data between the SSD and the cloud storage will be the same.
2. If you haven’t done so already, make sure you completely closed your game before starting this process.
We also recommend removing Quick Resume from the game as that feature may cause issues.
3. Press the Xbox button on the controller to bring up the “Guide” menu.
4. In the “Guide” menu, select “My games & apps.”
5. In the “My games & apps,” select “See all.”
6. In the next screen, select “Games” on the left side.
7. Next, hover over the game with the save file that you want to be reverted.
8. With the game in question highlighted, press the Menu button (this is the small button with three horizontal lines) on your controller.
9. In the pop-up menu, select “Manage game and add-ons.”
10. In the next screen, select “Saved data.”
11. You the need to select the “Delete all” option.
12. You should get a notification saying that your any un-synced save file will be permanently lost.
Here, you need to select the “DELETE All” option to continue.
13. With the save file deleted from the solid state drive of your Xbox Series S or Xbox Series X, the next step is to open the “Guide” menu again by pressing the Xbox button.
14. In the “Guide” menu, navigate over to the “Profile & system” tab.
15. From the “Profile & system” tab, head into “Settings.”
16. In “Settings,” select “General” on the left side.
17. On the right side of the same screen, select “Network settings.”
18. Finally, select the “Go online” option in the “Network” menu.
19. Now you can open the game again.
The old save file should automatically downloaded from the cloud.