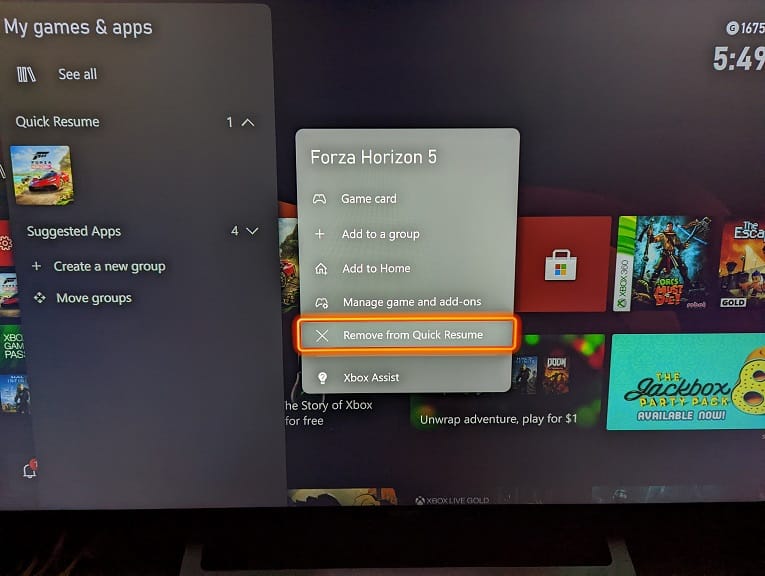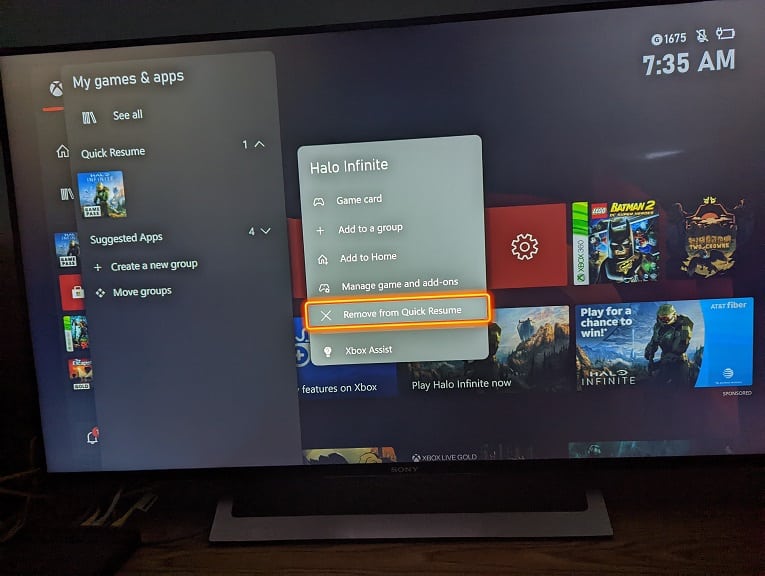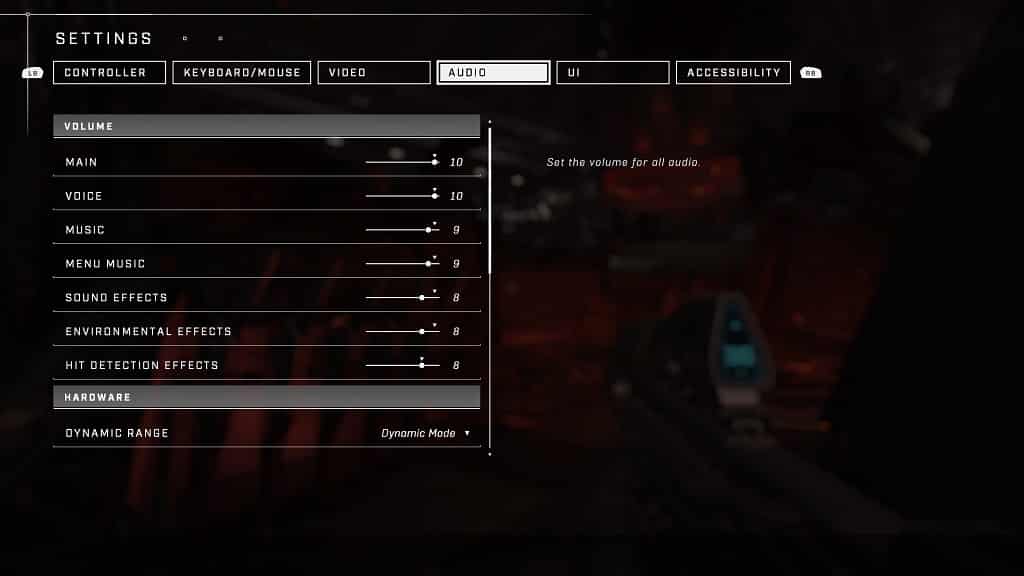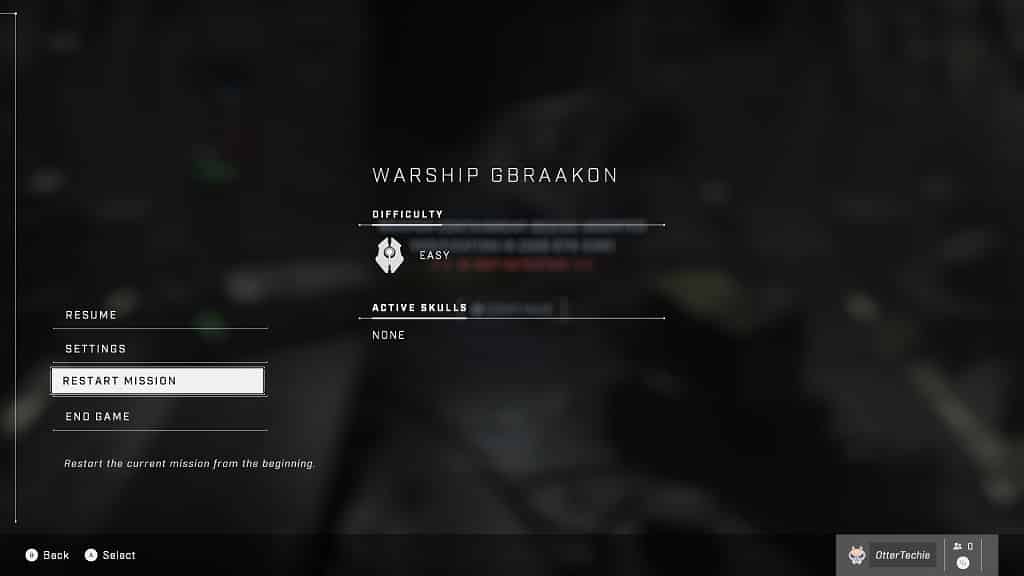The second-generation Google Pixel Stand is designed to quickly recharge the Google Pixel 6 smartphone series. This accessory is capable of recharging the Pixel 6 at up to 21 W and the Pixel 6 Pro at up to 23 W.
If you are experiencing slower than expected speeds when recharging the new Pixel phones with the Google Pixel Stand 2, then you can check out this troubleshooting guide at Seeking Tech.
1. The first step we recommend taking, if you haven’t done so already, is to update your Google Pixel 6 or Google Pixel 6 Pro. In order to take full advantage of the charging speed of the 2nd Gen Google Pixel Stand, your smartphone needs to be running SQ1D.211205.016.A1 or later.
To update your phone, you can take the following steps:
- Go to the Settings app on your Pixel 6 or Pixel 6 Pro.
- Inside of Settings, tap System.
- In System, tap the “System update” option.
- The next screen will show whether or not there is a new firmware available.
2. You should also make sure that you have set up the 2nd Gen Google Pixel Stand support for your phone.
3. Furthermore, you should make sure that you set the charging mode to Max.
To find out how to do so, you can take a look at this tutorial.
4. You may also want to disable Adaptive Charging, which is a feature that slows down to recharging speed in order to extend the lifespan of the Pixel 6’s and Pixel 6 Pro’s internal battery.
In order to disable Adaptive Charging, you need to do the following:
- Go to Settings.
- In the Settings menu, go to Battery.
- Inside of the Battery menu, go to “Adaptive preferences.”
- After getting to the “Adaptive preferences” menu, make sure that the Adaptive Charging setting is disabled.
![]()
5. Moreover, you want to make sure that you position your phone correctly onto the 2nd Gen Pixel Stand. You need to center it as much as possible.
6. Avoid having any objects in between the phone and the wireless charger as these may slow down or completely prevent your battery from being recharged.
7. You should also be using the same USB cable and power adapter that came with the wireless charging stand.
8. If you are still experiencing issues with slow recharge speeds, then it may be due to the case you are using.
The Google Pixel Stand 2 should work flawlessly with the official Pixel 6 and Pixel 6 cases in addition to most “Made for Google” third-party cases.
The materials and thickness (this wireless charger can support up to 3 mm thickness) could hinder the recharge rate on your phone’s battery.
9. Make sure you are recharging your phone within the recommend operating temperature range of 32° to 95° F (or 0° to 35° C). If the stand or phone gets too hot, then the recharging process could slow down.
You can take a look at this guide to see how you can prevent the stand from overheating.
10. The 2nd Gen Pixel Stand and your Pixel 6 or Pixel 6 Pro phone should be clean as well. You can find out cleaning guide for these products below: