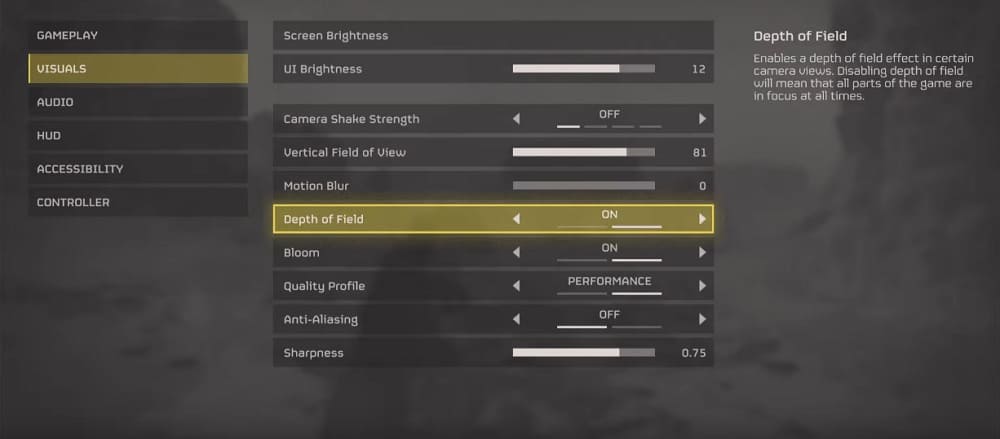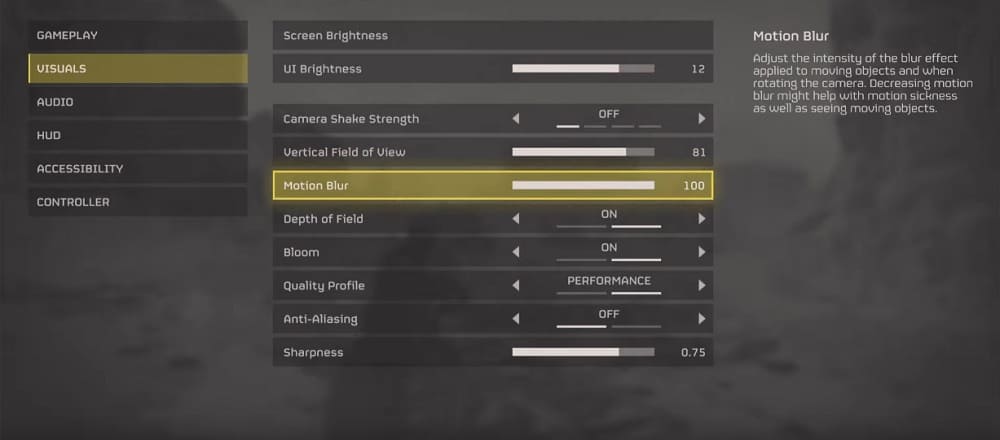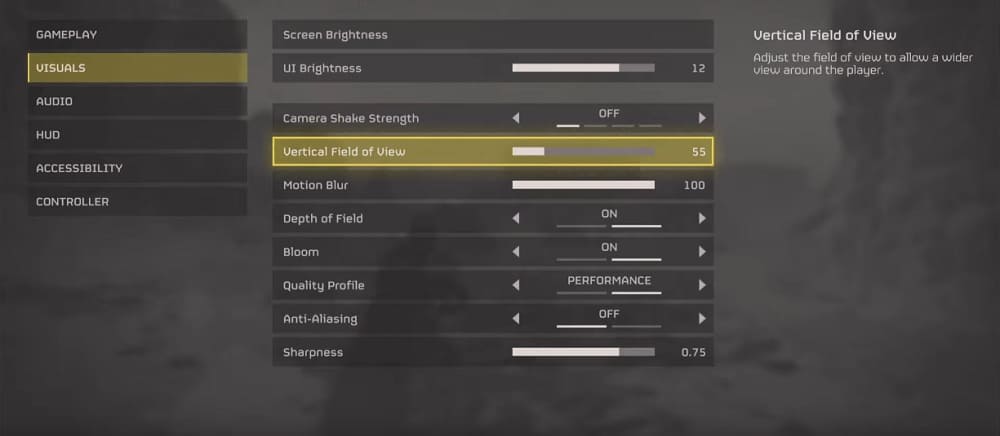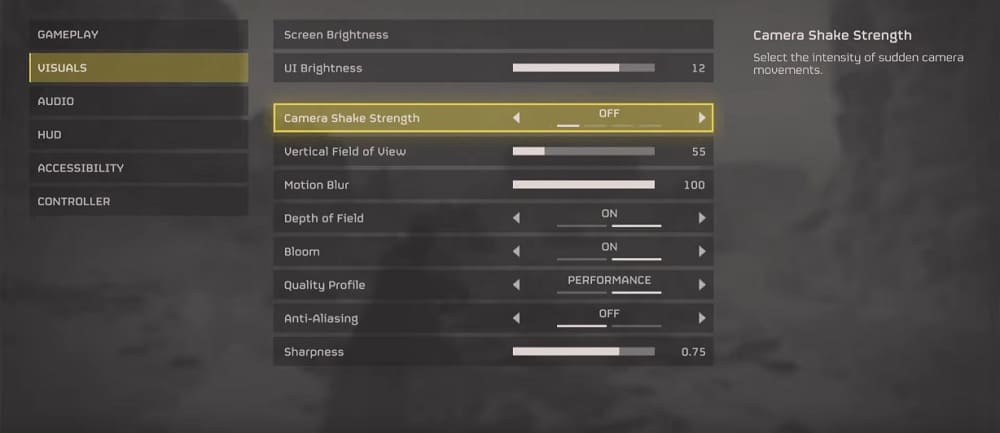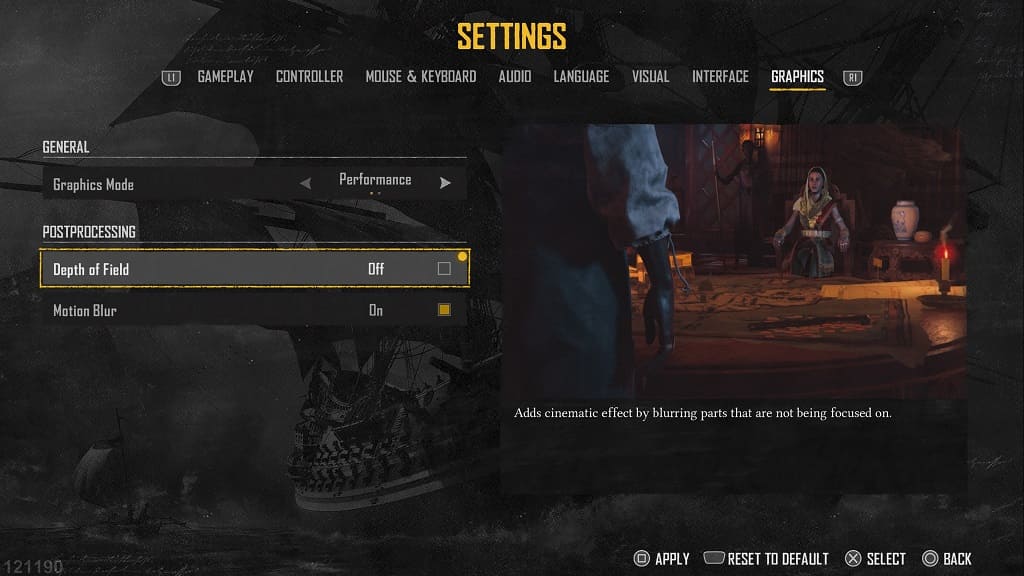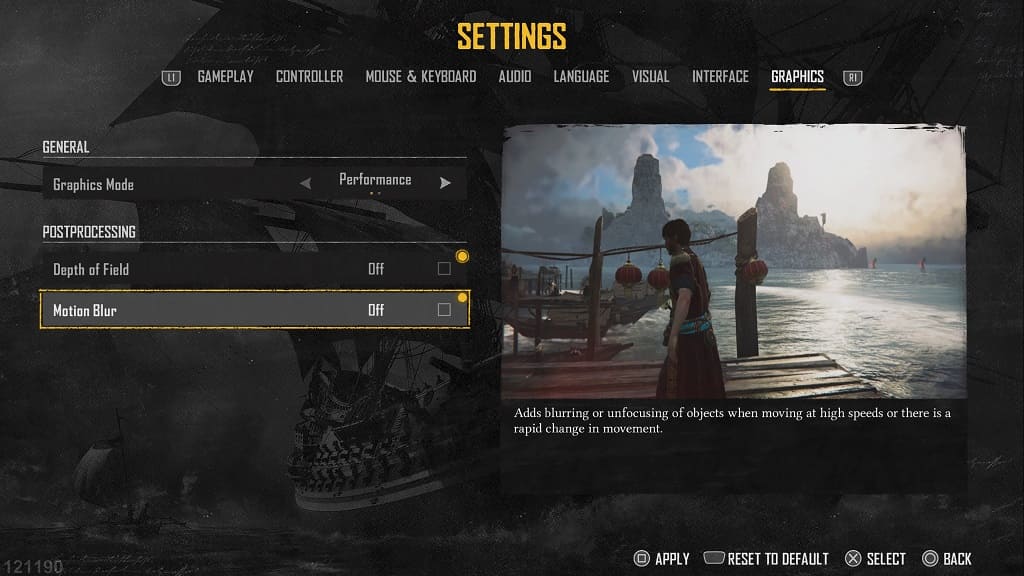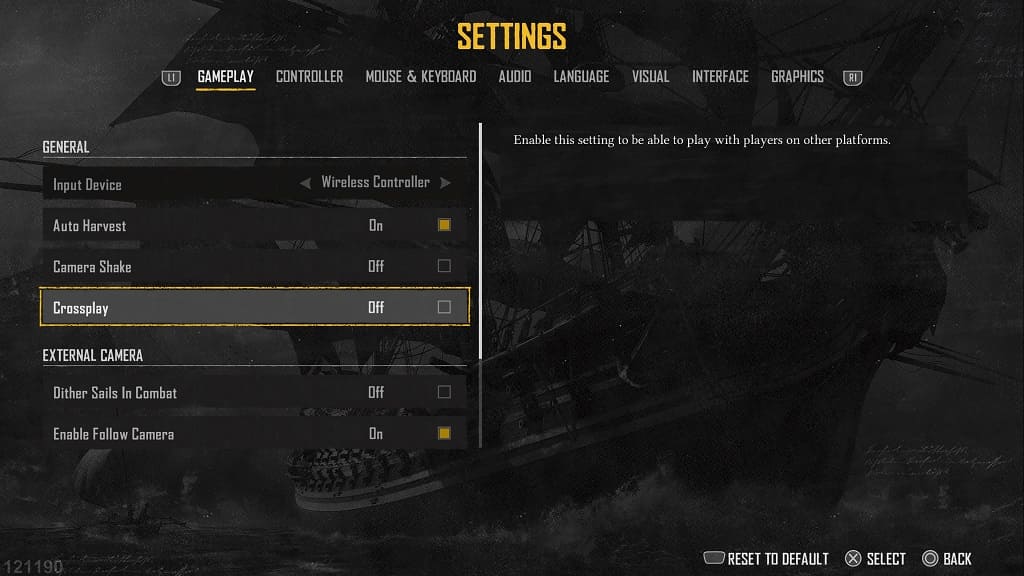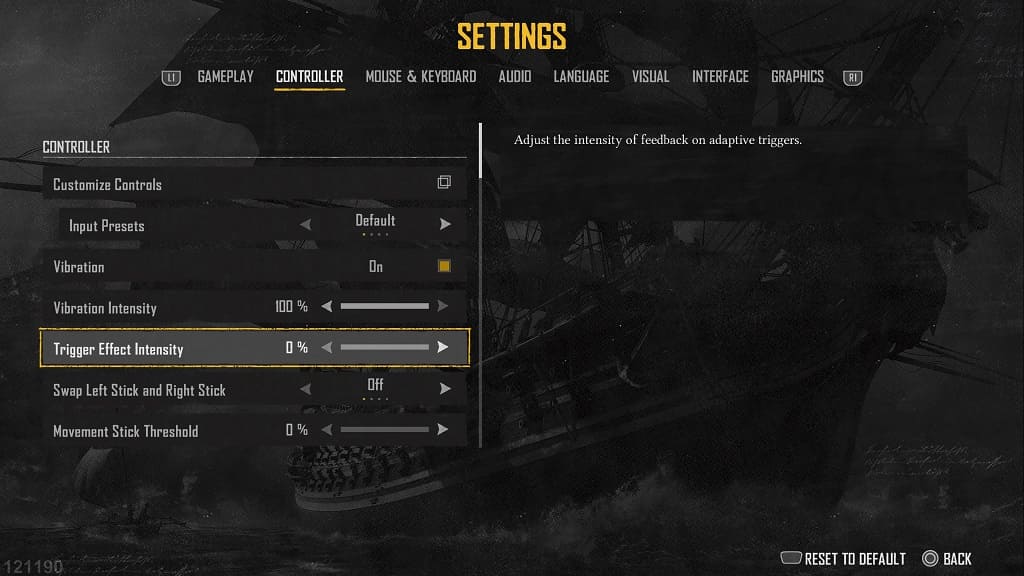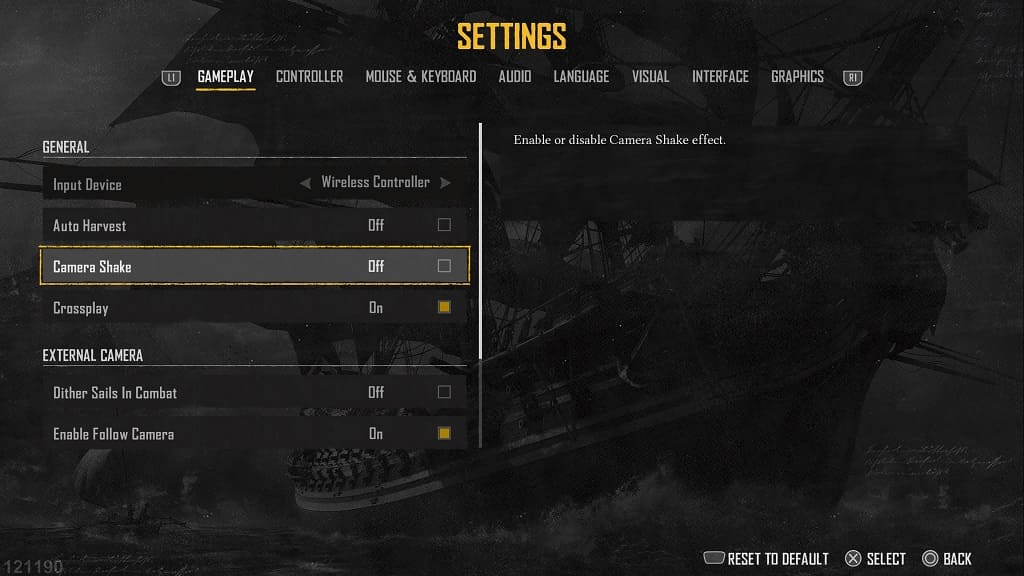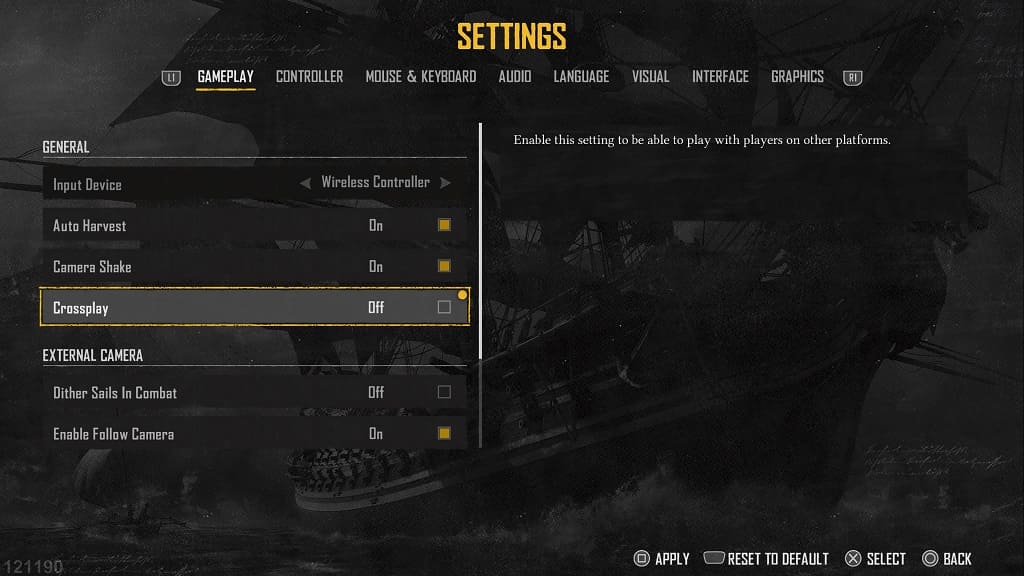If you find the graphics in Helldivers 2 to be overly bright, then it may be due to bloom. To see how you are able to turn off this effect in this online cooperative game, you can check out this tutorial from Seeking Tech.
1. Start off by opening the in-game menu and then heading into Options from there.
2. You should then select Visuals on the left side.
3. On the right side, move the cursor over to Bloom, which has the following description:
Enabling this setting makes bright surfaces grow.
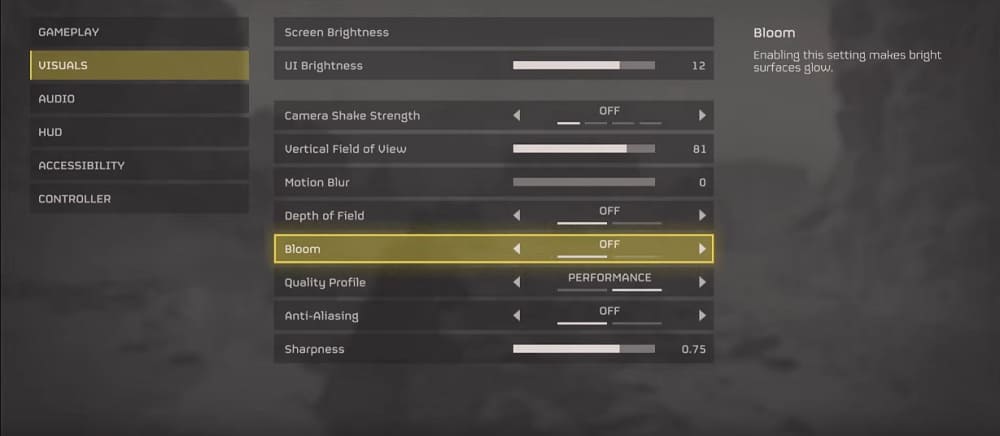
4. Make sure the Bloom setting is set to Off and then return to the game.
The graphics should no longer appear to be too bright.