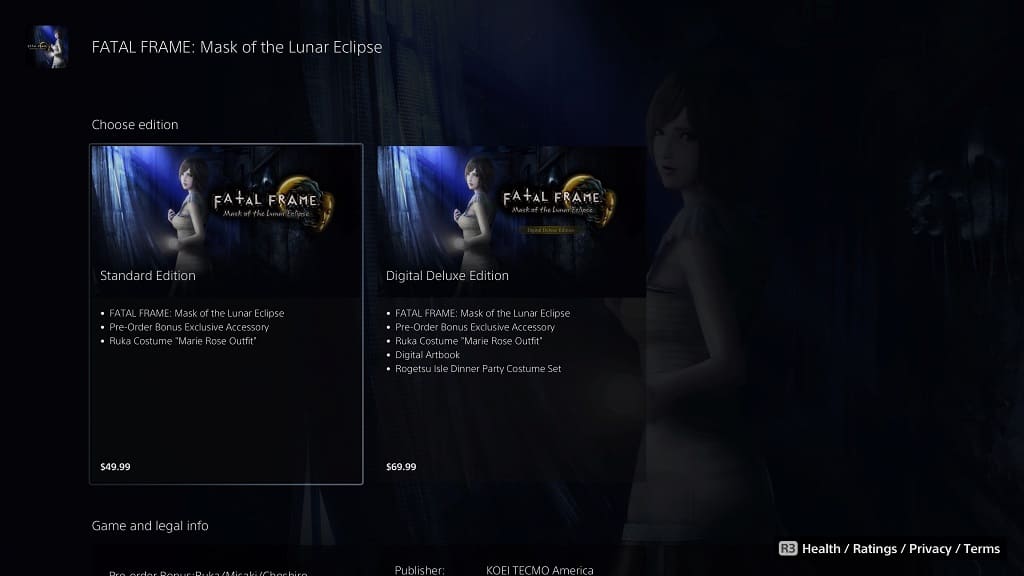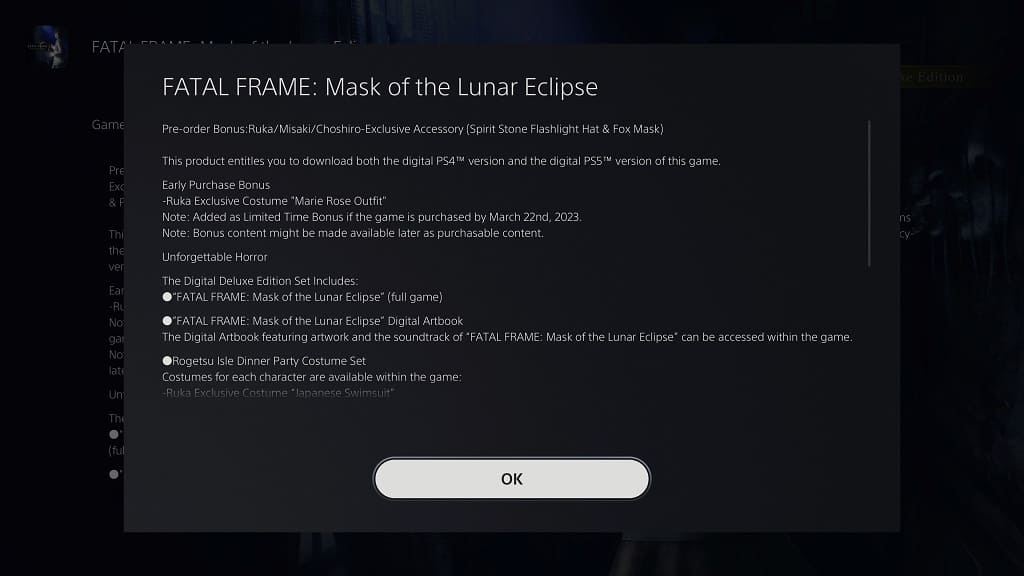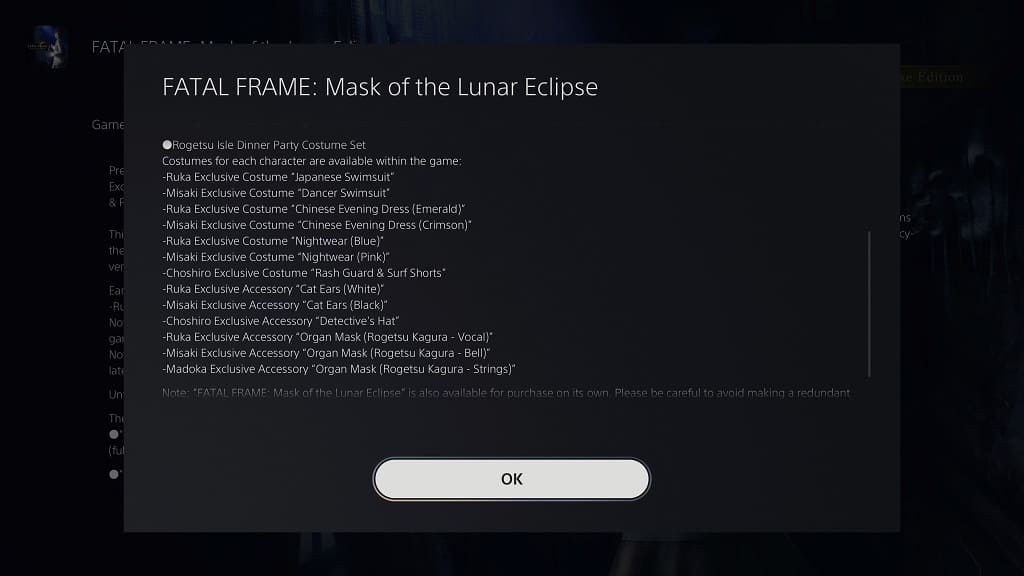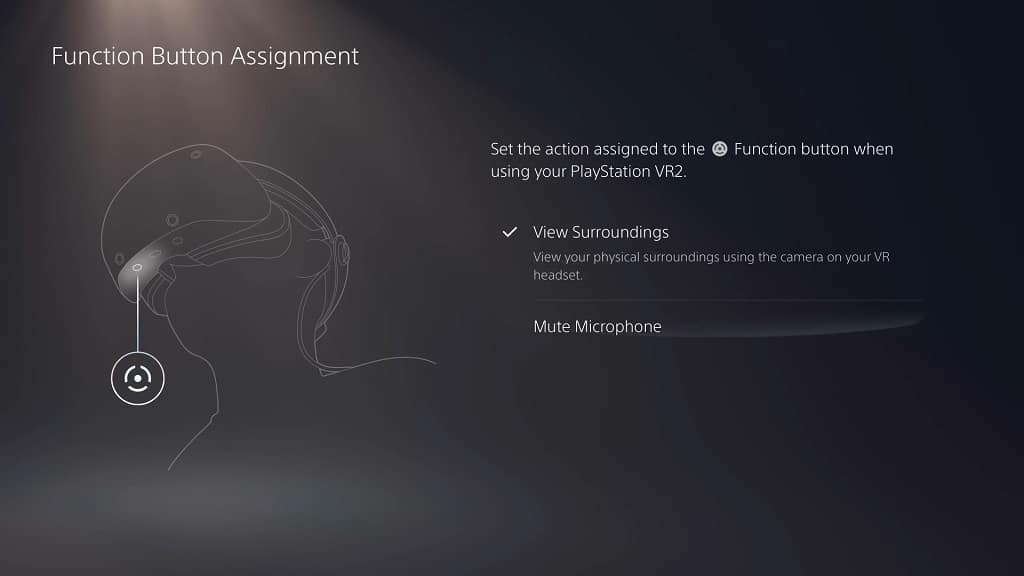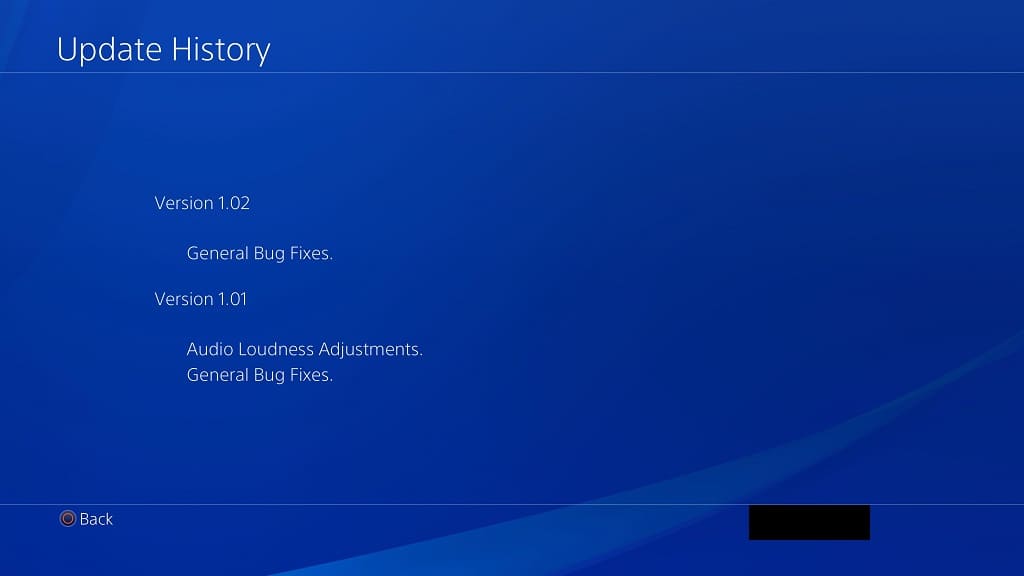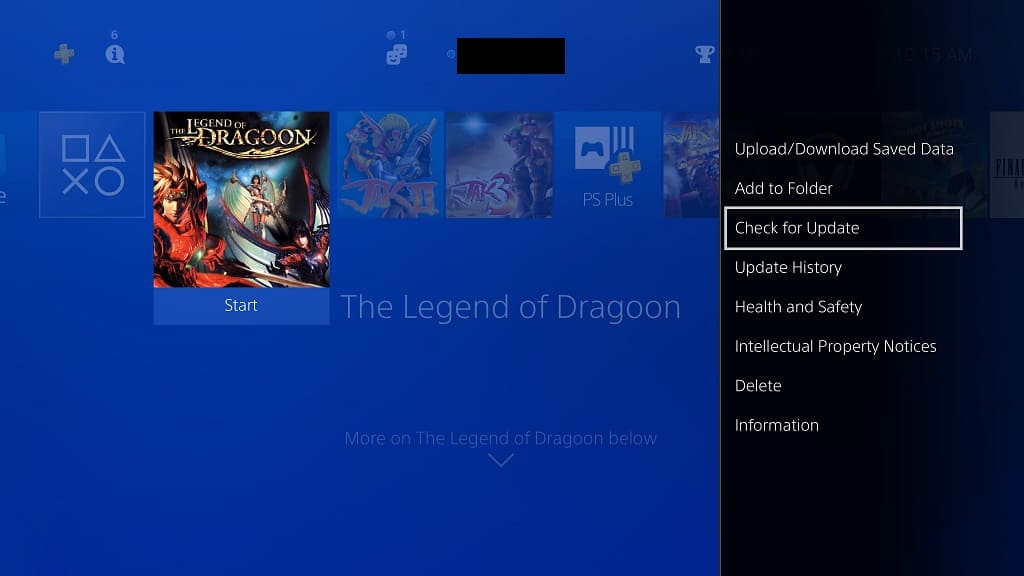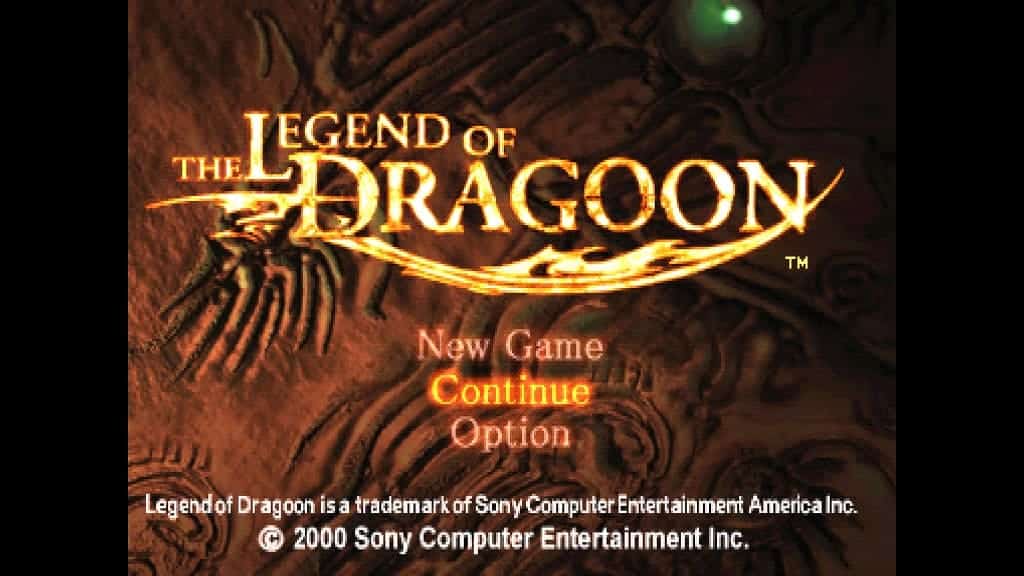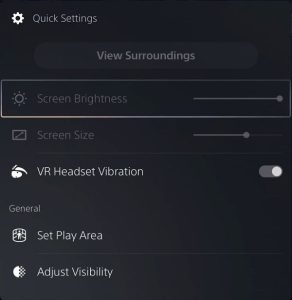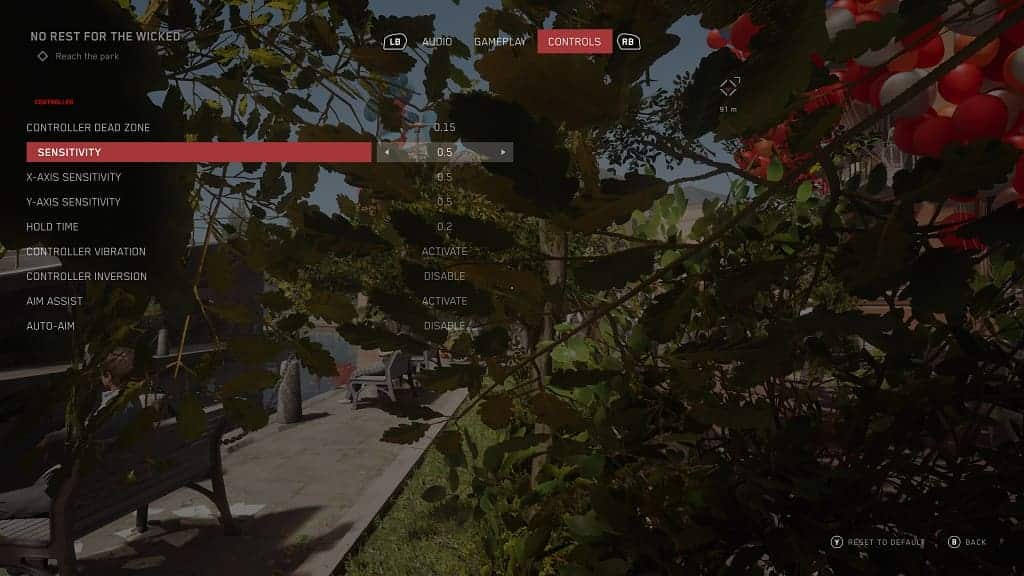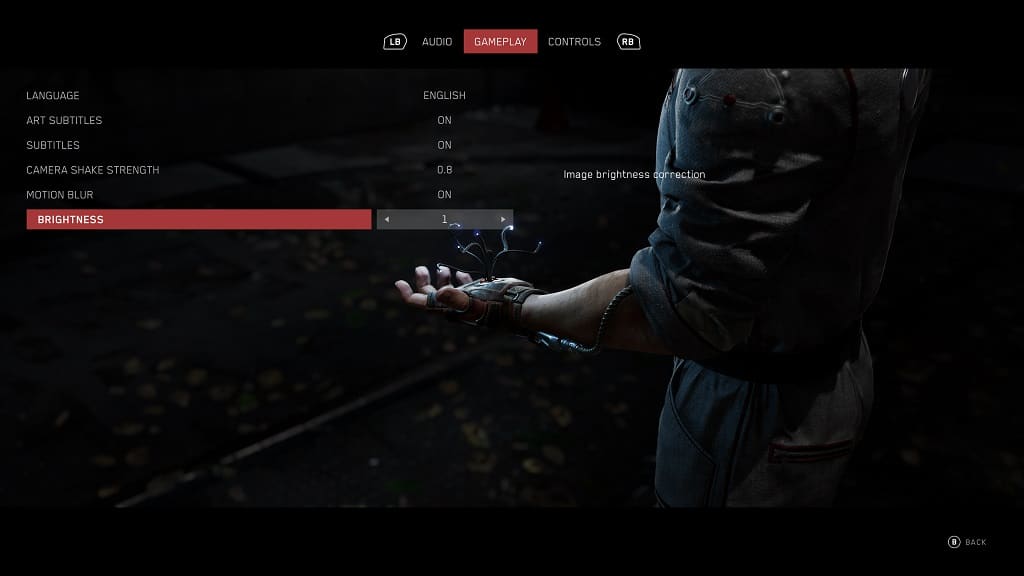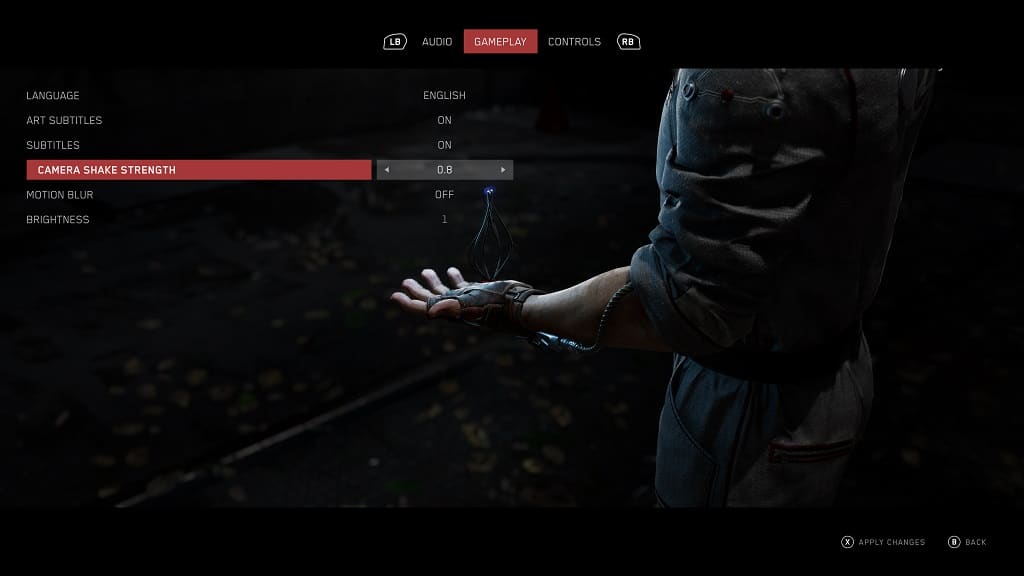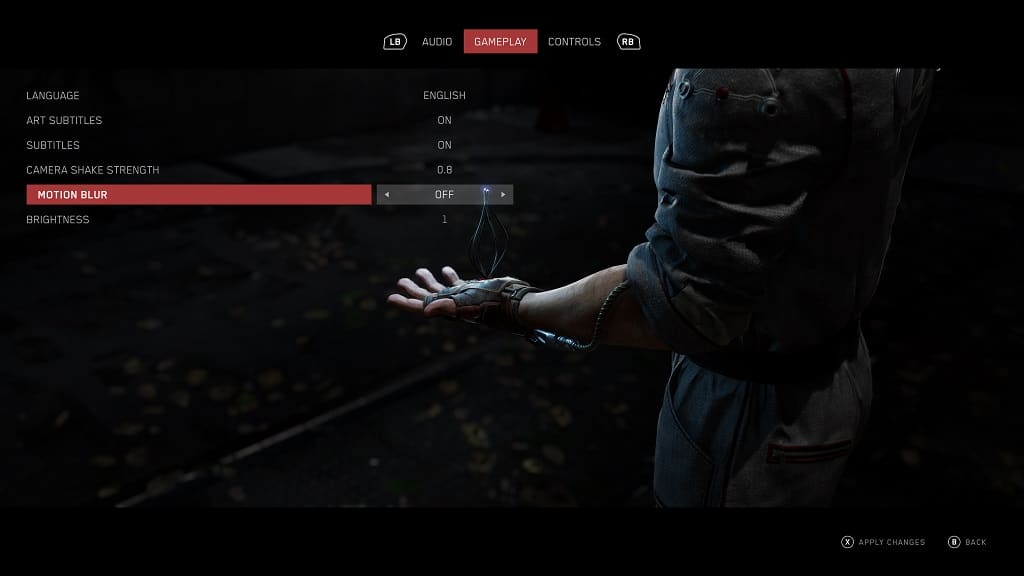It is pretty easy to break the left and right PlayStation VR2 Sense controllers if you aren’t careful enough with your surroundings while playing in virtual reality. To see what precautionary steps you can take to prevent these motion controls from breaking, you can take a look at this article from Seeking Tech.
1. For the first step, you should make sure that you have enough free airspace around you, especially if you are using a game that features the room scale play style.
If you are using the sitting play style, then avoid using a seat that has any arm rests as you could easily hit them in you aren’t careful during your play session.
Furthermore, you should also avoid playing the PlayStation VR2 if you are right underneath a ceiling light, ceiling fan or have a low roof as you could easily hit these objects as well. Instead, try to move to a more suitable location if possible.
2. You can also try limiting the play area so that it won’t be anywhere close to a wall, television set and other solid objects.
In order to edit your play area, you need to press the PS button on one of the Sense controllers, select the Quick Settings card and then select Set Play Area.
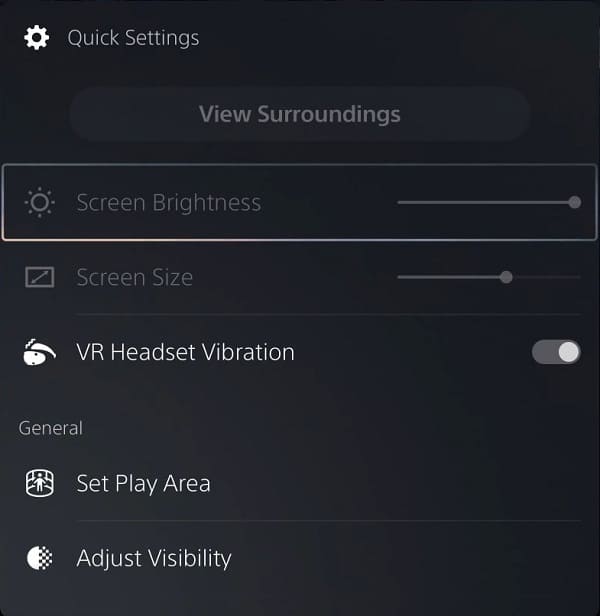
You can also go back to the home screen menu of your PlayStation 5 or PlayStation 5 Digital Edition console. From there, head over to Settings > Accessories > PlayStation VR2 > Set Play Area.
When setting up the Play Area, make sure you manually edit the space so that it is at least several feet away from a wall, television set and other solid objects. This is to ensure that, even if you punch the PlayStation VR2 Sense controllers through the virtual wall, you most likely be hitting air instead of anything solid.
3. You can also set the Boundary Display Sensitivity setting to High, which will make the detection more sensitive to your proximity. As a result, the game should end up pausing and the PS VR2 headset will automatically go into its “View Surroundings” mode where you can see where you are in the real world.
You can find this setting by pressing the PS button, selecting Quick Settings and then selecting Other Settings. Alternatively, you can go to the home screen of your PS5, select Settings, select Accessories and then select PlayStation VR2.
From the PlayStation VR2 menu, you need to select Boundary Display Sensitivity and then set it to High. Once you do, the out of bounds warning should appear a lot sooner.
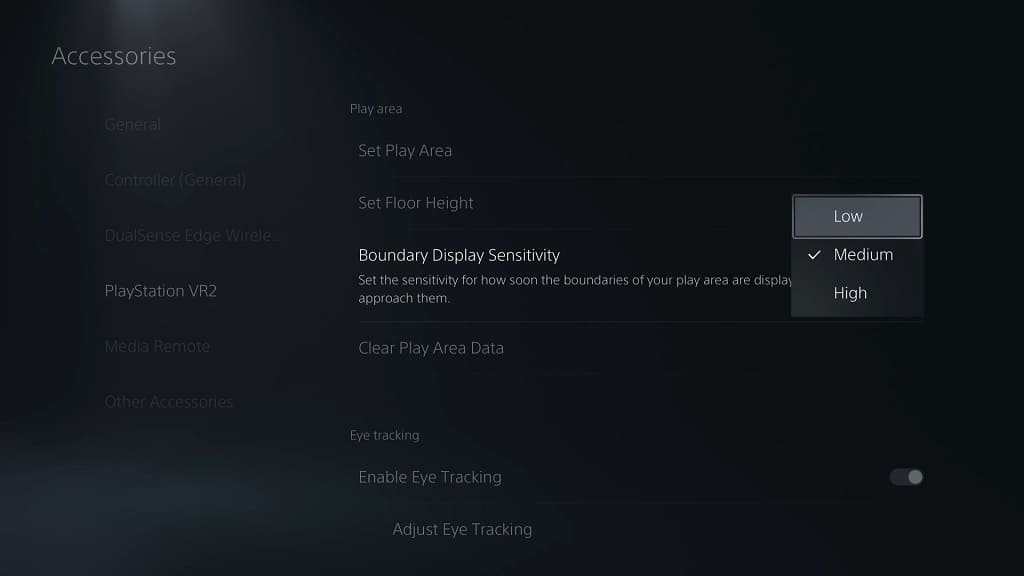
4. Of course, it is very important that you always wear the wrist strap that is attached to both the left and right PlayStation VR2 Sense controllers
Otherwise, the motion controller can end up slipping out of your hands and either fall to the floor or be sent flying into a solid objects.