You will be able to transfer your save file from the PlayStation 4 version of The Wither III: Wild Hunt and The Wither III: Wild Hunt Game of the Year Edition to the PlayStation 5 version The Wither III: Wild Hunt – Complete Edition.
With that said, the process can be very tricky. So, if you have a hard time figuring out how this works, then you can take a look at this troubleshooting article from Seeking Tech.
Before we start, it should be noted that the PS5 version of The Wither 3 won’t be able to read the saved data from the PS4 version even if you have it directly stored on the console storage. Instead, you will need to use the cloud storage servers provided by CD Projekt RED.
The good news is that you don’t need to subscribe to PlayStation Plus Essential, Extra, Deluxe or Premium in order to take advantage of cloud saves. Not to mention that the cloud uploads will be automatic once you have cross progression set up. Last but not least, you will be able to transfer your save file from the PS5 version back to the PS4 version if you desired to do so as well.
1. If you haven’t done so already, make sure you update the PlayStation 4 version of The Witcher 3. It needs to be version 4.0 or later. Otherwise, you won’t be able to turn on the Cross Progression feature.
In order to update, highlight the game’s icon on the home screen and then press the Options button. Afterwards, you need to select the Check for Update option.
2. Once the PS4 version has been updated, open the game and then head to the main menu.
3. On the main menu, select Load Game.
4. Inside of the Load Game screen, press the L2 button.
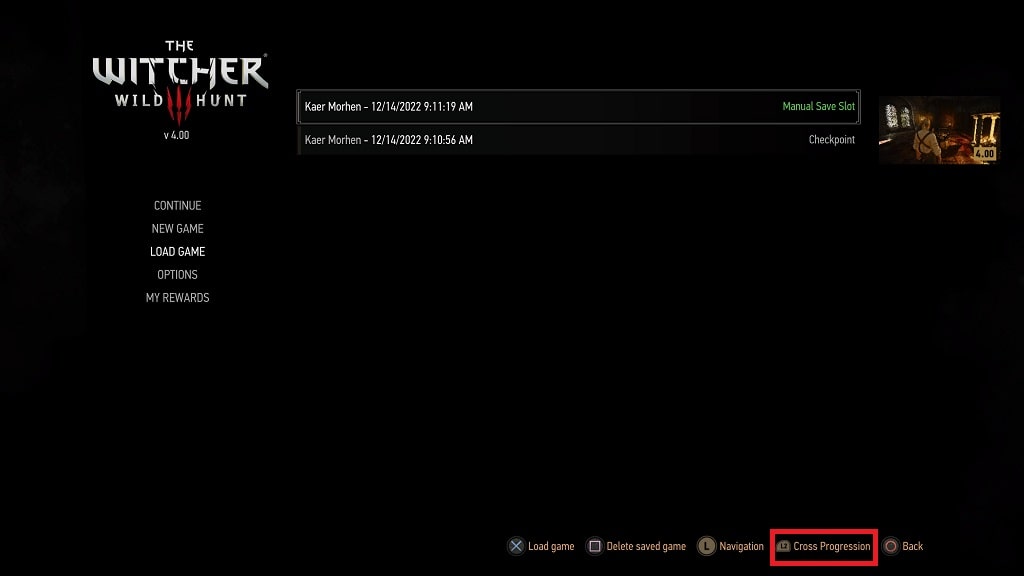
5. If you aren’t already signed into your GOG account in the game, then you should get a link that you need to visit.
6. Visit that link on a web browser.
7. You should see the My Rewards page after going to the link. Here, you need to select Claim.
8. Afterwards, you should arrive at the GOG.com login screen.
If you have an account, then you need to sign in. If you don’t, then you need to create one.
9. After signing in, you should see the following message on your web browser:
- “You have successfully claimed goodies. Your rewards will be waiting for you in your collection.”
10. On the PlayStation 4 version of the game, you should see the Your Rewards screen. Here, you need to press X to accept these gifts in order to continue.
11. You should be brought back to the main menu, where you need to select Load Game again.
12. In the Load Game screen, press the L2 button.
13. If you are now signed in, you will get pop-up window saying the Cross Progression has been enabled. Press the X button to Accept.
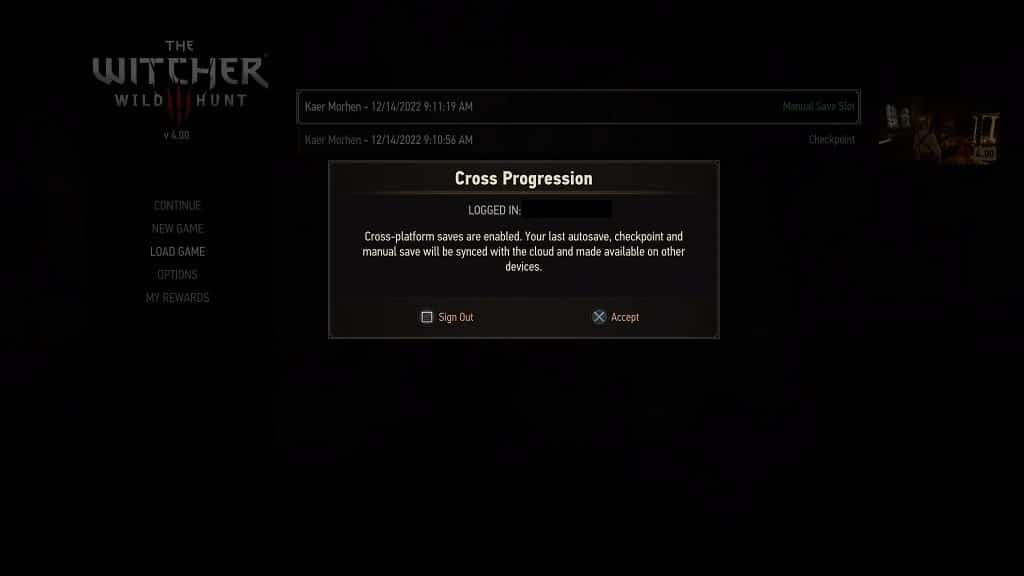
14. It is important to note that your old saves won’t be uploaded to the cloud servers even if you enable Cross Progression. Instead, this feature is only intended for new or updated save files that were created after Cross Progression has been enabled.
Therefore, you need to load into a save file that you went to bring over to the PS5 version of the Witcher 3 and then manually save your game.
15. Afterwards, return to the Save Game menu and you should see a cloud symbol with a check mark on the file you previously created. This indicates that the saved data has been uploaded to the cloud.
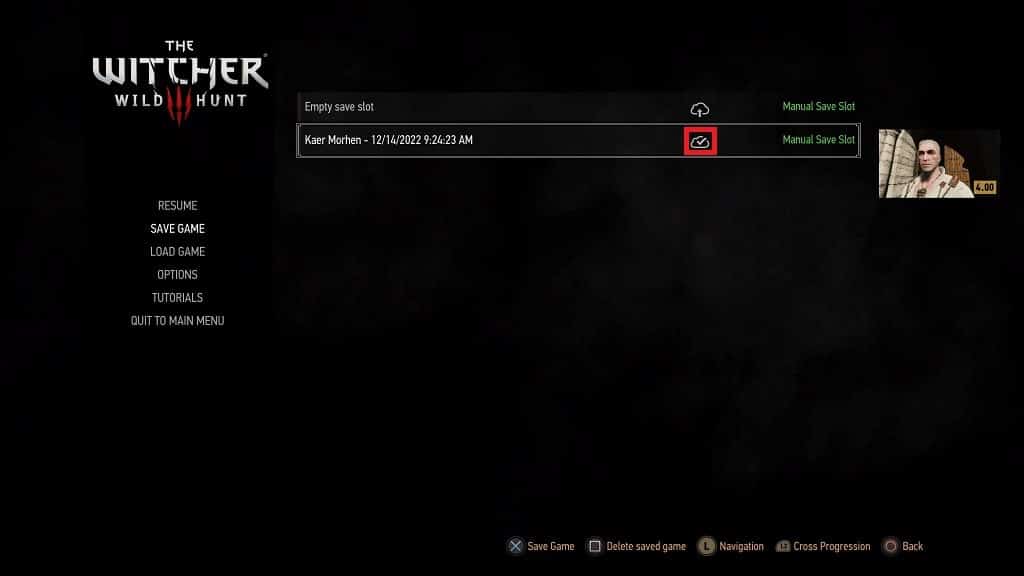
16. Once you have the PS4 save file uploaded to the cloud servers, open The Wither III: Wild Hunt – Complete Edition on your PlayStation 5.
17. In the main menu of the PS5 version, select Load Game. You should then be able to find the save file you previously uploaded to the cloud from the PS4 version.
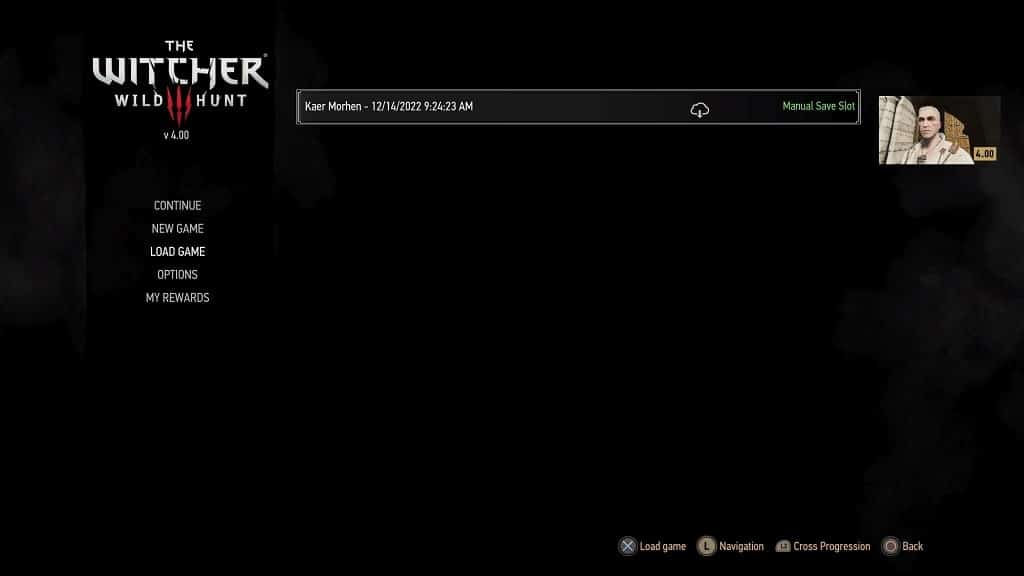
If you don’t see your save file from the PS4 version, then you need to press the L2 button to enable Cross Progression. You may then be prompted to sign into your GOG account.
To do so, follow the link to TheWitcher.com on a web browser, claim your reward, sign into your GOG account (make sure it is the same one you used to upload the saved data from the PS4 version of the game), accept your reward on your PS5 and then go back to the Load Game menu to find your cloud save.
If the Load Game option is not available in the main menu of the PS5 version, then you can select My Rewards. By doing so, you should be prompted to sign into your GOG.com account. Follow the same steps as above to get the Load Game option, with the cloud save, to appear on the main menu.
