With the adaptive brightness feature, the screen of the Steam Deck will automatically change its brightness level based on the lighting condition of the surrounding environment. If you can’t seem to be able to turn on this feature, then you can check out this troubleshooting article from Seeking Tech.
What is Steam Deck adaptive brightness?
If you enable the adaptive brightness feature of your Steam Deck, then the screen will automatically adjust its brightness output depending on how bright or how dark the ambient lighting is when you are using the portable system.
This can be helpful if you are moving from a bright area to a dark area or from a dark area to a bright area as you won’t need to make any manual adjustments to the screen brightness.
How to turn on adaptive brightness for the Steam Deck
In order to activate the adaptive brightness for the Steam Deck, you need to do the following:
1. If you haven’t done so already, power on your portable system.
2. With the Steam Deck turned on, press the Steam button in order to open the Steam menu.
3. Once the Steam menu has opened, select Settings.
4. After arriving at Settings, you first need to select Display on the left side of the screen.
5. On the right side of the same screen, make sure that the Enable Adaptive Brightness setting is turned on.
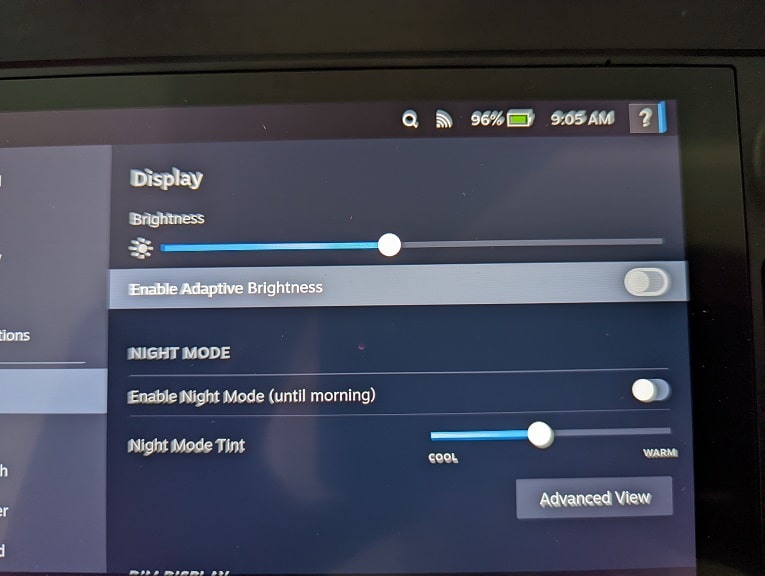
What to do if you can’t turn on adaptive brightness on the Steam Deck
If you can’t turn on adaptive brightness on the Steam Deck, then it may be due to Valve intentionally disabling this feature. As of this writing, the automatic brightness adjustments were disabled due to it causing performance and stability issues.
So, if you want to enable this feature, then you need to wait for a new firmware update to see if this issue has been fixed.
In order to manually update the software version of your Steam Deck, you can try doing the following:
1. Turn on your portable system.
2. Make sure that your Steam Deck is connected online.
3. Go to the Steam menu by pressing the Steam button.
4. Select Settings from the Steam menu.
5. In Settings, select System on the left side.
6. On the right side of the same screen, you then need to select the Check for Updates option.
7. If there is a new update available, then you should follow the on-screen instructions to download the new software version.
