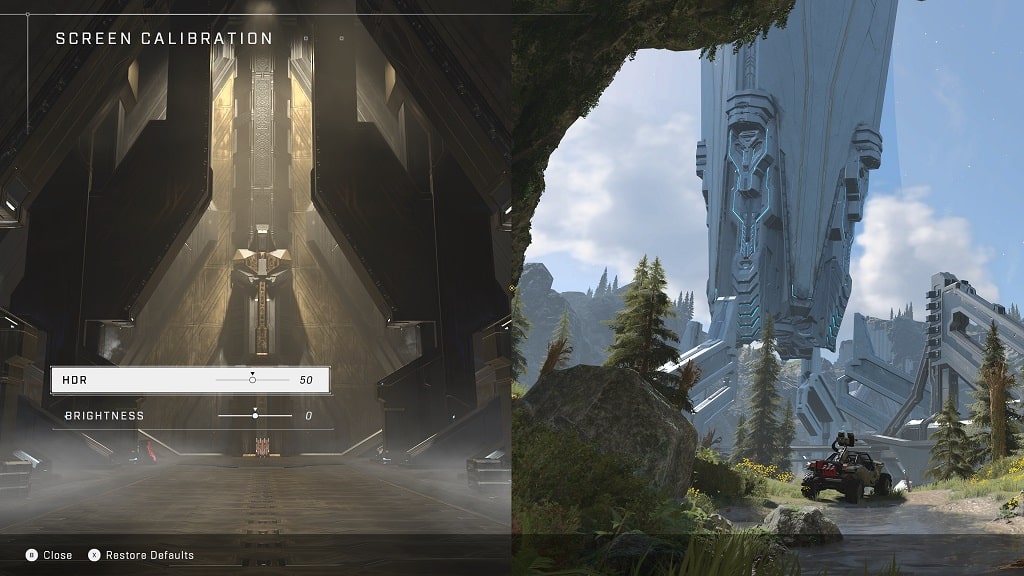When you are playing your Xbox Series S or Xbox Series X, you may get a message stating that your console will automatically shut down due to the lack of sufficient ventilation.
If you are getting these overheating warnings multiple times, then you can check out this troubleshooting guide at Seeking Tech to see how you can resolve issues with your console getting too hot.
Xbox Series S and Xbox Series X: Vertical or Horizontal Positioning?
With the Xbox Series S and Xbox Series X, you can either stand your console up vertically or lie it down horizontally.
We recommend the vertical position as this placement means that you will expose more of the outer surface area of the console to the air. As a result, you should get better heat dissipation.
Where to put your Xbox Series S or Xbox Series X
When it comes to where you should place your Xbox Series S or Xbox Series X console, Microsoft recommends that you leave at least 4 inches to six inches of clearance on all sides. So, if possible, we recommend placing your game system on top of a desk, entertainment center, shelf or table.
You should not be placing your Xbox Series S or Xbox Series X or a confined or enclosed space that may trap the heat being dissipated from the console.
You should also avoid placing your console on a soft surface area (such as on a bed or sofa) as doing so will block the ventilation of your console.
Furthermore, you should not put your Xbox Series system near a heat source such as an amplifier, heater, stove or radiator.
Finally, you should avoid placing any objects that may block the vents of the Xbox Series S or Xbox Series X console.
What is the operating temperature of Xbox Series S and Xbox Series X?
The recommended operating temperature range of the Xbox Series S and Xbox Series X ie 5°C to 35°C (or 41°F to 95°F). So, before turning on your console, make sure your room temperature is within the aforementioned range.
If you are moving your Series S or Series X console from one location to another with a temperature difference of 11°C (20°F) or more, then Microsoft recommends letting your console adjust to the current room temperature before turning it on.
Lastly, you need to avoid placing your console in direct sunlight as doing so will heat it up.
Protecting the power cord of the Xbox Series S and Xbox Series X
To prevent your Xbox Series S or Xbox Series X from overheating, you should also protect the power cord of your console.
First off, you should only be using the official cord that comes with your console. This cord must not be cracked, frayed and/or damaged in any way.
As we stated above with the console placement, you should also avoid exposing the power cord nearby any heat sources.
When planning the Xbox Series S and Xbox Series X into a power outlet, Microsoft advises against using any generators or inverters. Moreover, it is recommended that you unplug your console during lightning storms to prevent electrical surges that may damage your console.
Keeping the Xbox Series S and Xbox Series X vents clean
One last precaution you can take to prevent your Xbox Series S or Xbox Series X console from overheating is by keeping the vents, especially those that are near the fans, cleaned from dust, dirt and smudges that may hinder the system’s airflow.
To clean you Xbox Series S or Xbox Series X console, first turn it off and then remove all the plugs.
You can use a dry microfiber cloth or a Q-tip cotton swap. You might also want to use an isopropyl alcohol electronics cleaner (if you are looking for one, then we recommend getting the MG Chemicals 824-1L 99.9% Isopropyl Alcohol Electronics Cleaner, which you can find on Amazon with this link). (#CommissionsEarned).
For the uninformed, isopropyl alcohol dries extremely quickly and is also very effective at removing dust, dirt and more.
After cleaning, make sure that your Xbox Series S or Xbox Series X console is dry before plugging it back in and turning it back on again.
Microsoft does not recommend using compressed air to clean out your Xbox Series S or Xbox Series X system.