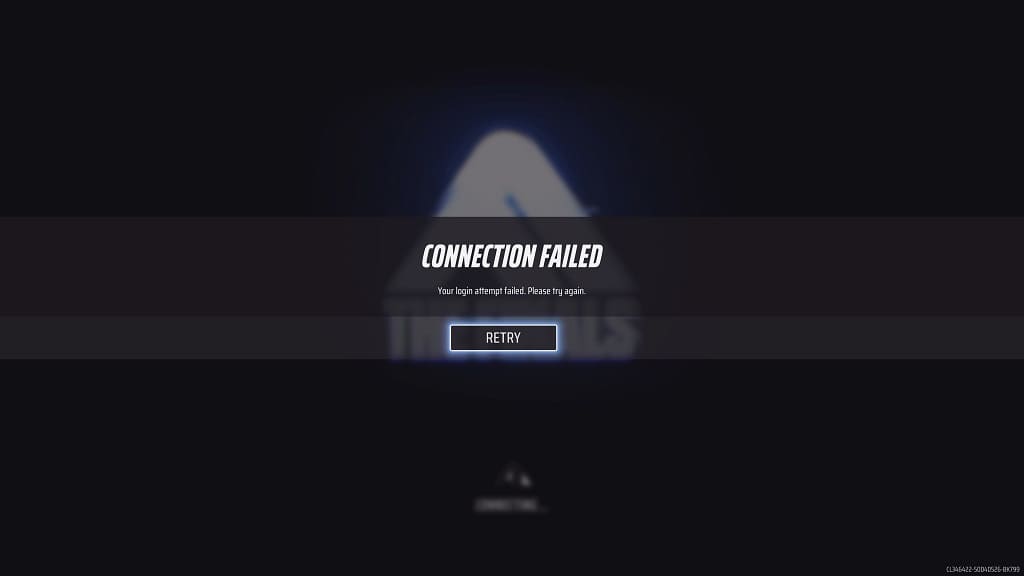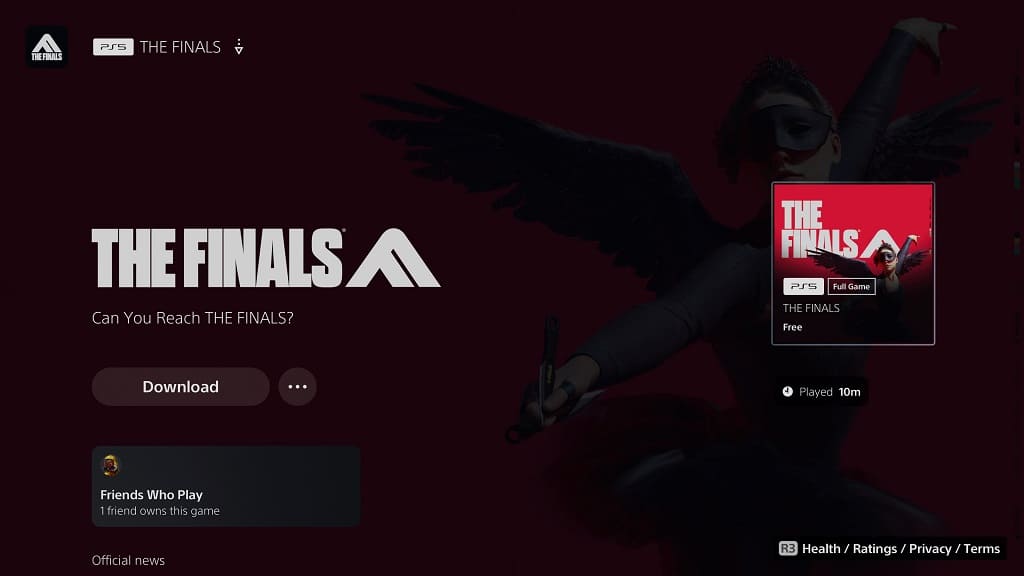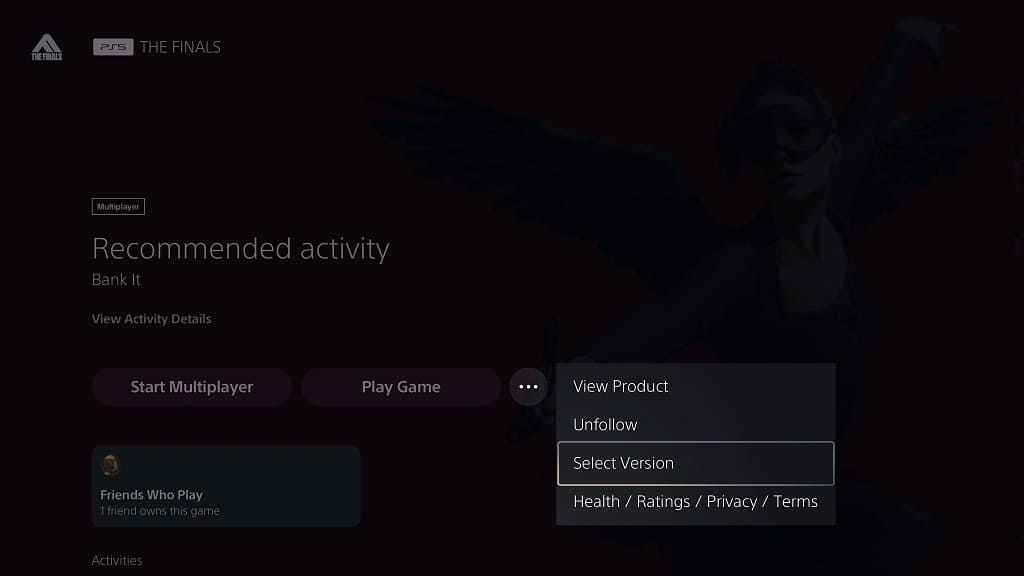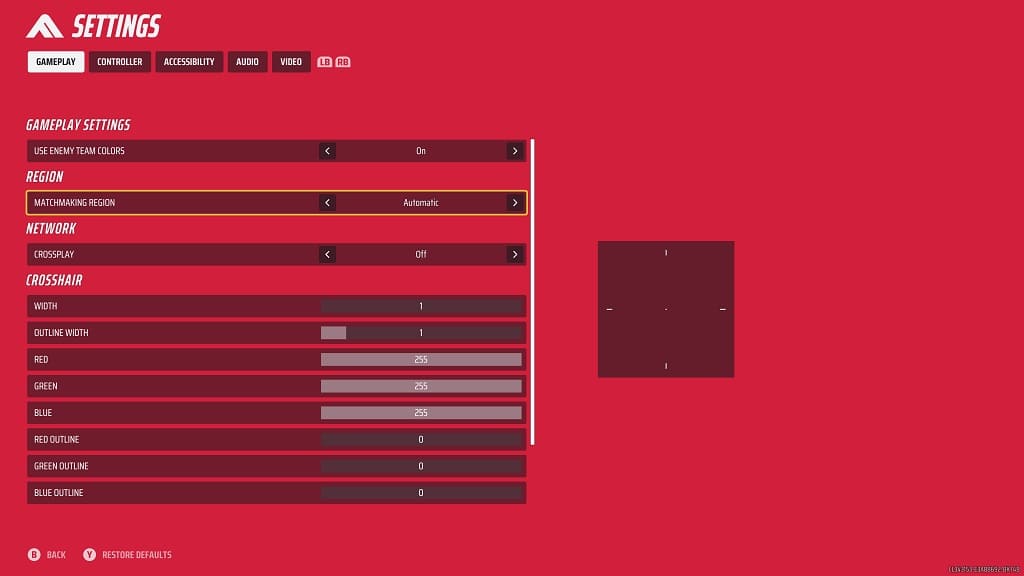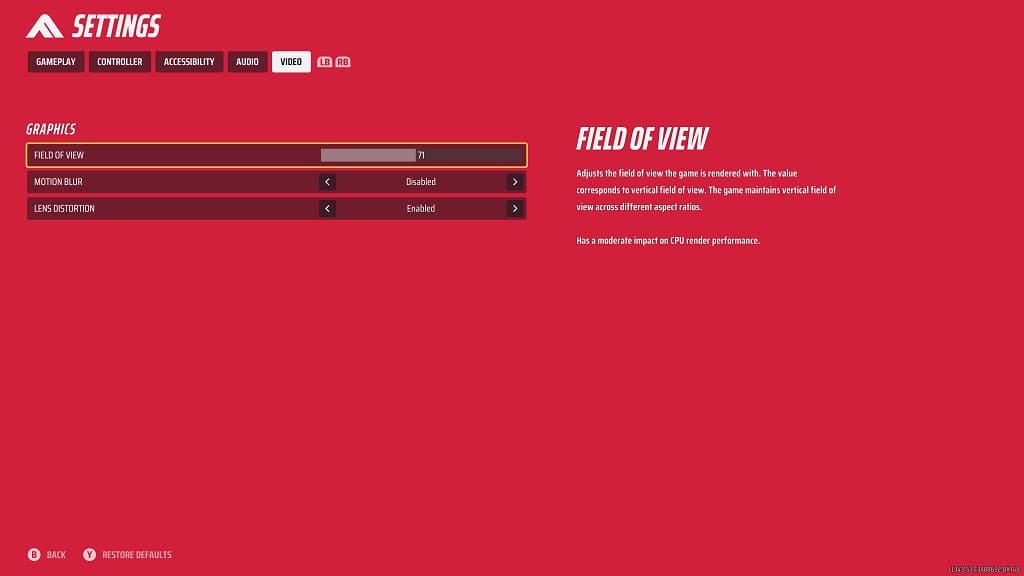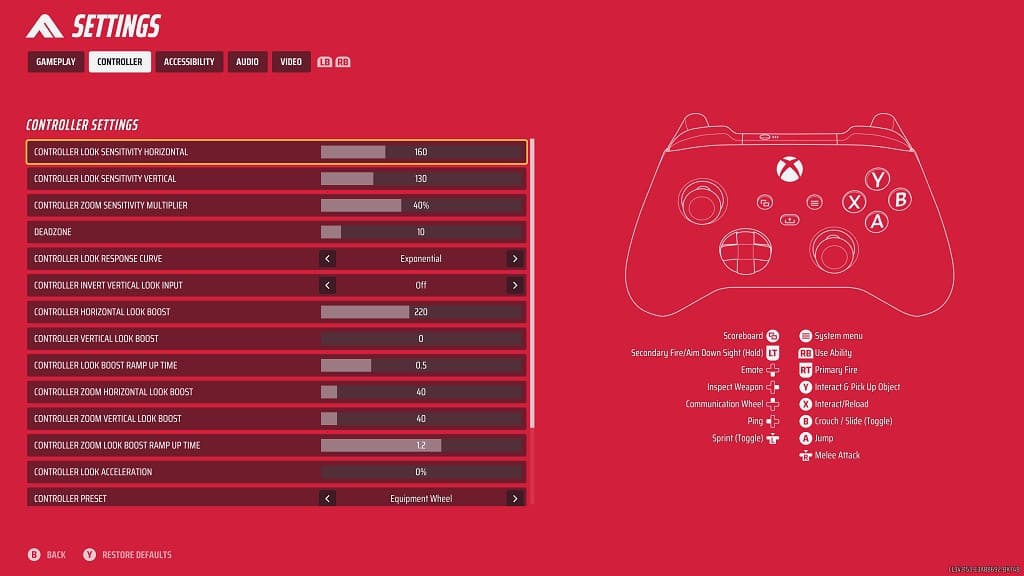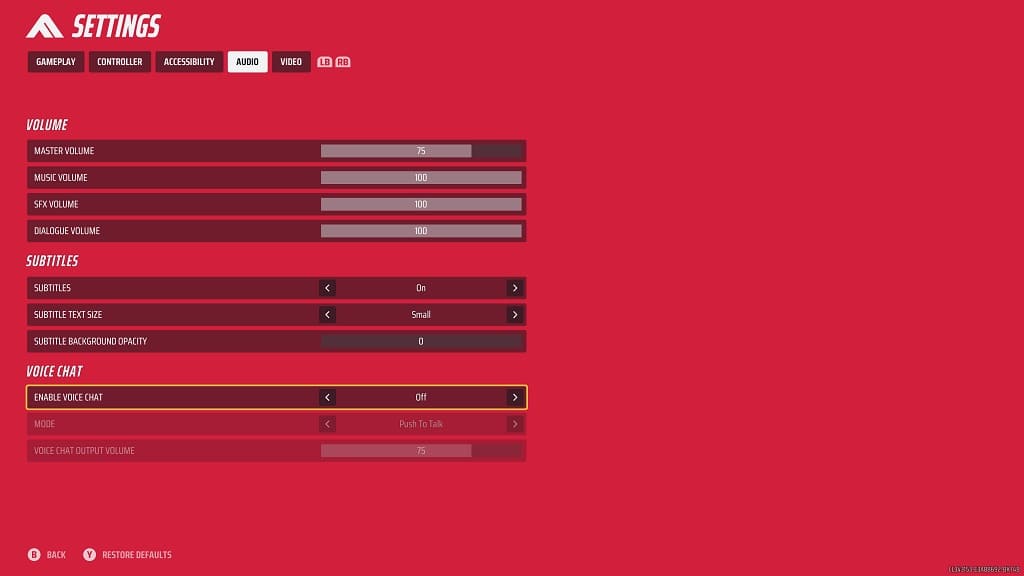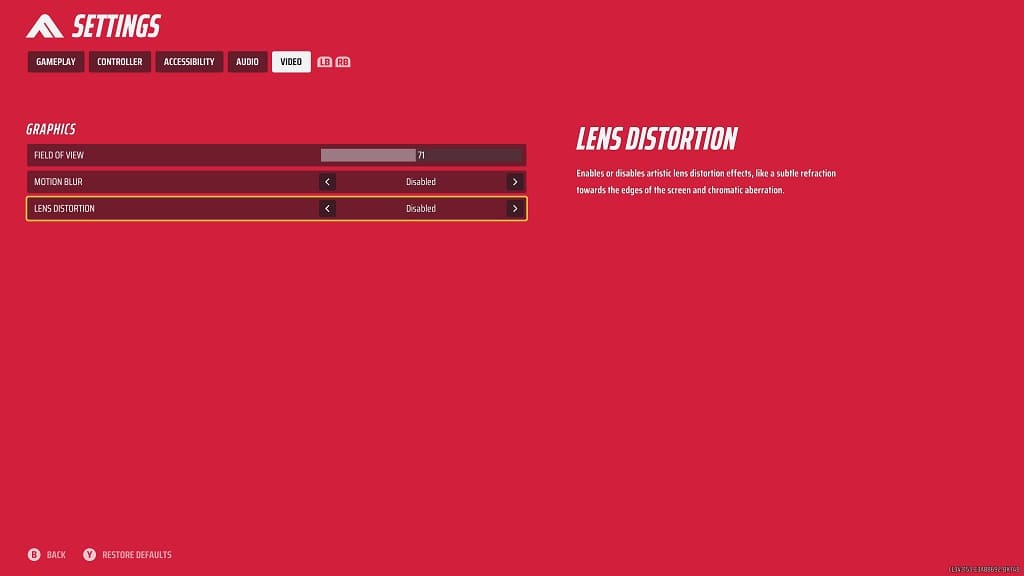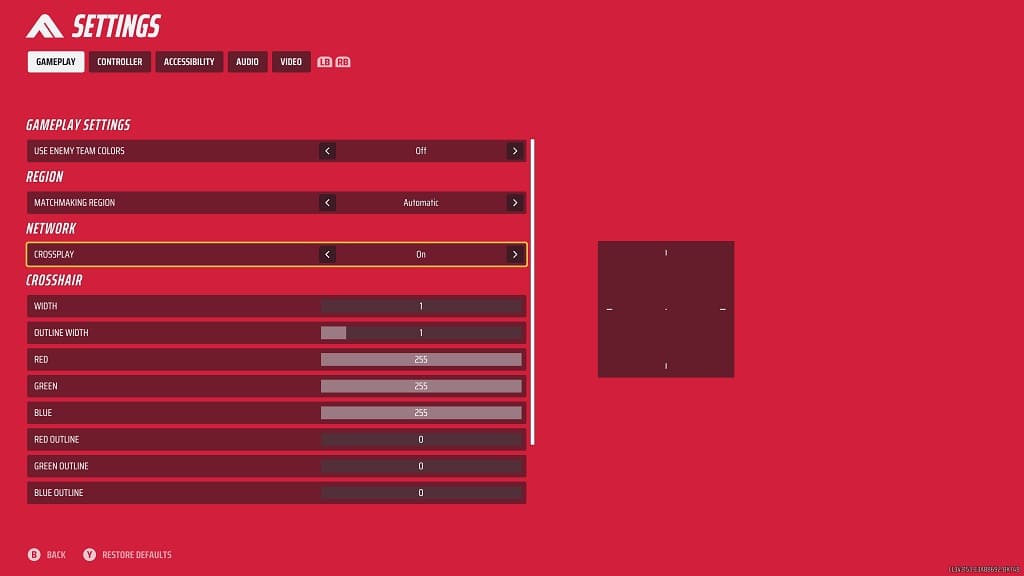The Finals feature subtitles by default. To see how you can change the settings for these captions, you can take a look at this tutorial from Seeking Tech.
1. To start off, you need to open the Settings menu in The Finals.
2. Inside of Settings, open the Accessibility tab.
3. From there, you should see the Subtitles section.
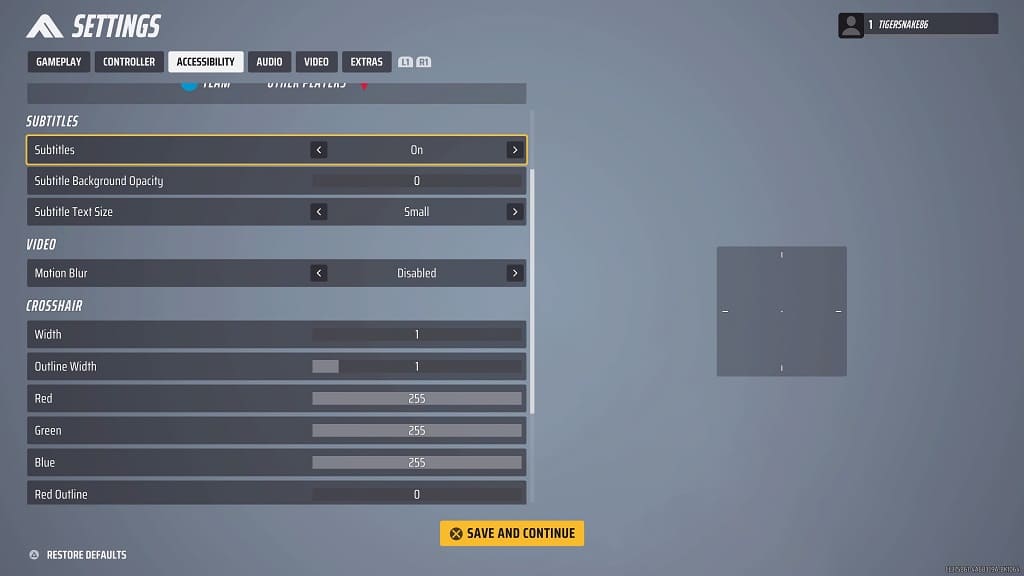
You should see the following options:
Subtitles – This lets you enable or disable text on the bottom of the screen when someone is talking.
Subtitles Background Opacity – This lets you add a dark background to the subtitles that will make them easier to read. The slider is set to 0 by default, which means that there isn’t any background.
Subtitle Text Size – This lets you change the size of the subtitles, which is set to Small by default. You can also choose the Medium or Large options. Each time you change this feature, you should see a sample text appear at the bottom of the screen.