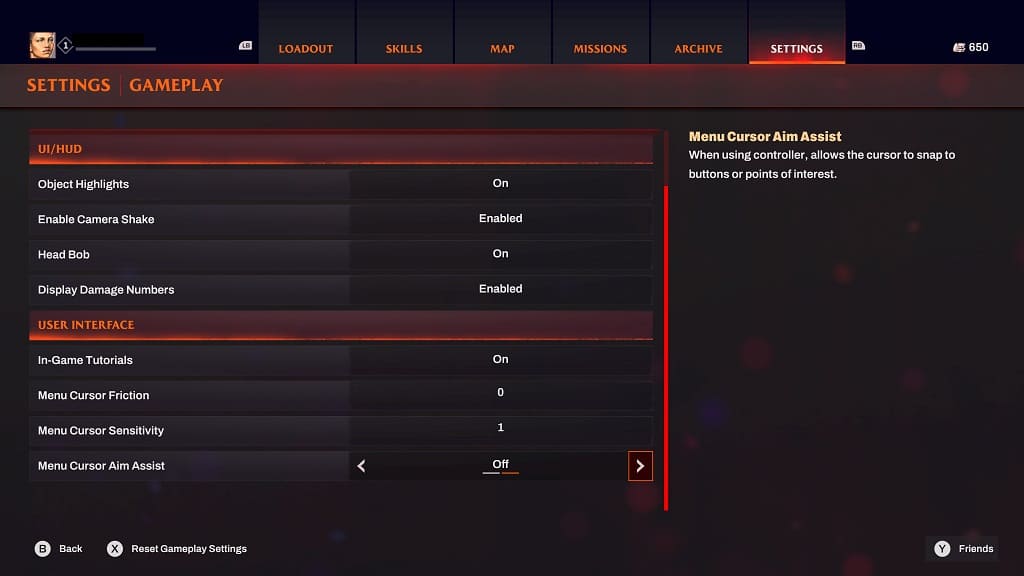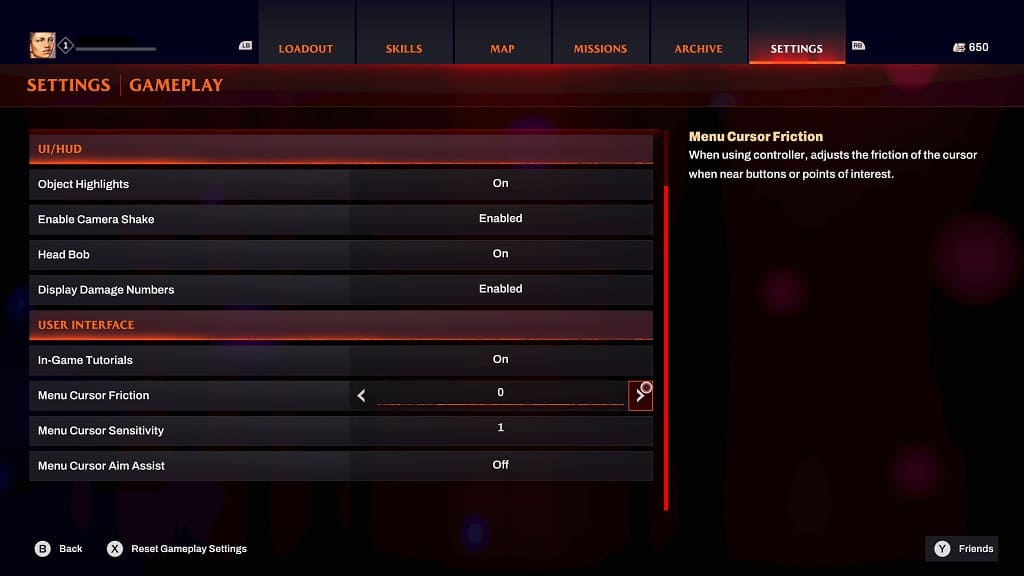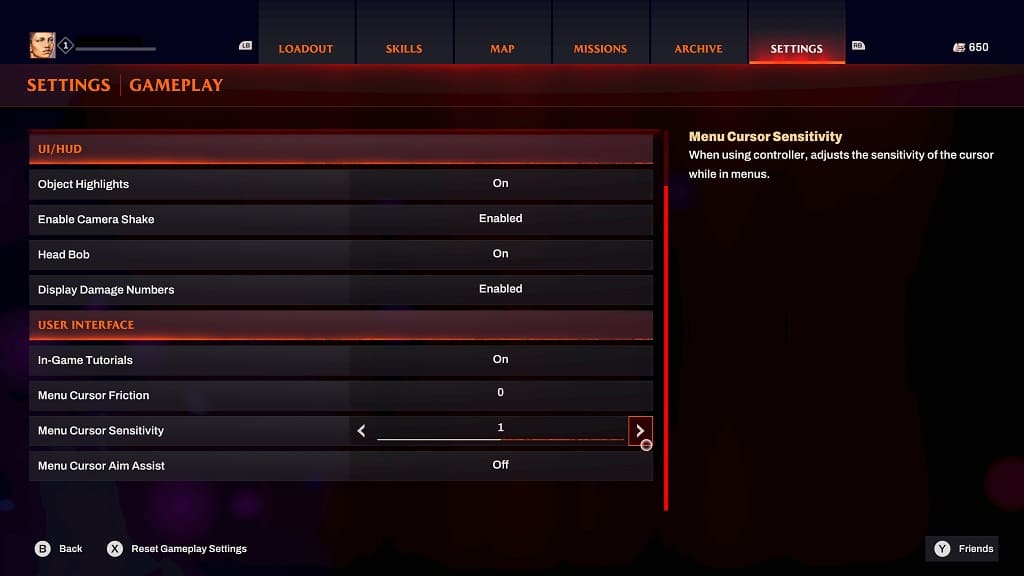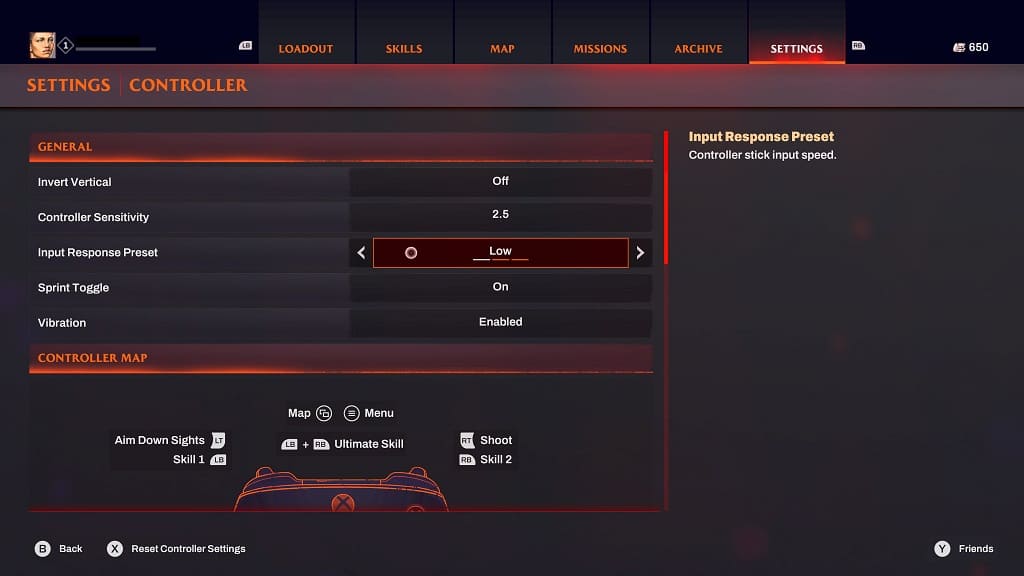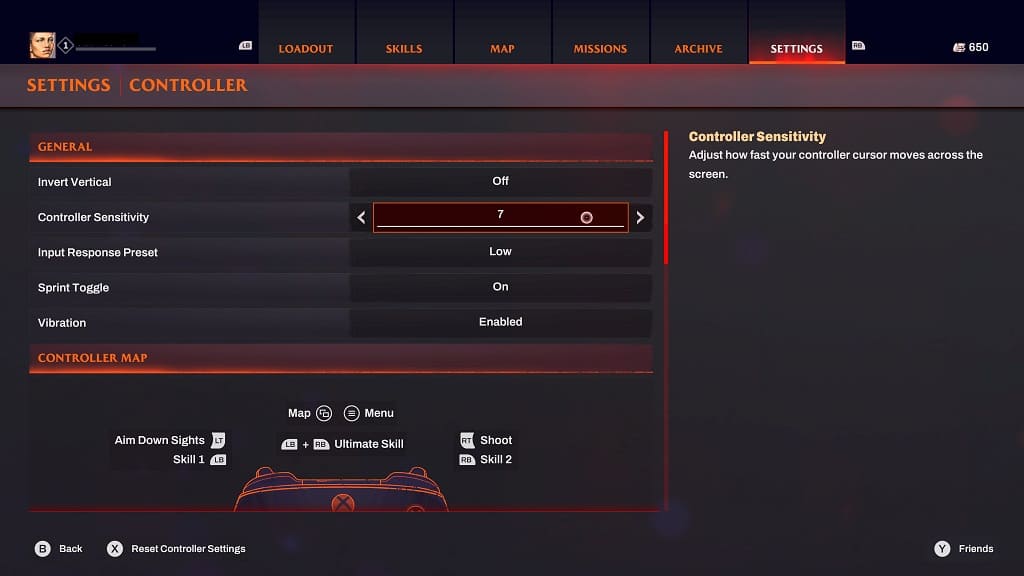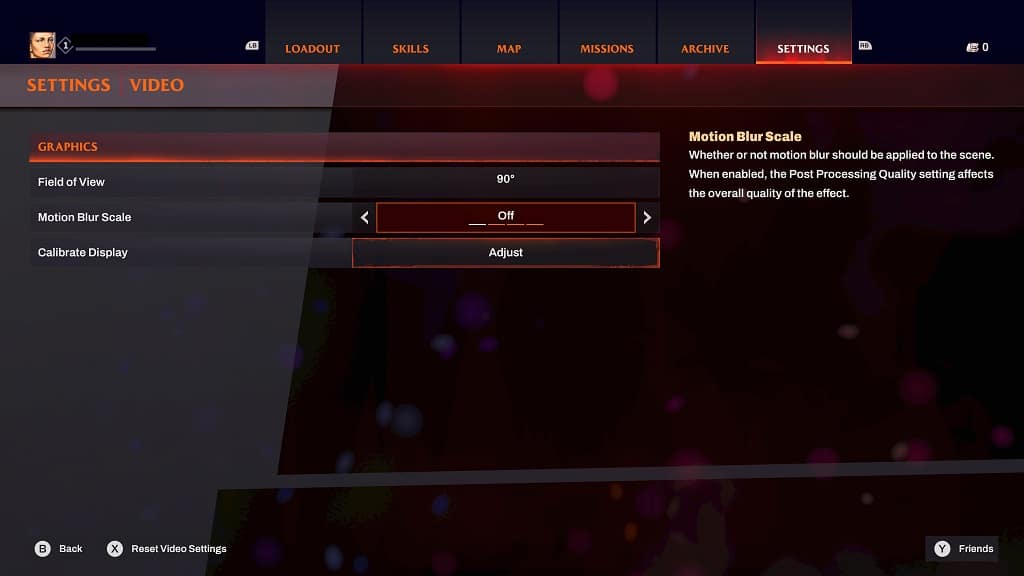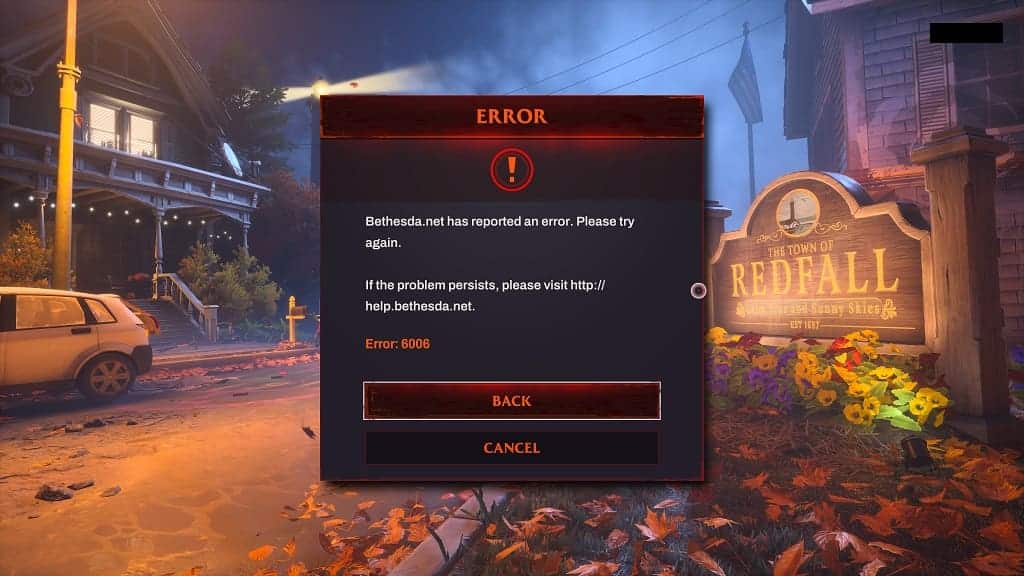Before you can play Redfall, you need to log into your Bethesda account. Otherwise, you will be stuck in the title screen. When trying to do so, you may get the 40901 error code that shows the following message:
- “This Bethesda.net account is already linked.”
To see how you can potentially fix this problem, you can take a look at this troubleshooting article from Seeking Tech.
1. For the first step, we recommend that you check your linked accounts.
In order to do so, you need to visit the official Bethesda website from a web browser and then log into your Bethesda account. Afterwards, select your profile from the top right side of the screen and then Linked Accounts in the drop-down menu.
In the Linked Account screen, you should see the external accounts that are currently linked to your Bethesda account. Make sure that the Xbox Live or Steam account you are using to play the game is correctly listed here.
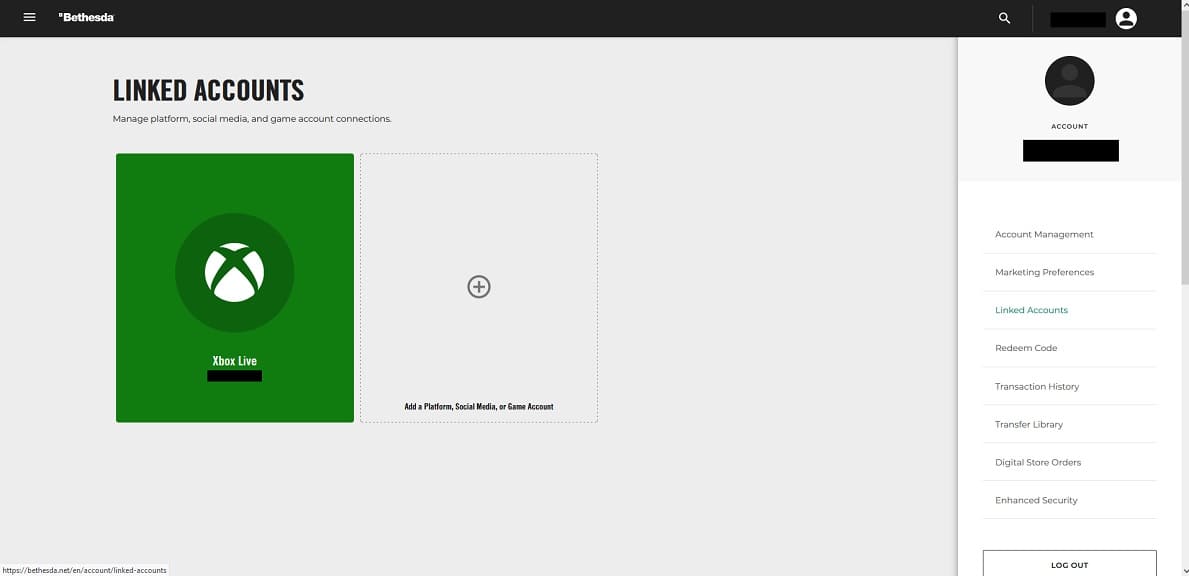
If your Bethesda account is tied to a different Xbox Live or Steam account, then you need to switch over to that account on your Xbox Series X, Xbox Series S or Steam system before trying to play Redfall.
If you would like to change the Xbox Live or Steam account that is linked to the Bethesda account, then you need to submit a ticket from the official Bethesda website in order to get a customer service representative to unlink your existing external account first. Afterwards, you will be able to link your new Xbox Live or Steam account.
2. If the accounts are correctly linked but you still aren’t able to log in to Redfall without getting the 40901 error code, then you should make sure that your Bethesda account is verified.
In order to do so, go to the official Bethesda website and then select Log In / Sign Up. In the pop-up window, you need to select “Help find my account” and then enter the email address you used to sign up for your Bethesda account.
You should then get an email where you can click the Verify Account link.
3. If none of the aforementioned solutions have worked so far, then you can try creating a new Bethesda account by using a different email address to see if you are able to log in successfully and then play Redfall.
4. If you are still having issues, then we recommend that you submit a ticket on Bethesda.net to get a customer service representative to help you with your login problem.