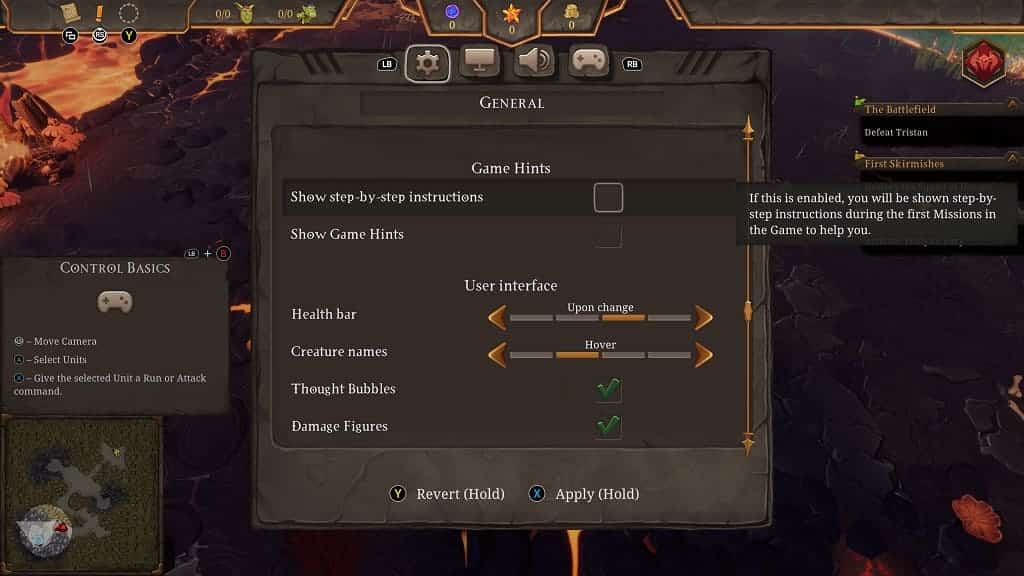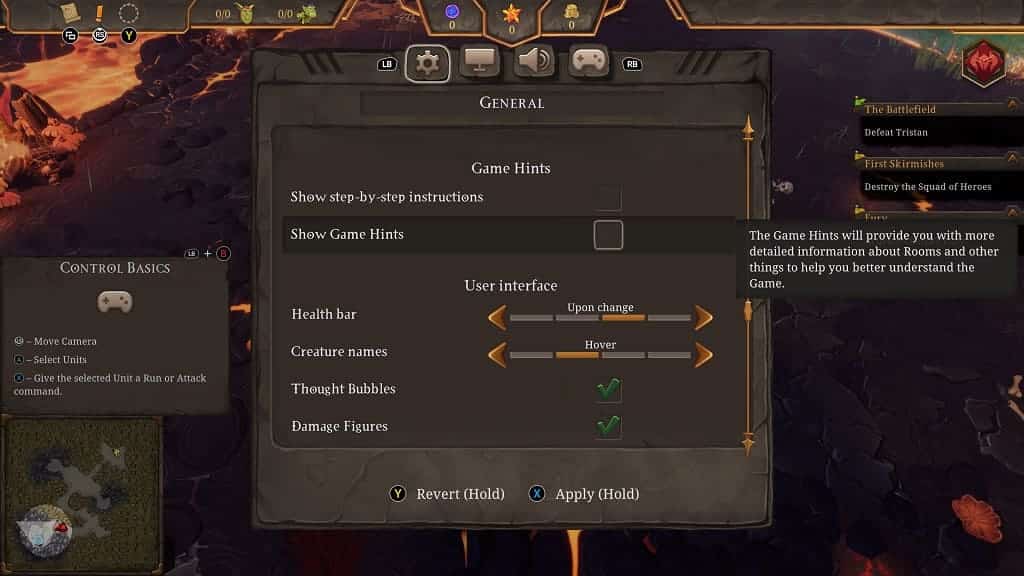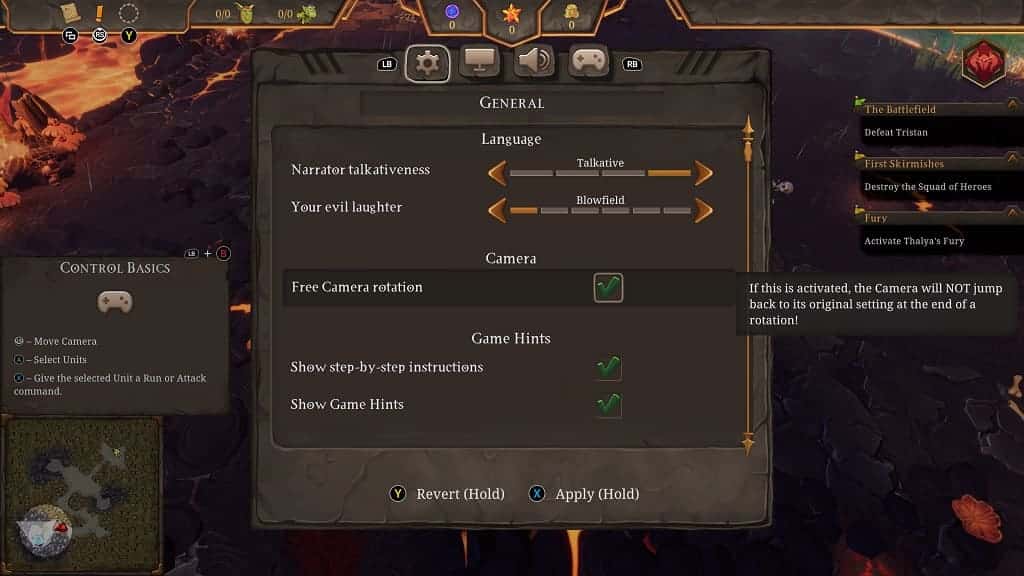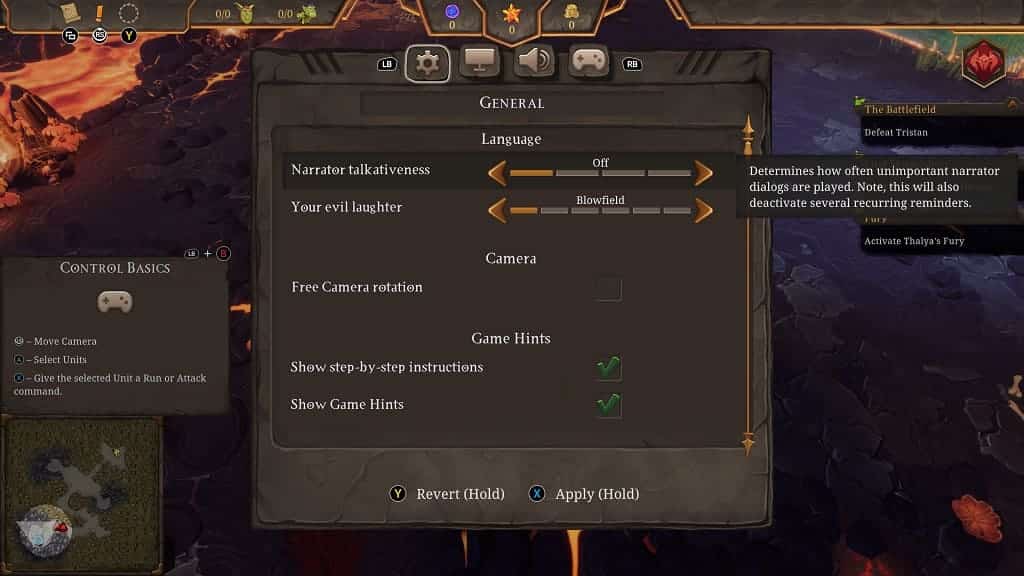You may encounter some brightness issues in Dungeons 4 as some areas may look too dark while others look overly bright. You can check out this guide to see how you can potentially get this game to look just right.
1. For the first step, you can try adjusting the Brightness (Gamma) slider in the game. You can find it by bringing up the pause menu, selecting Options, and then switching over to the Graphics tab.
From there, you should see the Brightness (Gamma) slider, which is set to a value of 0 by default. You will be able to change it, in 0.1 increments, from –1 to +1.
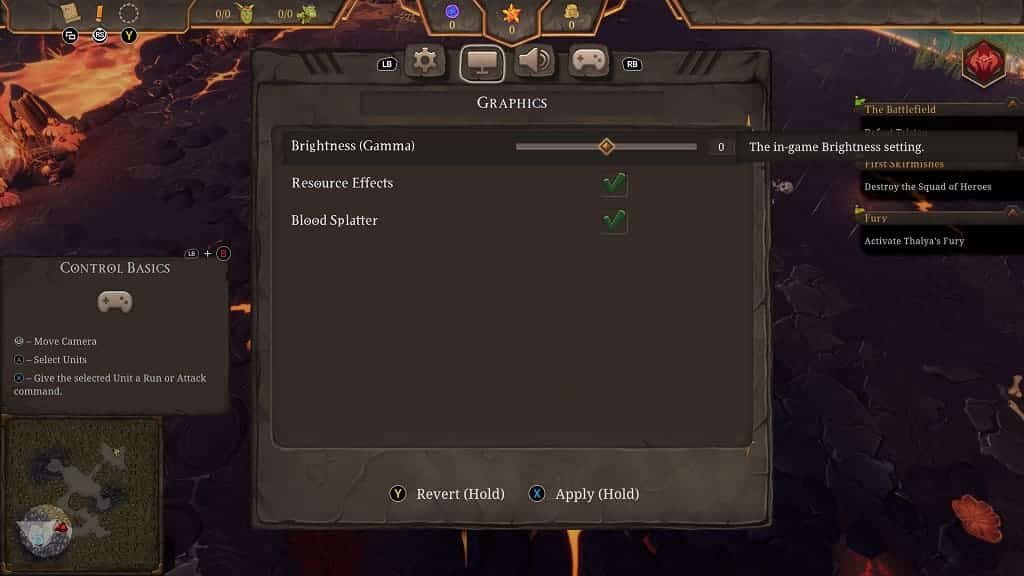
2. If the brightness still looks off, then you can try re-calibrating the HDR output of your PC or console.
For your PS5, for instance, you can head into its Settings menu and then select Screen and Video > Video Output > Adjust HDR.

On the Series X and Series S, open the console’s Settings menu and then select General > TV & display options > Calibrate HDR for gaming.

3. You can also try adjusting the contrast and contrast settings in the menus of your television screen or gaming monitor.
4. Furthermore, you try playing Dungeons 4 with HDR disabled.
5. If possible, you can try using a different TV or monitor as well to see if the game looks better with the new screen.