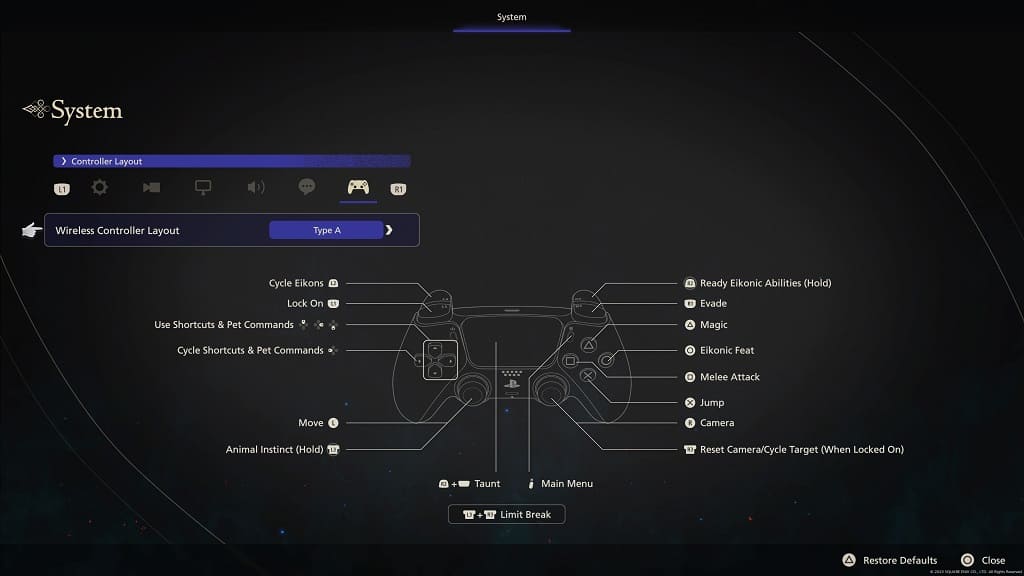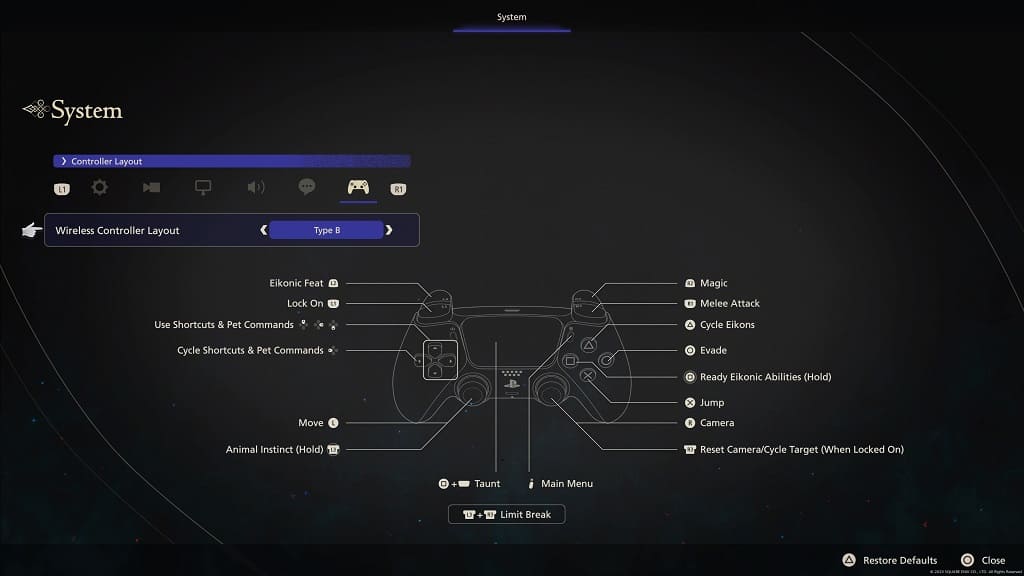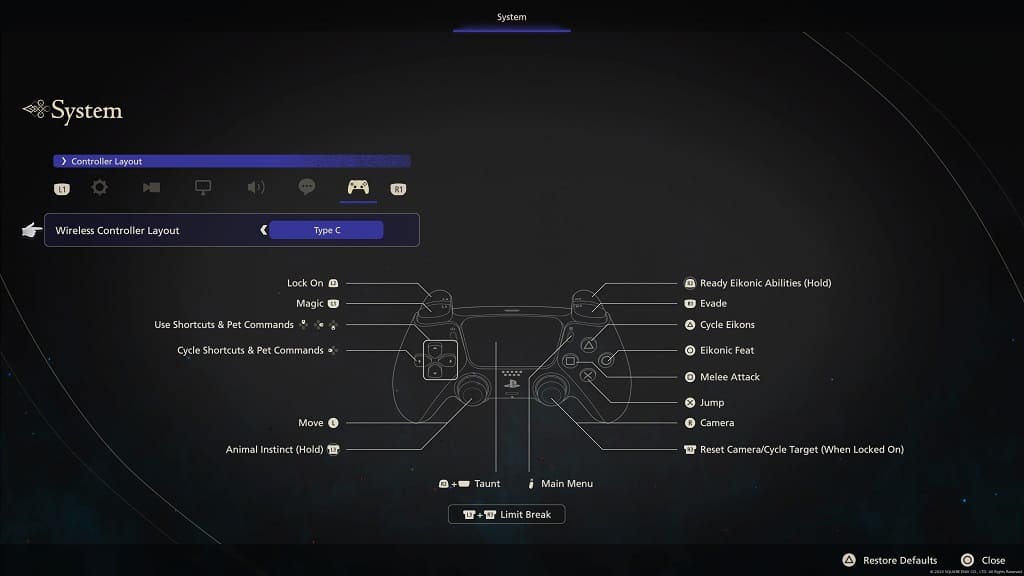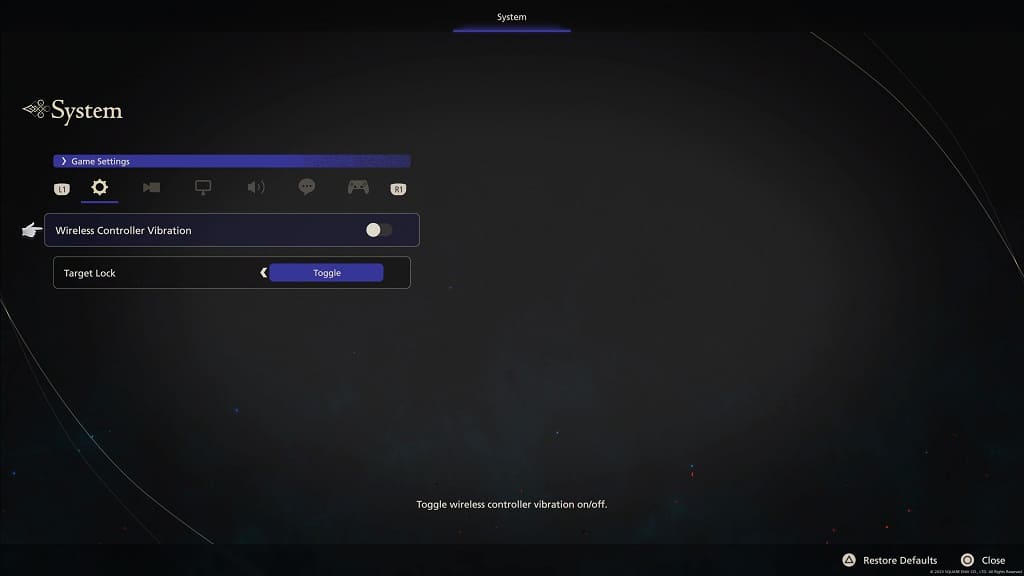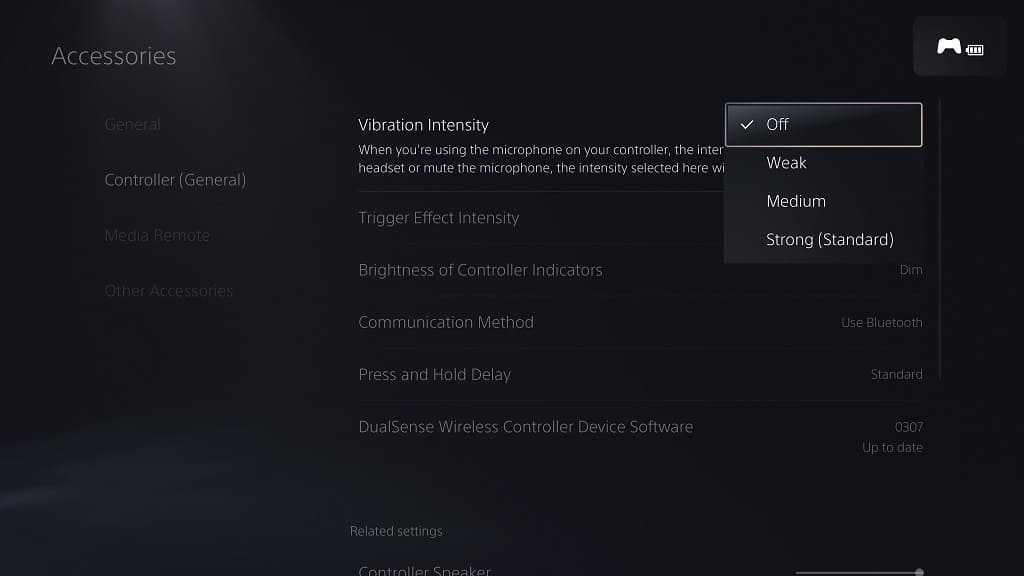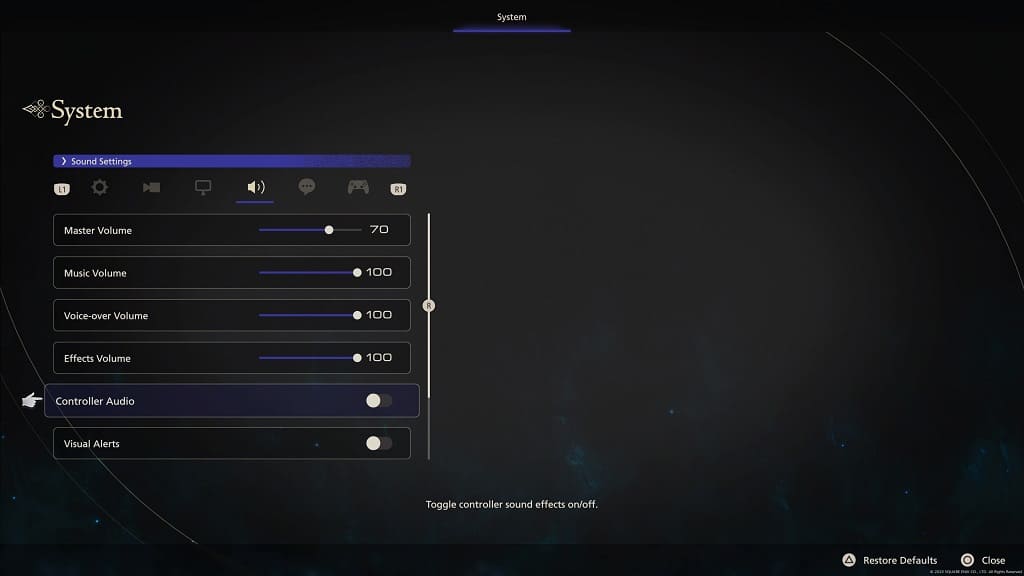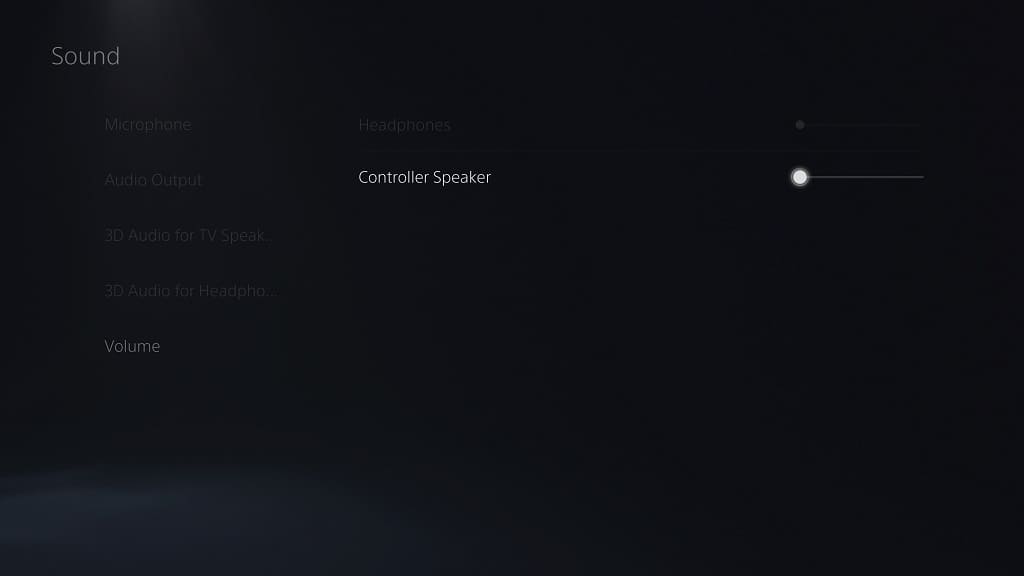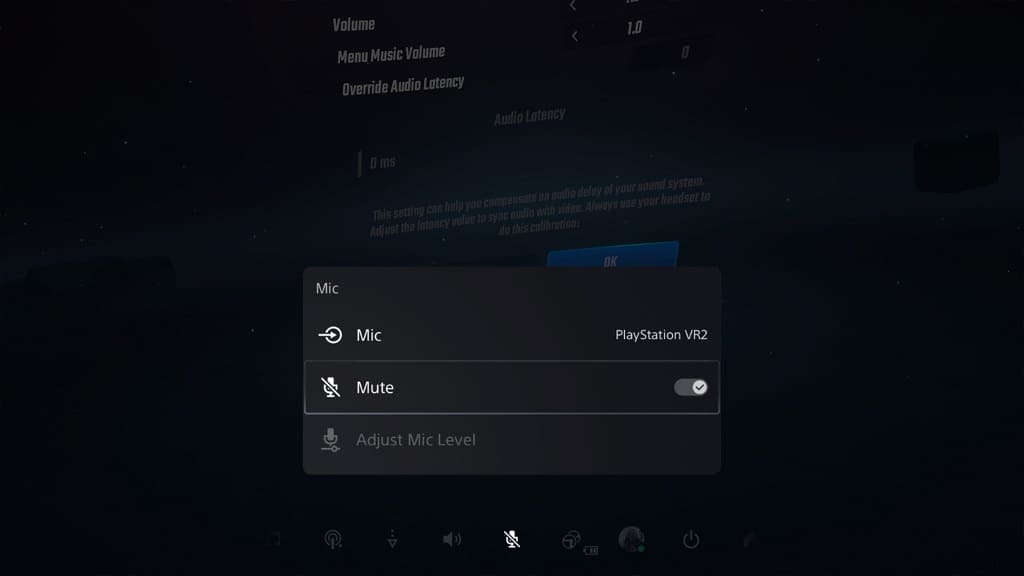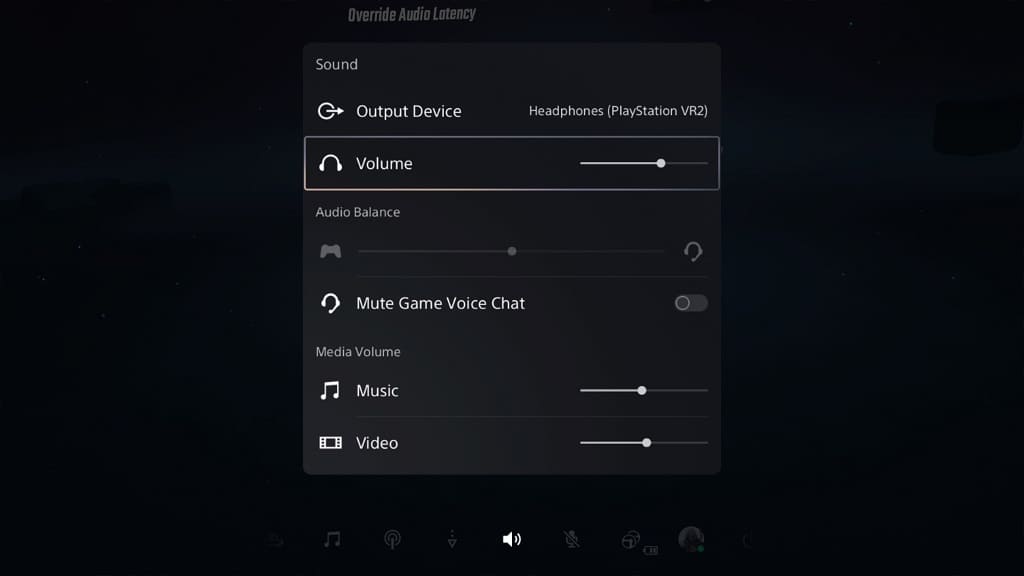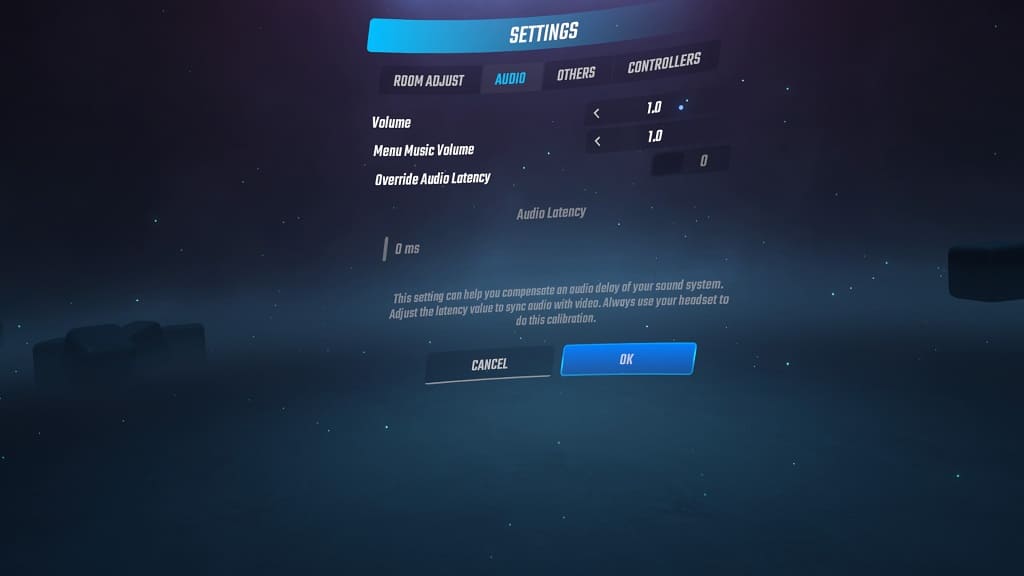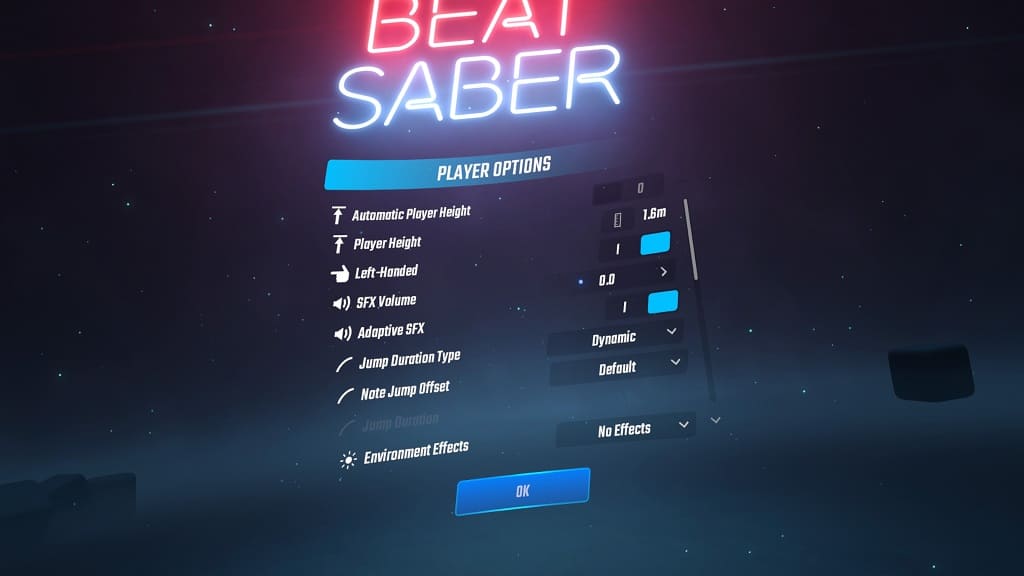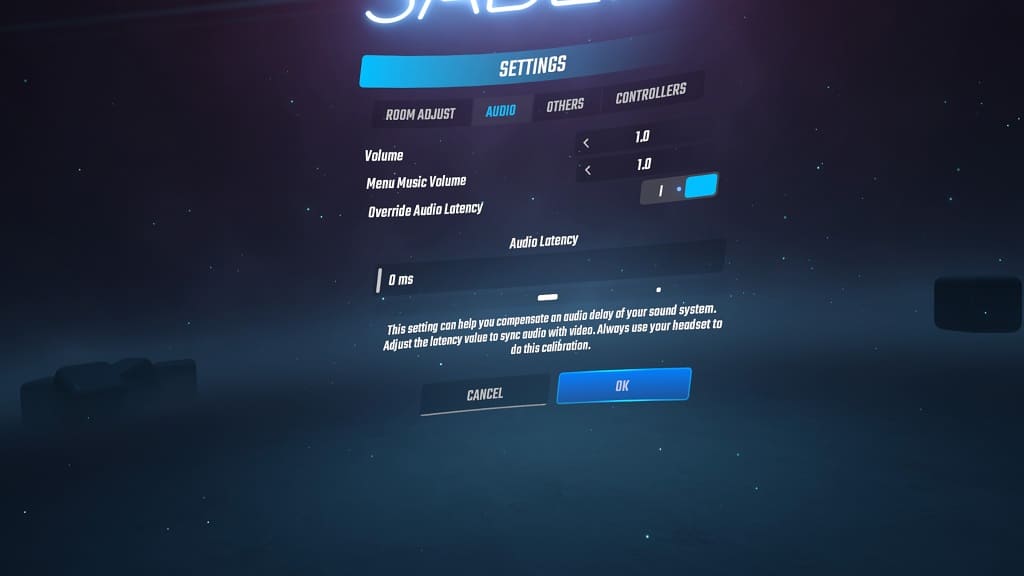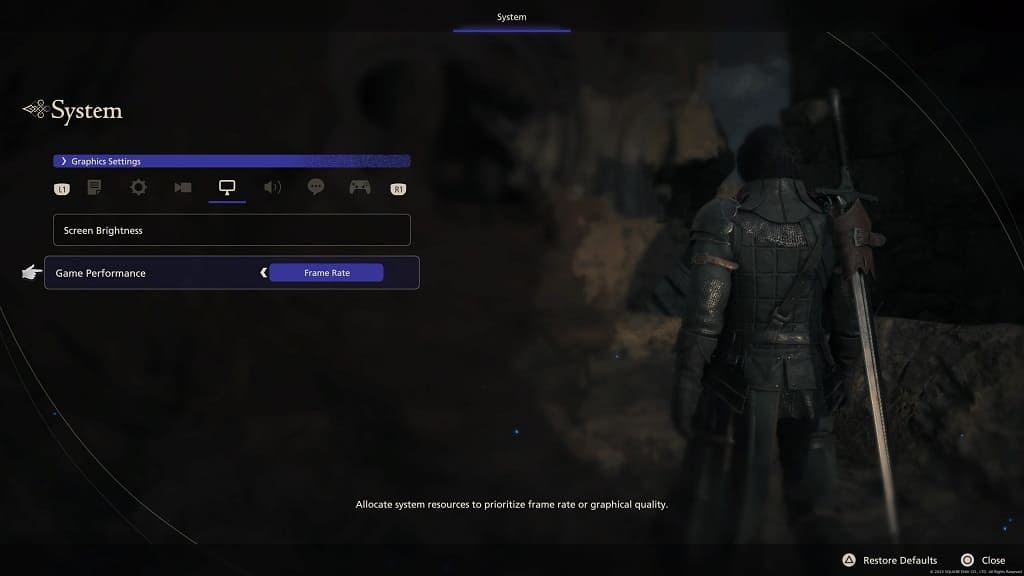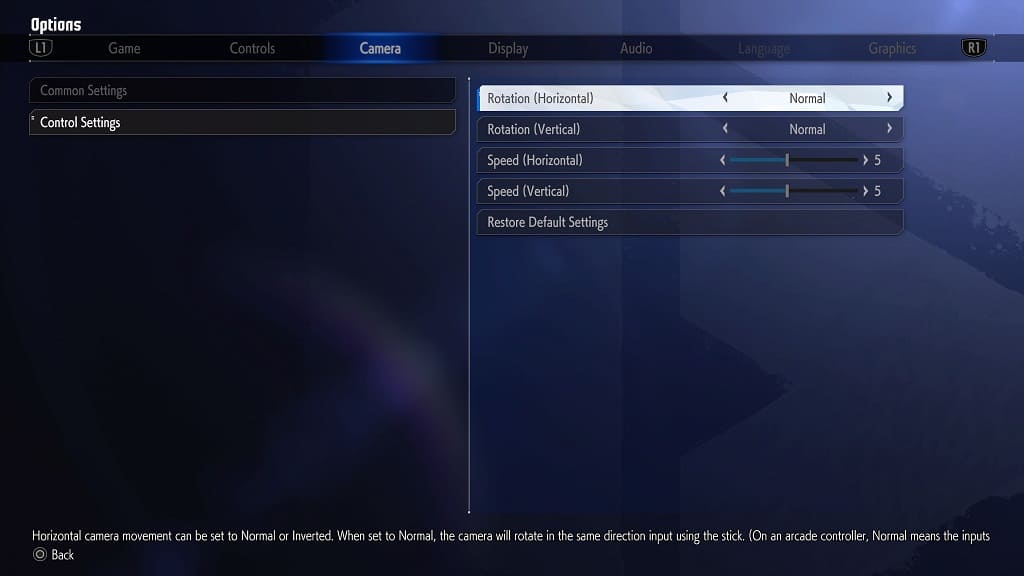The Digital Deluxe Edition of Spider-Man 2 comes with 10 bonus suits. So, can you also earn these costumes by simply completing select objectives while playing the open-world superhero game? You can find out in this article from Seeking Tech.
According to a Twitter response from the development team at Insomniac Games, these suits are limited to the Spider-Man 2 Digital Deluxe Edition. As a result, they can’t be unlocked through any in-game methods. You can take a look at the comments below:
No. They’re exclusive to the DDE.
— Insomniac Games (@insomniacgames) June 16, 2023
It is currently unknown if you can purchase the standard edition of Marvel’s Spider-Man 2 first and then upgrade to the Digital Deluxe Edition down the line.
- For the uninformed, the Deluxe Edition, which is only available as a digital download, comes with the following suits:
- 25th Century Suit for Peter Parker
- Apunkalptic Suit for Peter Parker
- Aurantia Suit for Peter Parker
- Stone Monkey Suit for Peter Parker
- Tactical Suit for Peter Parker
- Agimat Suit for Miles Morales
- Biomechanical Suit for Miles Morales
- Encoded Suit for Miles Morales
- Red Spectre Suit for Miles Morales
- Tokusatsu Suit for Miles Morales
The Digital Deluxe Edition also includes 2 skill points to go along with additional photo mode items.
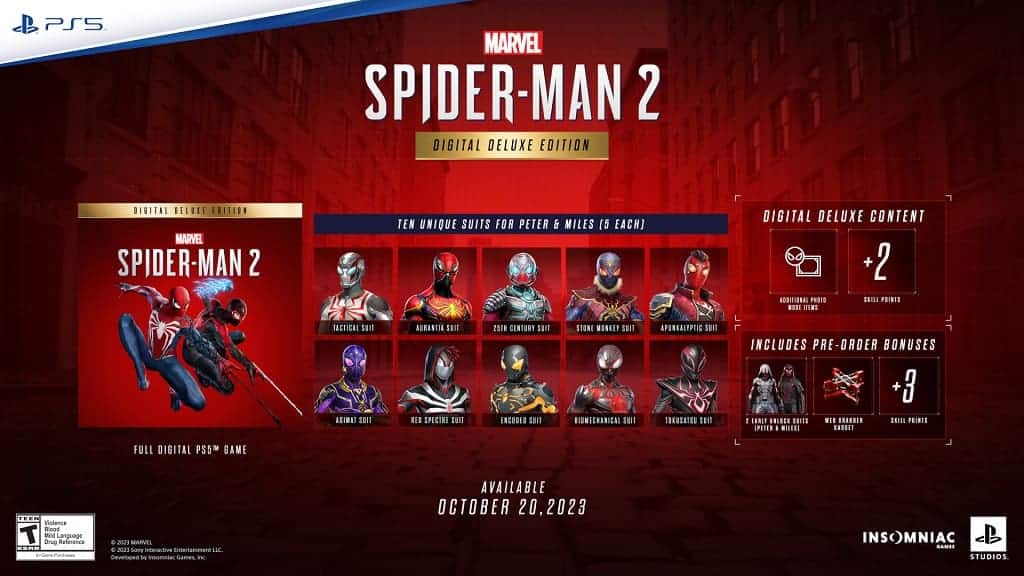
The aforementioned Deluxe Edition is also included with the Marvel’s Spider-Man 2 Collector’s Edition. The most expensive version of this game will come with a 19-inch statue featuring both Spider-Mans fighting against Venom and steelbook display case. It is also very important to note that you will only be getting a digital version of Spider-Man 2 instead of a physical case if you decide to get the collector’s edition bundle.
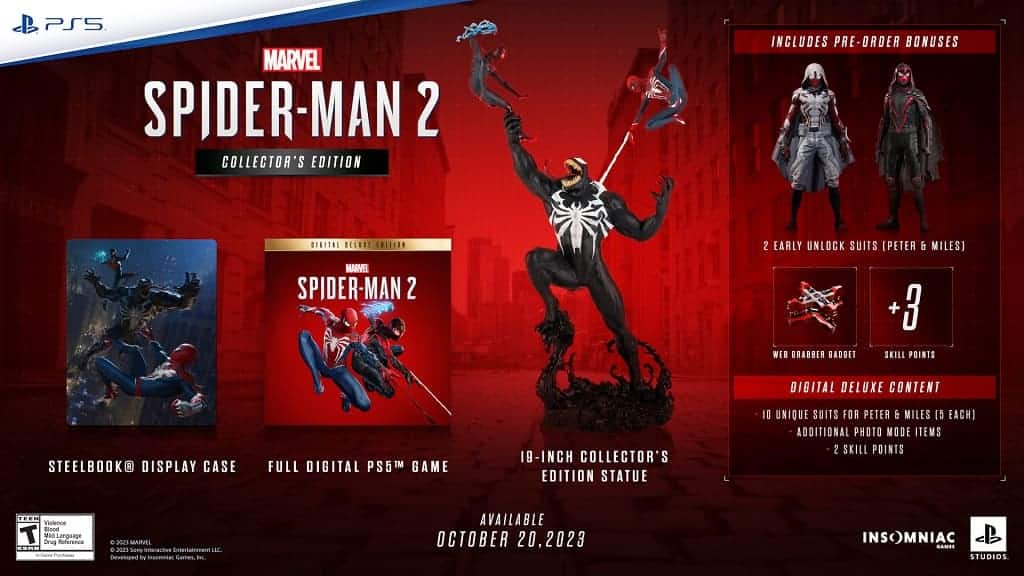
By pre-ordering any edition of the game, you will also get the Web Grabber gadget, early unlock for Peter Parker’s Arachknight Suit with three color variants, early unlock for Miles Morales’ Shadow-Spider Suit with three color variants to go along with 3 additional skill points.
Marvel’s Spider-Man 2 will be released for the PlayStation 5 on October 20, 2023, in the U.S. and other regions.