The Steam Deck uses a Wi-Fi connection for downloading games, updates as well as other digital content. To see how you can view the download speed, as well as perform a speed test, you can take a look at this tutorial from Seeking Tech.
How to view the download speed when downloading from the Steam Store
In order to view the download speed while you are downloading a game (or other content) from the Steam Store, you need to take the following steps:
1. First off, turn on your Steam Deck portable console if you haven’t done so already.
2. You should make sure that the system is connected to the internet as well.
3. Furthermore, you should make sure that you are currently downloading a file.
4. When you are downloading a file on the Steam Deck, you need to open the Steam Menu.
You can do so by pressing the Steam button. Alternatively, you can tap the Steam Menu icon located on the bottom right corner of the screen if it is visible.
5. With the Steam Menu opened, select Downloads from the list of available options.
6. You should now be in the Downloads section. Here, you can see the download process of the content you are currently downloading. You will find the download speed at the top right side.
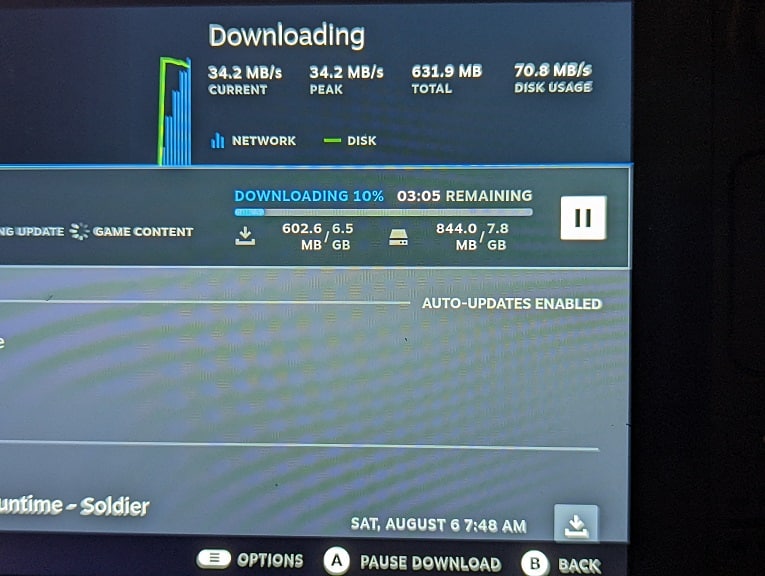
7. If you want to view the download speeds in bits per second, then you need to open the Steam Menu and then select Settings. Inside of Settings, you need to select Downloads on the left column and then make sure that the “Display download rates in bits per second” setting is enabled.
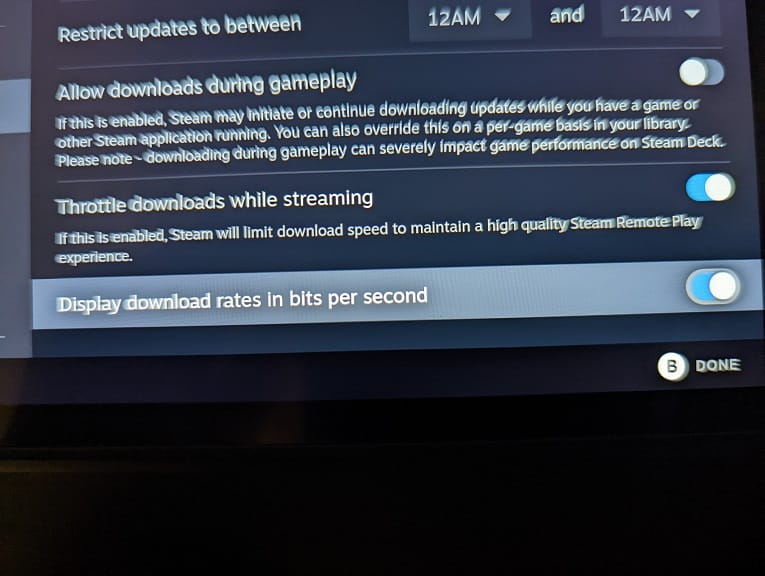
How to perform a speed test on Steam Deck
If you want to perform a speed test on the Steam Deck, you need to do the following:
1. For the most accurate results, make sure you aren’t downloading or streaming anything during the process. Otherwise, the download and upload speeds will appear to be slower.
2. Once you are ready, turn on your portable console and then make sure it is connected to the internet.
3. Next, you need to switch over to the Desktop Mode, which you can do by taking the following steps:
- Open the Steam Menu.
- Inside the Steam Menu, select the Power option.
- From the Power Menu, select Switch to Desktop.
4. After the Steam Deck has been switched to Desktop Mode, you need to open a web browser.
If you are unfamiliar with using the Desktop Mode, then you need to use the right touch pad as a mouse. To bring up the virtual keyboard, you need to press the Steam and X buttons at the same time.
5. With the web browser opened, you need to go to a web site that can test your download and upload speed.
We used the tool from Google. To find it, search for the term “speed test” on the Google website. The first option you should see should be the speed test tool. Select the Run Speed Test option in order to test your download and upload speeds.
