When playing God of War Ragnarok on the PlayStation 4, PlayStation 4 Pro, PlayStation 5 or PlayStation 5 Digital Edition, you may notice that the game has a rather busy looking head-up display. If you are using an OLED monitor or television set for this game, then these may cause image retention and/or screen burn in problems.
To see how you can disable the compass and other HUD elements in God of War Ragnarok, you can follow this step-by-step guide from Seeking Tech.
1. While you are playing the game, press the Options button on your controller.
On the PS5’s DualSense controller, this button is labeled with the three horizontal lines. With the PS4’s DualShock 4, this button is underneath the Options text.
2. You should now be in the Options menu. From there, you need to select Settings.
3. After getting to Settings, you need to select Gameplay.
4. From the Gameplay menu, scroll down until you see the HUD section.
5. In the HUD section, highlight HUD Customization.
6. HUD Customization should currently be set to Default.
Here, you can use the analog stick or directional pad to change this setting. We recommend switching it over to Immersive, which will allow you to manually enable and disable the head-up display by swiping the touch pad on the controller.
With that said, you can also select the Hidden option if you want to turn off the HUD completely.
Furthermore, you can also set to HUD Customization to Custom. By doing so, you will be able to set the following HUD elements to On, Swipe or Off:
- Compass
- Enemy Health Bars
- Boss Health bars
- Enemy Off-Screen Indicators
- Combat HUD
- Gameplay Notification
- Aim Reticle
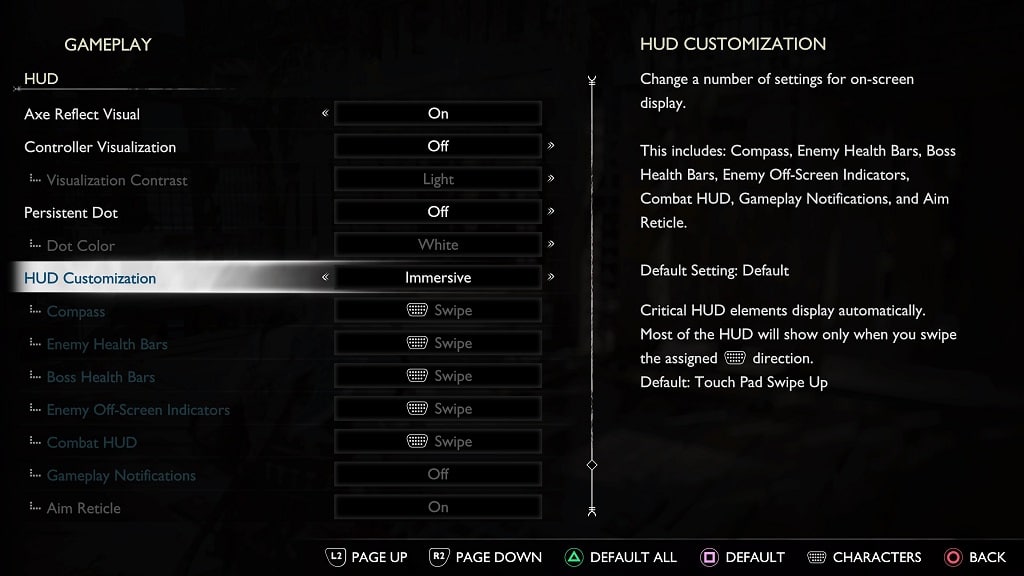
By default, you need to swipe upwards on the touch pad of the DualSense or DualShock 4 to enable and disable the head-up display.
If you want to change the swiping gesture to another direction, then you need to do the following:
1. Go back to the Settings menu by pressing the Options button and then selecting Settings.
2. Next, you need to select Controller Remapping.
3. After you arrived at the Controller Remapping menu, scroll down to the Touch Pad Shortcuts section.
4. You can then set the following options to HUD:
- Swipe Up
- Swipe Right
- Swipe Down
- Swipe Left
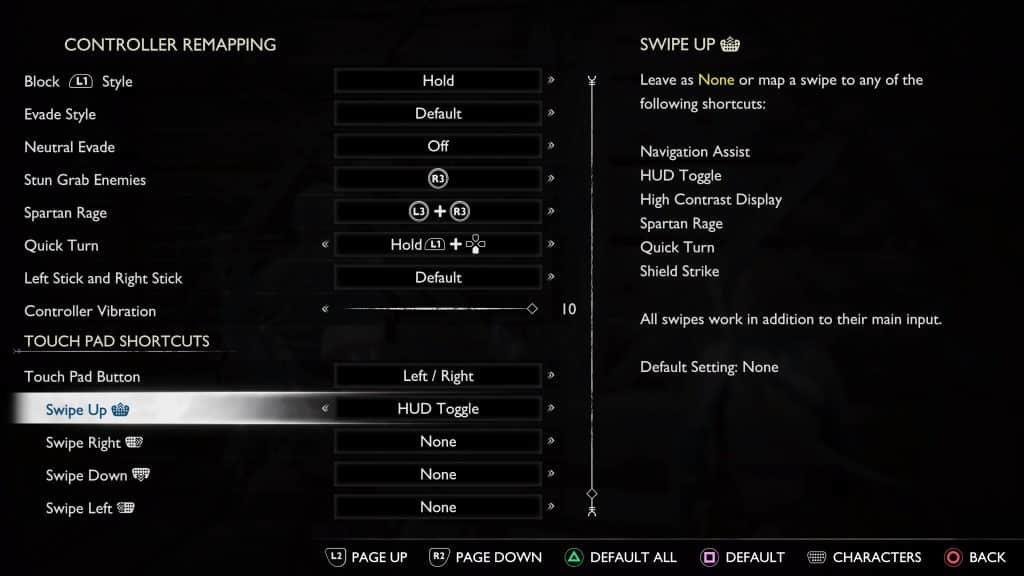
Keep in mind that you can set the enable/disable HUD function to multiple swiping gestures at the same time.
By customizing when the HUD will be shown instead having it always on, you should be able to prevent any image retention and screen burn in problems when playing God of War Ragnarok.
