By default, you will remain signed into your DIsney Plus account if you are using its official application on the PlayStation 5 or PlayStation 5 Digital Edition. If you need to log out of your account in this app for one reason or another, then you can take a look at this step-by-step article from Seeking Tech to see how you can properly do so.
1. To start off, you need to head over to the Disney Plus App on your PS5. If you don’t know how to do so, then you can try taking the following steps:
- To begin, turn on your game console.
- Afterwards, you need to go to the home screen. If you aren’t there already, then you can press the PS button on the DualSense controller to bring up the control center overlay menu. From there, you can select the home icon located at the bottom menu.
- Once you get to the home menu, you need to be in the Media tab. If you are in the Games tab instead, then you can simply press R1 on the controller to switch over.
- Finally, open the Disney+ App from the Media tab.
2. After opening the video streaming application, you may see a “Who’s Watching?” screen. Here, you can pick any of the available profiles to continue.
3. Once the app has loaded to the main menu, press the circle button on the controller to open a menu that appears from the left side.
4. From this side menu, you need to select Settings.
5. Inside of the Settings menu of the Disney Plus PS5 App, you then need to select the Log Out option located at the bottom of the screen.
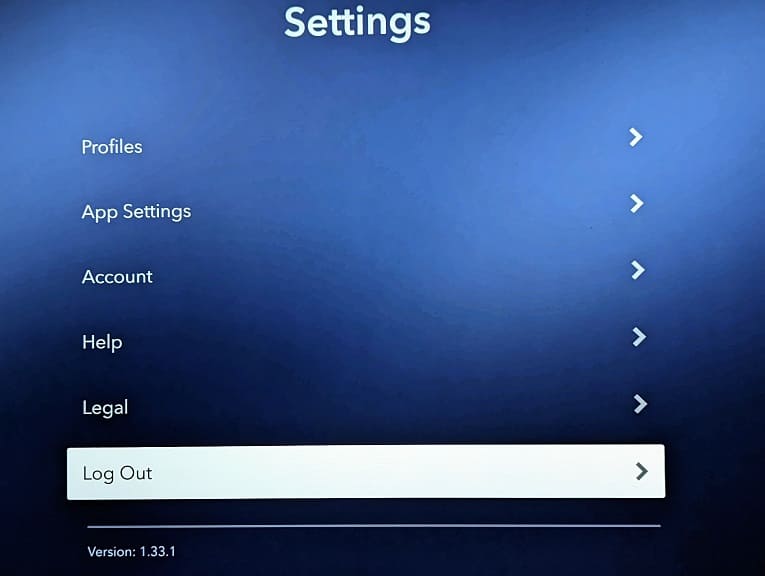
6. You should then see the following message:
- “Are you sure you want to log out?”
Here, you need to select the Log Out option in order to sign out of your account.
Alternate Method
An alternate way to sign out of your Disney Plus account on your PlayStation 5 or PlayStation 5 Digital Edition is by simply deleting the application. You can do so by taking the following steps:
1. Go back to the home screen menu of your PS5.
2. Next, make sure you are in the Media tab.
3. You then need to move the cursor over to the Disney+ icon.
4. Afterwards, press the Options button on the controller. This button has the three horizontal lines symbol if you have a hard time finding it.
5. You should then see a pop-up window menu, where you can select the Delete option.
6. The following message should appear:
- “This item will be deleted from console storage.”
Here, you need to select the OK option to continue.
By deleting the app from your PS5, you should be signed out of your Disney Plus account. If you decide to download and install the same application again, you will need to log back in again as a result.
