By default, the umpires in MLB The Show 23 are designed to be realistic. As a result, they have their own personalized strike zones and may even make mistakes. If you want to make these robot umps perfect in this videogame, then you can check out this tutorial from Seeking Tech to find out how to do so.
1. To start off, you need to head over to the Settings menu in MLB The Show 23. You can find it from either the main menu or the pause screen.
2. Once you get to Settings, you need to go to Gameplay.
3. From the Gameplay section, you need to switch over to the General tab.
If you are using a DualShock 4 or DualSense, then you can switch tabs by using the L1 and R1 buttons. On the Xbox controller, you need to use the LB and RB buttons. If you have the Nintendo Switch version, then you should use the L and R buttons.
4. From the General tab, you need to use the L2 and R2 buttons if you are playing the game on a PlayStation 4 or PlayStation 5 in order to switch to the Decisions section.
To do the same on the Xbox One, Xbox One S, Xbox One X, Xbox Series S or Xbox Series X, then you need to use the LT and RT buttons instead.
For the Joy-Cons of the Switch, you need to be using the ZL and ZR buttons.
5. In the Decisions section, you should see the Umpire Accuracy setting, which refers to the strike zone in this game.
By default, this is set to Personalized, which is based on the umpire’s personality. By using the directional pad or left analog stick, you can also change this setting to Average or Perfect.
To eliminate any mistakes when it comes to calling balls and strikes, we suggest that to set Umpire Accuracy to Perfect. Keep in mind that, if you play MLB The Show 23 online, then this setting will automatically be set to Perfect.
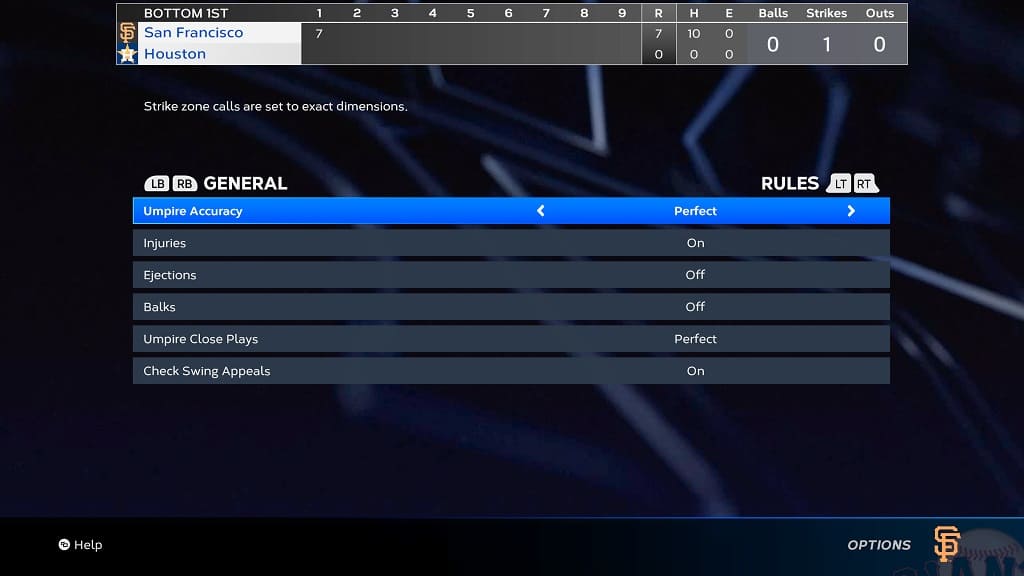
6. From the same Decisions section, you should also see Umpire Close Plays.
By default, this setting is set to Average, which means that the umps may occasionally make the wrong judgement call.
If you want the umpires to be 100% accurate when you are playing a game, then we recommend using the directional pad or left analog stick to change this setting from “Average” to “Perfect.”
7. After you make changes to the umpire settings, you need to back out to the previous screen.
8. You should then see a Confirm notification asking you to apply the changes. Here, you should select Apply Changes to continue.
After applying the umpire changes, you should no longer see any umpiring mistakes when playing a game.
