When playing Call of Duty: Warzone 2.0 on your PlayStation 5 or PlayStation 5 Digital Edition system, you may notice that there is a bit of input lag. You can take a look at this guide from Seeking Tech to see how you can potentially reduce the latency.
1. For the first step, we recommend that you stop downloading, uploading or streaming on another device as the bandwidth load may lag input delay.
2. If possible, we recommend that you connected your PS5 console to wired Ethernet, which should be faster and more stable when compared to Wi-Fi.
3. You should also check if you have Game Mode, or another similar setting, enabled on your television set. This picture setting mode is designed to increase the responsiveness of playing games like Warzone 2.
4. If possible, we recommend that you enable Variable Refresh Rate on your TV or monitor. In some screens, enabling Game Mode should also turn on VRR by default as well.
Moreover, you should also make sure you have Variable Refresh Rate support enabled on your PS5. In order to check, you need to do the following:
- Go to the Settings menu of your PlayStation 5 or PlayStation 5 Digital Edition console.
- After opening the Settings screen, go to Screen and Video.
- Inside the Screen and Video menu, you first need to select Video Output.
- On the right side of the same menu, you should then make sure that VRR is set to Automatic.

5. If your television or monitor has a 120 Hz refresh rate, then we recommend playing Call of Duty: Warzone 2.0 at 120 frames per second. Not only will you get a smoother experience, but the input lag will be further reduced as well.
In order to enable 120 Hz support on your PS5, go back to the Settings > Screen and Video > Video Output menu. From there, you need to set the 120 Hz setting to Automatic.
When playing the game at 120 frames per second, you may notice a drop in sharpness and other visual enhancements. These sacrifices are made in order to run the game at a higher fps.
6. You can also try using your DualSense as a wired controller as doing so will eliminate some of the input delay. If you are interested in doing so, then you need to take the following steps:
- Connect your DualSense to your PS5 by using an USB cable. The controller must stay connected to the console when you are playing Warzone 2.
- Once you are ready, head to the Settings menu of your console.
- From Settings, you have to select Accessories.
- After getting to the Accessories menu, you need to select Controller (General) on the left column and then Communication Method on the right side.
- In the Communication Method menu, make sure that the Use USB Cable is selected.

7. Make sure you have the latest patch for Call of Duty: Warzone 2.0 and firmware for your PlayStation 5 installed. These new updates may improve the input latency when playing the first-person shooter.
8. If you are only experiencing noticeable lag when you are trying to aim, then you can try increasing analog stick sensitivity from the in-game menu by doing the following:
- Press the Options button on your controller to open the menu on the right side.
- Next, you need to press the R1 button a few times to switch over to the Settings tab.
- In the Settings tab, you then need to select Controller.
- Inside the Controller menu, scroll down to the Aiming section.
In this section, you will be able to adjust the following parameters:
- Horizontal Stick Sensitivity
- Vertical Stick Sensitivity
- ADS Sensitivity Multiplier (Third Person Sensitivity Multiplier, Ground Vehicles Sensitivity Multiplier, Air Vehicles Sensitivity Multiplier and Tablet Sensitivity Multiplier)
- Vertical Aim Axis (On Foot Vertical Aim, Third Person Vertical Aim, Ground Vehicles Vertical Aim and Air Vehicles Vertical Aim)
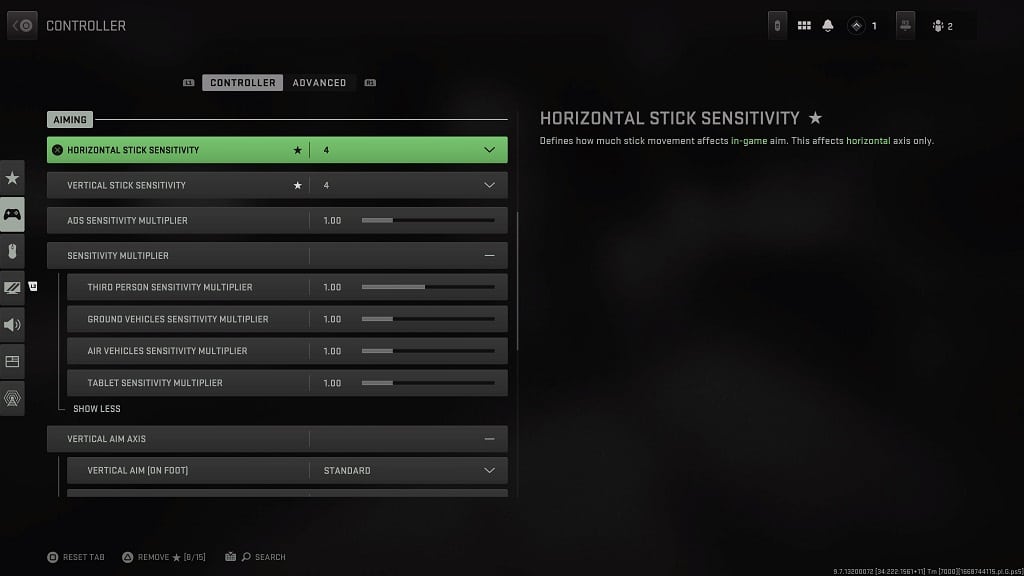
9. If none of the aforementioned potential solutions helped with reducing the input lag, then you can try playing Warzone 2.0 on anther screen to see if you can get a more responsive experience. Some television sets and monitors may have better latency reduction when compared to others.
