You may start to feel a little bit nauseous when playing Diablo IV on your PC, PS4, PS4 Pro, PS5, Xbox One, Xbox One S, Xbox One X or Xbox Series S. To see how you can prevent yourself from experiencing motion sickness while playing this action RPG, you can take a look at this article from Seeking Tech.
1. For the first step, you need to head over to the Accessibility tab in the Options menu.
To do so from the main menu, press the Options button if you are playing with a PlayStation 4 or PlayStation 5 controller. If you are playing with an Xbox One or Xbox Series controller, then you need to press the Menu button. In the pop-up menu, select Options. Afterwards, use the L1/R1 buttons or LB/RB buttons to switch tabs until you get to the Accessibility tab.
If you are currently playing, then you need to bring up the Map Screen first by pressing the Options button on PlayStation or Menu button on Xbox. You then need to use the L1/R1 buttons or LB/RB buttons to head over to the Game tab, where you can then go to Options. Finally, yes the same should buttons again to navigate towards the Accessibility tab.
2. From the Accessibility tab, scroll down until you get to the Gameplay section. From there you will see the following settings:
The Screen Shake Effects setting will make your screen shake for select attacks and abilities.
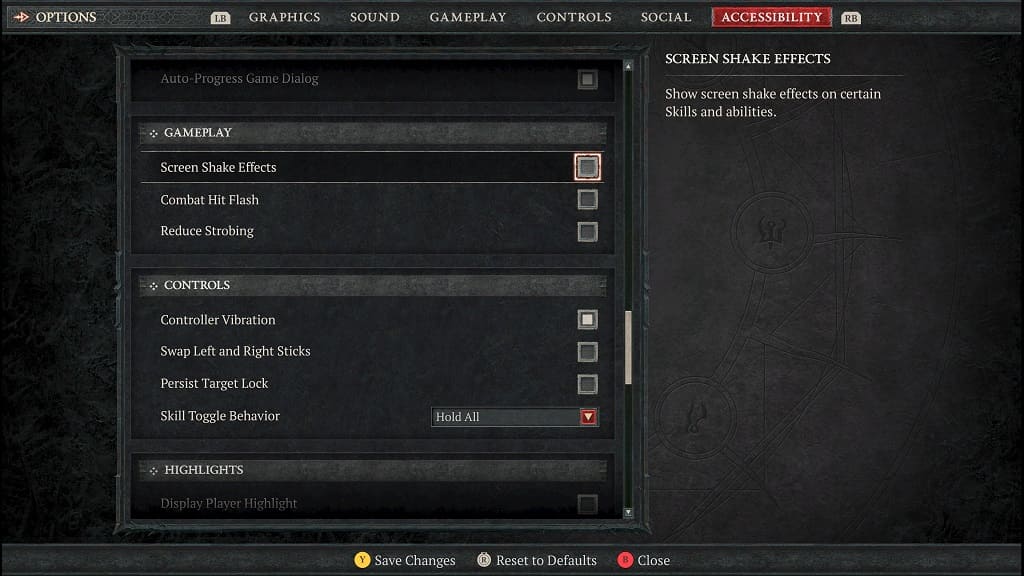
The Combat Hit Flash will make the make a character flash in order to indicate that it has taken damage.
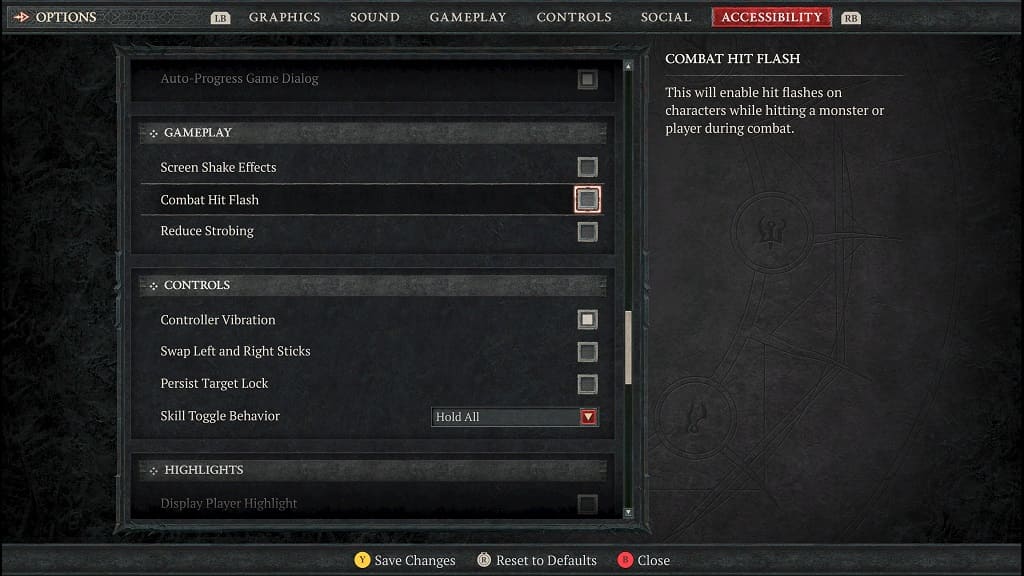
The Reduce Strobing will turn off some of the blinking lighting effects in Diablo 4.
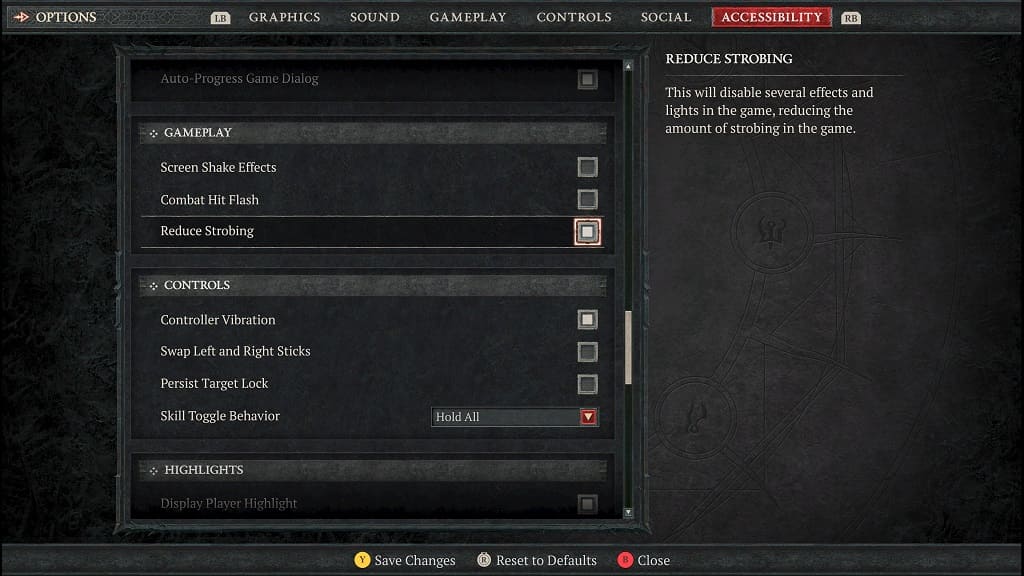
By default, Screen Shake Effects and Combat Hit Flash are enabled while Reduce Strobing is disabled. We recommend that you disable the Screen Shake Effects and Combat Hit Flash settings and then enable the Reduce Strobing setting.
3. Also in the same Accessibility tab, you may also want to consider enabling the Display Player Highlight setting, which puts an outline on your character. By doing so, you should know where your character is at all times, which may help with your nausea.
To turn this feature on, scroll down to the Highlights section in the Accessibility tab. Afterwards, make sure that the Display Player Highlight setting is selected.
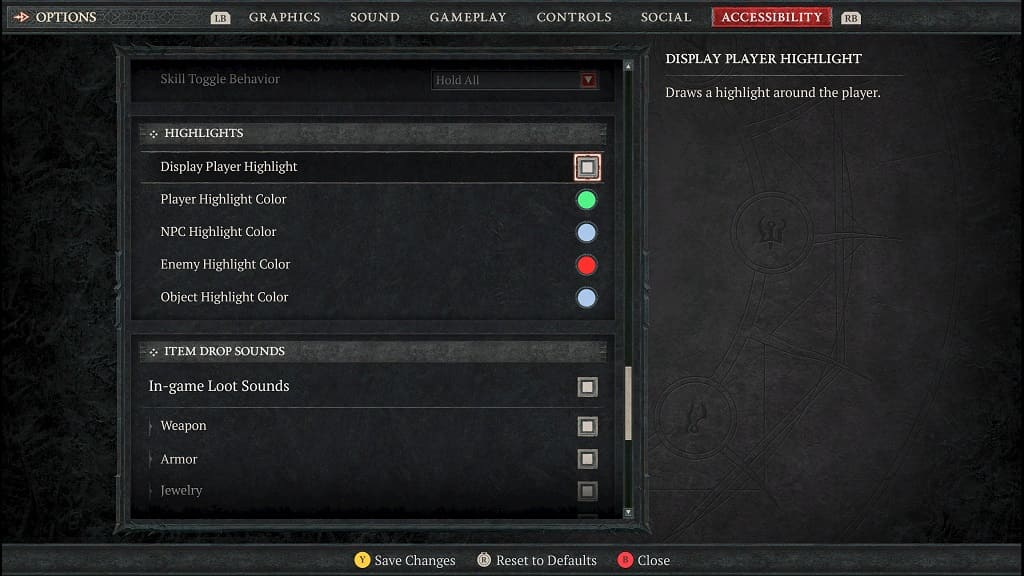
If you would like to change the color of the highlight around your character, then you can also select the Player Highlight Color. In the pop-up Color Picker menu, you should be able to switch to your preferred color.
