If you are interested in buying a digital game on your Xbox Series X or Xbox Series S, but are willing to wait for a deal, then trying to keep up with any pricing changes can be a little bit troublesome. Thanks to a recent console update, however, you should have a much easier time up staying updated when a specific game has gone on sale on the Xbox store.
To see how you can set up deal notifications on specific games, you can follow the steps from this tutorial at Seeking Tech.
1. To start off, make sure you update your Xbox Series X or Xbox Series S if you haven’t done so already; otherwise, you may not be able to track when a digital game goes on sale.
To see if there is a new firmware to download and install, open the Settings menu of your Xbox and then go to System > Updates. The System – Updates menu will then show whether or not the console needs to be updated.
2. Once you make sure that you have the latest firmware install, open the Settings menu again and then select Preferences from the options available on the left column.
3. On the right side of the same screen, you then need to select Notifications.
4. Inside of the Preferences – Notifications menu, you need to select Xbox Notifications.
5. After getting to the Preferences – Xbox Notifications menu, make sure that the Allow Notifications setting enabled.
6. In the same screen, scroll all the way to the right and then make sure that the Store setting is set to On.
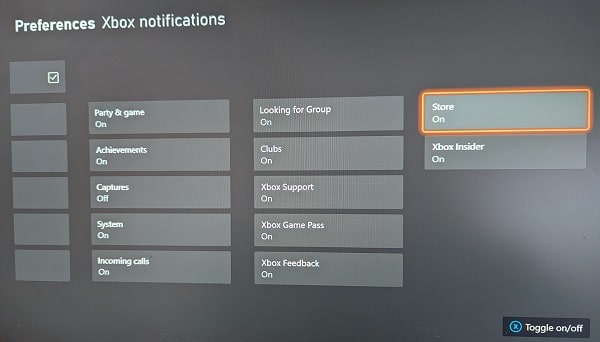
7. Now you need to open the Store App.
8. In the Store, search for the game that you want to keep track of when it comes to future deals, discounts and sales.
9. On the product page of the game, you can select the Choose Edition option to select which version of the software you are interested in purchasing if there are multiple options available.
10. Afterwards, you need to select the Add to Wish List option, which has the heart icon with plus sign.
You can repeat these previous three steps over again to continue adding more games to your wish list.
11. To check your wish list, return to the front page of the Store App and then navigate over to the left column menu. In this menu, you need to select Lists and then Wish List.
12. In the Wish List section of the Store App, select Settings and then make sure that the Send Me Notifications setting is turned on in the List Settings menu.
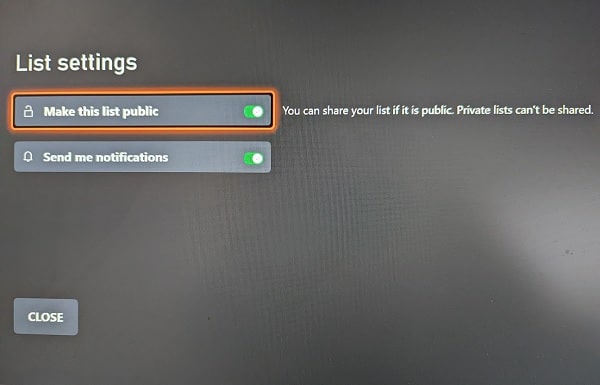
13. In order to check your notifications, which may include deal alerts for the digital games you saved on your wish list, open the guide menu by pressing the Xbox button on your controller.
On the first tab of the guide menu, scroll all the way down and to the left to select the Notification option, which should have the bell icon.
In the Notification section of the guide menu, you should see alerts about any deals, discounts and sales involving the games on your wish list.
