When trying to enable Variable Refresh Rate support on your PlayStation 5 or PlayStation 5 Digital Edition system, you may get the following error message:
“Your TV Doesn’t Support VRR”
To see how you can potentially fix this problem when trying to use the display feature with your television set or computer monitor, you can check out this troubleshooting article from Seeking Tech.
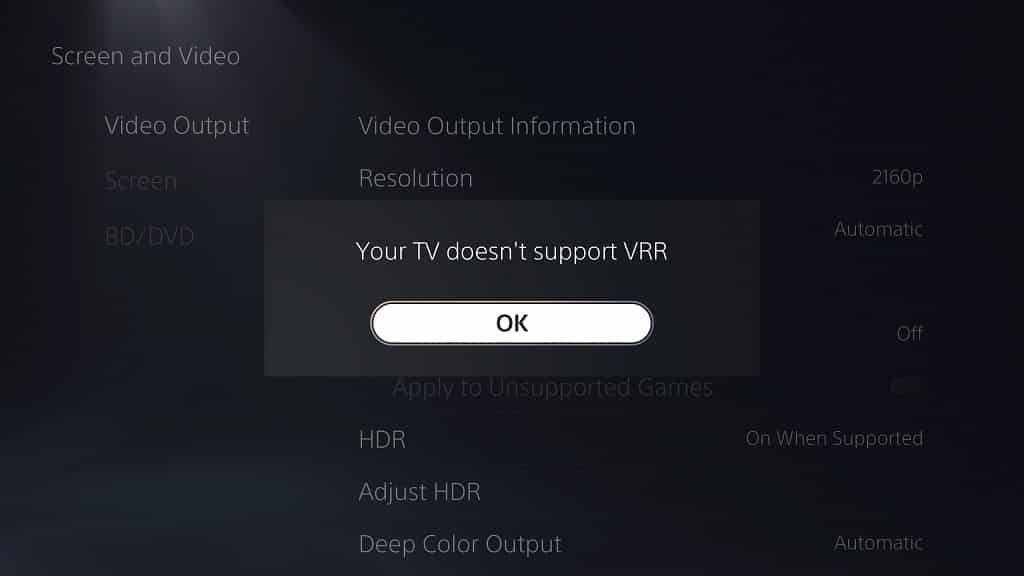
1. The first step we recommend taking is to make sure that your television set or computer monitor is compatible with the PlayStation 5 when it comes to taking advantage of the Variable Refresh Rate feature.
For best compatibly, you will need the following:
- HDMI 2.1 port for your TV or monitor
- Variable Refresh Rate support of your TV or monitor
- HDMI 2.1 cable
The VRR feature of some television sets and monitors may also work over a HDMI 2.0 connection with the PS5. Your PlayStation 5 console should also come with a HDMI 2.1 cable included.
2. Make sure you are connecting the HDMI 2.1 cable to the correct HDMI 2.1 port. Some television sets or monitors may have different versions of HDMI ports available.
3. You should also make sure that you are connecting your console directly to your television set or monitor. Using a HDMI splitter or HDMI pass-through may cause issues when it comes to VRR.
4. We also recommend that you check to see if there is a new firmware update available for your television set or monitor.
Your screen may not support Variable Refresh Rate right out of the box. Not to mention that the updates may also improve VRR compatibility with the PlayStation 5.
To update the firmware, please refer to the user manual of your television set or computer monitor. If you can’t connect your TV or monitor online, then you will most like need an USB storage device to update its software.
5. You should also update the firmware of your PlayStation 5 or PlayStation 5 Digital Edition system if you haven’t done so already as doing so may help improve the VRR support.
In order to update the firmware of your console, you can try doing the following:
- Turn of your PS5 or PS5 Digital Edition system.
- Make sure that your system is connected to the internet and you are signed into the PlayStation Network.
- If you don’t get a message asking you to download or install the new firmware, then you can manually do so by first selecting the gear icon, which can be found in the top right side of the home screen.
- Inside the Settings menu, you then need to go to System.
- From the System menu, you first need to select System Software from the left column.
- You should then select System Software Update and Settings on the right side in the same System menu.
- In the next screen, you need to select System Software.
- Afterwards, we recommend that your select Update Using Internet.
- Wait until the firmware update is completed.

Try to enable Variable Refresh Rate support on your PlayStation 5 or PlayStation 5 Digital Edition again after updating the console to see if the new firmware helps with the compatibility of this feature.
