When playing a PlayStation VR2 game, you may notice some chromatic aberrations as objects may appear slightly blurry and /or have a colored border. This can be really apparent if you are looking at a white text over a black background.
To see how you can get rid of this color bleeding, you can take a look at this troubleshooting article from Seeking Tech.
Chromatic aberration is usually a sign that you haven’t found the “sweet spot” of the virtual reality headset where the image is displayed at the sharpest. Therefore, you need to adjust the position of the PS VR2 on your head by taking the following steps:
1. First off, we recommend that you press and hold the PS button to open the home menu of your PlayStation 5 or PlayStation 5 Digital Edition console as it should be easier to see the chromatic aberration from this screen.
Of course, you can also look at a white text in the game you are currently playing as well.
2. Concentrate on a specific word or string of text.
3. If the color of the white text is bleeding off, or the text is becoming blurrier, in a specific direction, then you need to move the scope of the headset to the same direction.
For instance, if you see a blue or red border of a white text on the right side, then you need to move the PS VR2 to the right.
During this process, you may need to re-adjust the headband if the new position starts to feel uncomfortable and/or wouldn’t stay in place.
4. You may also need to use the Adjust Visibility menu.
To get there, press the PS button, select Quick Settings and then select Adjust Visibility.
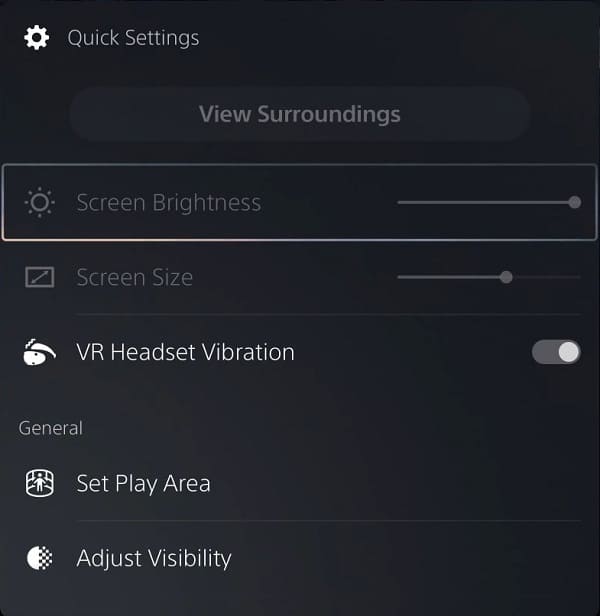
Alternatively, you can open the Settings menu from the home screen of your PS5 and then select Accessories > PlayStation VR2 > Adjust Lens Distance and VR Headset Position.
If you need to adjust the Lens Distance, then you need to use the Lens Adjustment Dial located at the top of the headset.
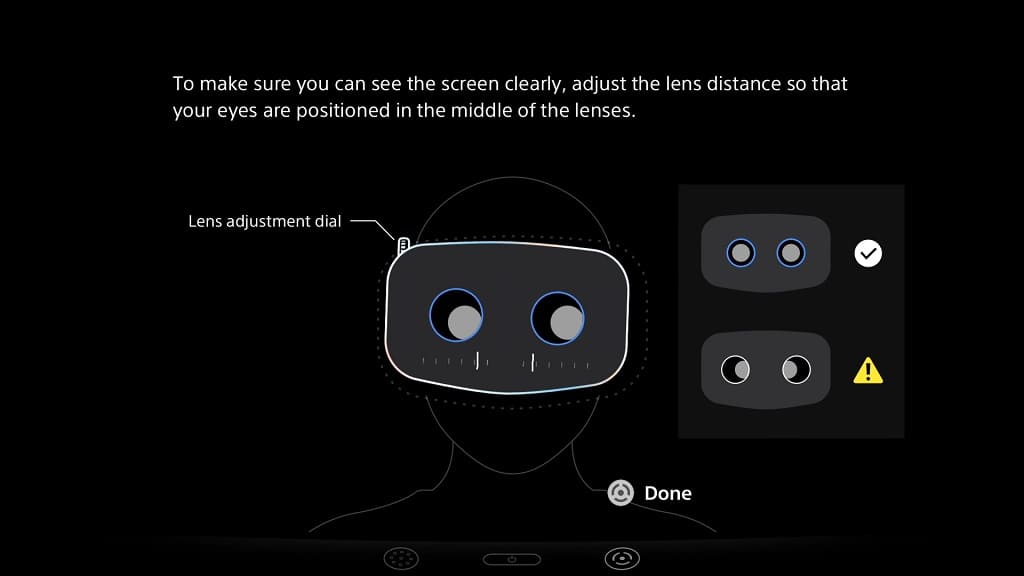
5. Moreover, you may want to re-calibrate your eye-tracking.
In order to do so, press the PS button and then select Quick Settings > Eye Tracking.
As an alternate method, you can go back to the home menu of the PS5 and then select Accessories > PlayStation VR2 > Adjust Eye Tracking.
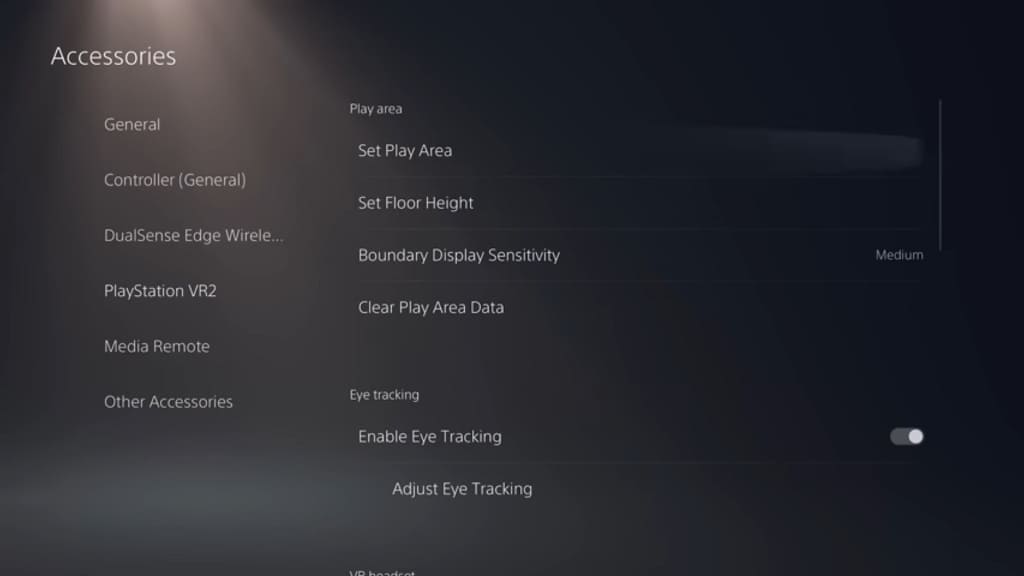
6. Once you find the sweet spot, you should no longer see chromatic aberration on the home screen of your PlayStation 5 or PlayStation 5 Digital Edition console.
It is important to note that you may need to re-adjust the headset position again from a game-by-game basis. For some titles, you may also be able to disable chromatic aberration from the in-game menus if the developer has that option built in.
7. If you still can’t get your headset aligned properly to get rid of the chromatic aberration, then we recommend contacting PlayStation for additional help.
