When playing Ghostwire Tokyo on your Xbox Series X or Xbox Series S, you may notice that the game is either too dark, too bright or seems to be washed out. To see how you can fix these HDR issues for the first-person action-adventure game, you can take a look at this troubleshooting article from Seeking Tech.
1. For the first potential fix, we recommend that you re-calibrate the HDR output of your console. In order to do so, you need to take the following steps:
- Head over to the Settings menu of your Series X or Series S.
- From there, select General > TV & display options > Calibrate HDR for games.
- Follow the on-screen instructions in order to match the HDR brightness output of your console to the capabilities of your television set or gaming monitor.

2. Of course, you can also try adjusting the HDR brightness out from within Ghostwire Tokyo. In order to do so, you need to do the following:
- Start by heading over to the Options menu.
- Inside of Options, use the LB and RB buttons to change tabs until you get to Graphics.
- From the Graphics tabs, select HDR – Open Settings.
- In the HDR Settings menu, you will be able to change the Maximum Luminance from 1000 nits to 2000 nits.
- You will also be able to adjust the luminance level of the user interface from a value of 0 all the way to 100.
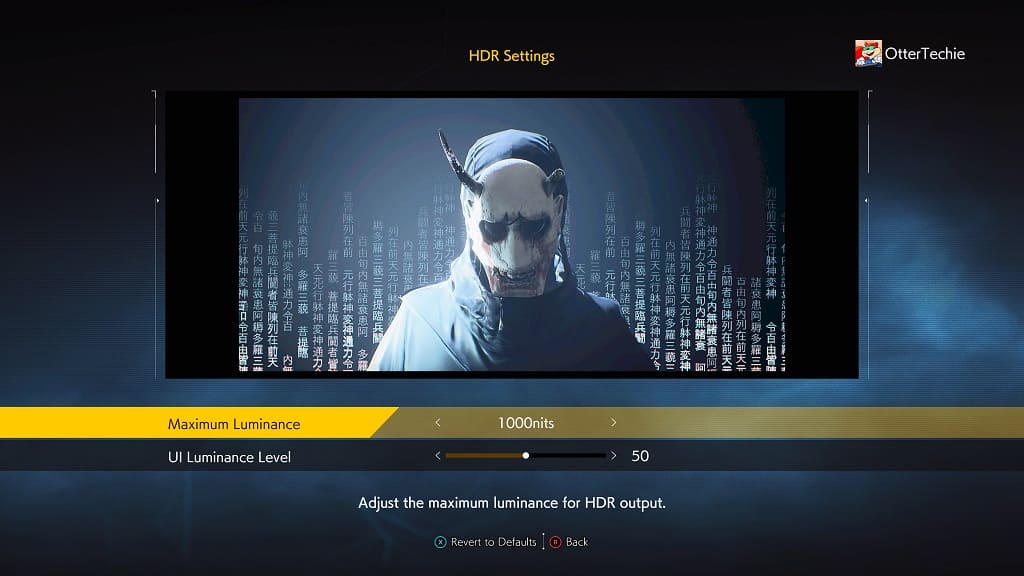
3. If you still can’t get the game to look just right with HDR, then you can try using a different television set or gaming monitor. Some screens are better at displaying HDR games when compared to others.
4. If you aren’t able to change screens, then you can try playing Ghostwire Tokyo without HDR to see if it looks better. To do so, you need to take the following steps:
- First off, you need to close the game if you haven’t done so already. To do so, press the Xbox logo button on the controller to open the Guide menu. From there, move the cursor over to the Ghostwire Tokyo icon and then press the Menu button on the controller. Finally, select the Quit option in the pop-up menu.
- Next, you need to head over to the Settings menu of your Xbox Series X or Xbox Series S.
- From the front page of Settings, you need to select General > TV & display options > Video modes.
- In the General – Video modes menu, make sure that the Allow HDR10, Auto HDR, Allow Dolby Vision and Dolby Vision for Gaming settings are deselected.
- Afterwards, launch Ghostwire Tokyo again.
- If the game still doesn’t look right, then you can head into the Graphics tab in the Options menu.
- From there, select Brightness – Open Settings.
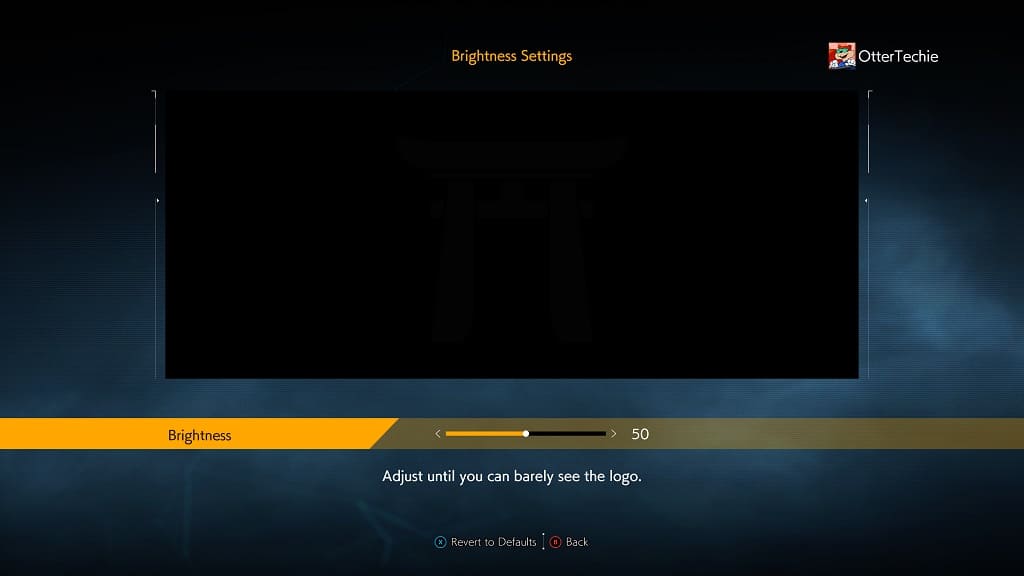
- In the Brightness Settings menu, you can adjust the brightness output in SDR mode. You can change this value from a scale of 0 to 100.
