When using the Disney Plus application on your PlayStation 5 or PlayStation 5 Digital Edition console, you may run into the following error screen:
- “We’re sorry, but we cannot play this video. If you think you are seeing this message in error, contact Disney+ Support (Error Code 36).”
To see how you can potentially fix this problem with the video streaming application, you can take a look at this troubleshooting article from Seeking Tech.
1. Based on our experience, this is a temporary bug that can be fixed by simply restarting the video.
If you are still viewing the Error Code 36 screen, then you need to select OK to go back to the home menu of the Disney Plus PS5 App.
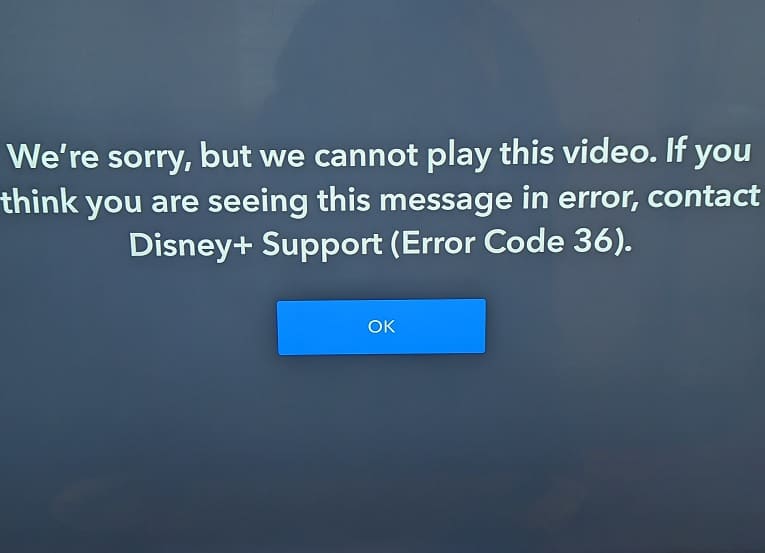
From there, select same video again in the Continue Watching section.
2. If you are still getting the same error, then you can try restarting the application.
To do so, press and hold the PS button on your controller to bring up the home menu of your PlayStation 5. From there, move the cursor to the Disney+ icon and then press the Options button on the controller to bring up the small window menu where you can then select Close App.
Once the application has closed, open it again and then try playing the same video.
3. It is a good idea to keep this streaming app updated as well since a new software version may improve its stability.
To update manually, move the cursor to the Disney+ icon on the home screen of your PS5 and then press the Options button. Afterwards, select Check for Update in the small pop-up window.

4. You can also try logging out and then logging back into your Disney+ account on the game console. To find out how to do so, you can follow the steps from this link.
5. Restarting the console may help with this error code, especially if you have been putting it in rest mode instead of shutting it down completely.
6. Creating a fresh install of the Disney Plus App on your PlayStation 5 may be helpful as well.
In order to do so, you need to do the following:
- Delete the application first by pressing the Options button with the cursor over the Disney+ icon in the home screen.
- You then need to select the delete option in the pop-up menu.
- Once the application has been removed, you need to download and install it again from the PlayStation Store.
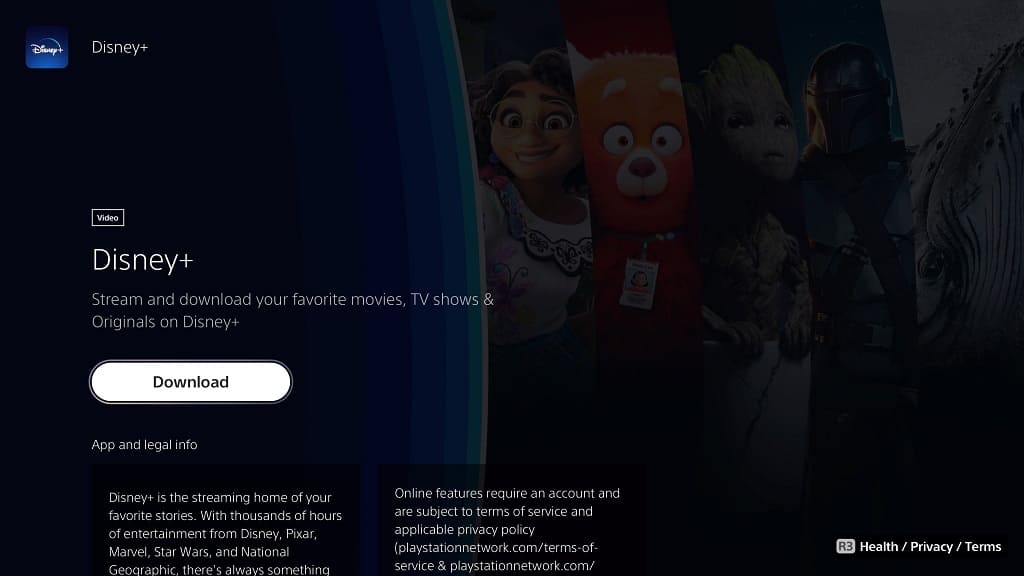
6. You can also try clearing the cache of your PS5 by doing the following:
- Start by turning off your console completely.
- Afterwards, hold the power button on the console until you hear a second beep in order to boot it into Safe Mode.
- Next, you need to follow the instructions on screen to connect your controller.
- From the Safe Mode menu, you then need to select Clear Cache and Rebuild Database > Clear System Software Cache.
If you are still getting the Error Code 36, then we recommend contacting the supporting team at Disney Plus in order to get additional help.
