You can find scenes in Armored Core VI: Fires of Rubicon to look quite dark, bright or washed out. To see how you can fix the brightness issues with this mech-based vehicular combat game, you can take a look at this troubleshooting article from Seeking Tech.
1. For the first step, we recommend re-calibrating your HDR output if you are playing the game on console HDR enabled.
For the PS4, you can do so by going to the system’s Settings menu and then selecting Sound and Screen > Video Output Settings > Adjust HDR.
On the PS5, head over to the console’s Settings screen and then select Screen and Video > Video Output > Adjust HDR.

For the Xbox One and Xbox Series consoles, open the Settings menu and then select General > TV & display options > Calibrate HDR for games.

In all of these cases, follow the on-screen instructions to make sure that the brightness has been properly calibrated.
2. If the image output still does not look quite right, then we recommend heading over to the Graphics Settings section in the System menu of Armored Core 6: Fires of Rubicon.
From there, you can select the Adjust Image Quality option, which lets you change the in-game brightness output as well as the luminosity and saturation levels. You may need to return to this menu often when moving from a dark area to a bright area and vice versa.
While you can also enable Ray Tracing, its visual effect is only limited to the garage mode in the game.
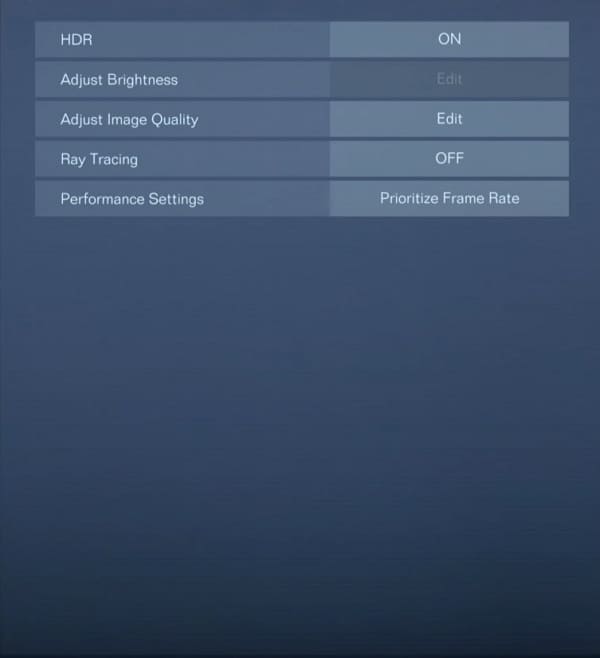
3. In the same Graphics Settings section, you may also want to try disabling HDR and then selecting the Adjust Brightness option.
Some television screens or monitors may be better at displaying SDR content as opposed to HDR.
4. Alternatively, you can also try playing Armored Core VI: Fires of Rubicon on another screen.
