By default, MLB The Show 23 features the catcher’s perspective when you are hitting. While pitching, the game uses the broadcast’s perspective. When it comes to balls put in play, it uses dynamic camera angles.
If you don’t like how the camera angles are set up, then you can take a look at this tutorial from Seeking Tech to see how you can customize them.
1. For the first step, you need to open the Settings menu, which can be done from either the main menu or during the middle of the game by opening the pause menu.
With that said, changing the camera angles can only be done from the pause menu.
To open the pause menu, you need to press the Options button on the DualShock 4 or DualSense during gameplay. On the Xbox, you should press the Menu button. For the Nintendo Switch version, you need to press the + button.
2. From the small Settings menu, you then need to select Cameras.
3. In the Cameras menu, you should see where you previously pause the game.
On the bottom left side, you will be able to adjust the following:
- Hitting View
- Pitching View
- In-Play View Offense
- In-Play View Defense
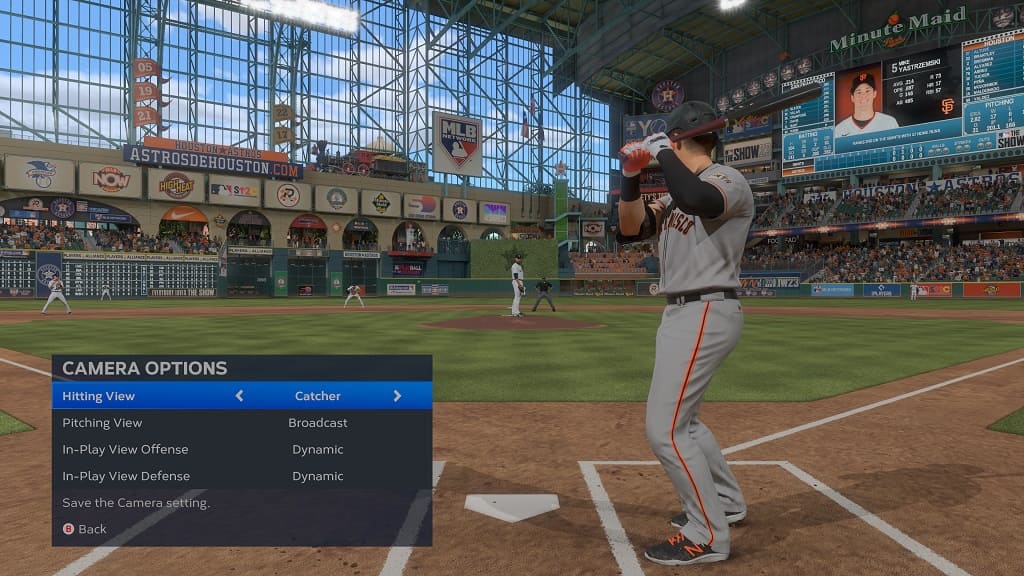
By default, the Hitting View is set to Catcher. You can also change it to Catcher Far, Catcher Near, Fish Eye, Fish Eye 2,Offset, Offset 2, Offset Zoom, Retro, Strike Zone, Strike Zone 2, Strike Zone 3, Strike Zone High, Strike Zone Offset, Wide, Zoom, Broadcast, Outfield, Pitcher, Pitcher Center, Pitcher Offset, Pitcher Wide, Pitcher Zoom as well as four custom profiles.
By default, the Pitching View uses Broadcast. It can also be changed to Outfield, Pitcher, Pitcher Center, Pitcher Center, Pitcher Offset, Pitcher Wide, Pitcher Zoom, Catcher, Catcher Far, Catcher Near, Fish Eye, Fish Eye 2,Offset, Offset 2, Offset Zoom, Retro, Strike Zone, Strike Zone 2, Strike Zone 3, Strike Zone High, Strike Zone Offset, Wide, Zoom in addition to four custom profiles.
For custom camera angles, you can zoom, rotate and move the in-game camera in order to find the most suitable viewpoint.
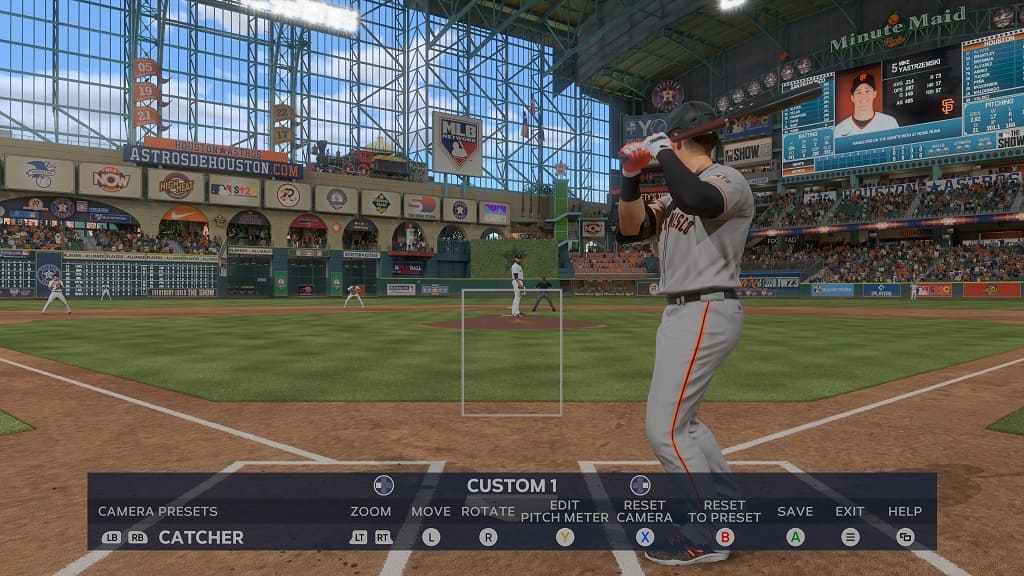
The In-Play View Offense and In-Play View Defense camera angles are dynamic by default. These can also be changed to High, Medium, Retro or Broadcast.
4. Once you are done changing the camera angles, you need to back out of the Camera menu.
5. You should then see a Confirm message appear on the screen. From there, you need to select Apply Changes in order to save the new camera angles.
