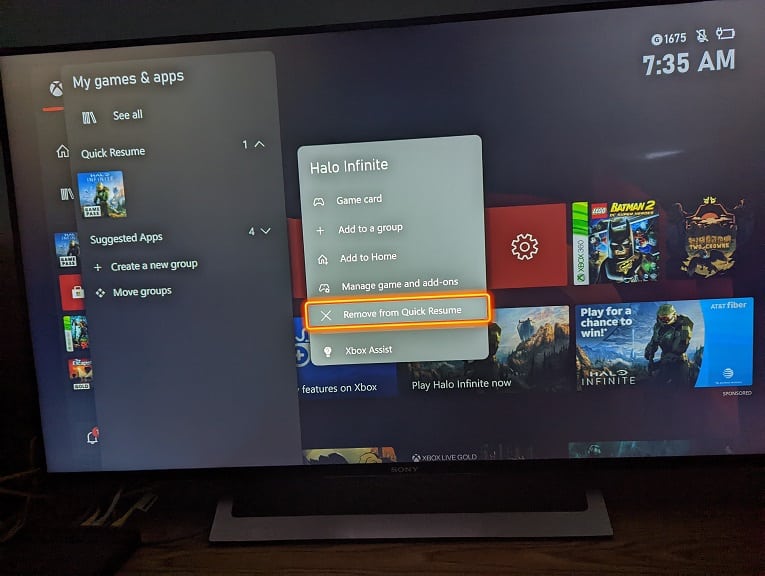When playing the campaign of Halo Infinite, you may be get locked out of progressing to your next objective in the story. These glitches include the following:
- When you die, some doors that should be unlocked will be locked.
- You may be stuck in an endless loading screen if you fast travel while dead.
- You may also die over and over again when dismounting from a Shade turret.
- If you decide to fast travel to the Chak ‘Lok’s Tower before finding the source of the distress signal, you may not be able to return to some areas.
- You may also get stuck in The Road mission as the bridge may not extend if the player presses the button on the bridge control before all the dialogue has played out.
To see how you can get past these bugs, you can check out this troubleshooting guide at Seeking Tech.
How to restart mission in Halo Infinite campaign
The first step we recommend taking is to restart your current mission in the Halo Infinite campaign.
In order to do so, you can take the following steps:
1. First off, you need to bring up the pause menu.
If you are playing Halo Infinite on PC via a controller, Xbox One, Xbox One S, Xbox One X, Xbox Series S or Xbox Series X, you can press the Menu button. For the uninformed, the Menu button has the three horizontal lines on the Xbox One and Xbox Series gamepads.
If you are using a keyboard on the PC, you need to press the Escape key.
2. In the pause menu, select Restart Mission.
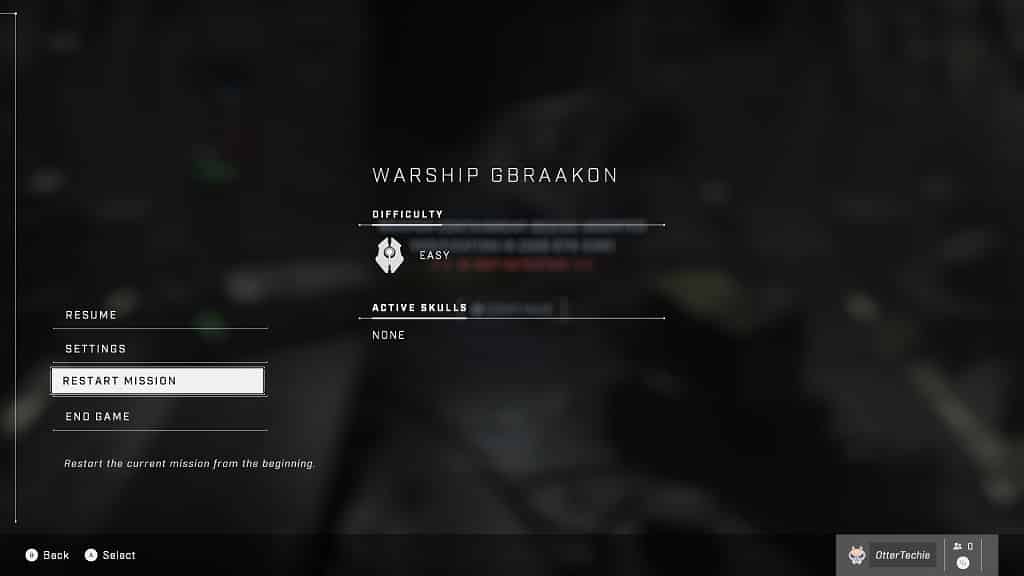
3. When asked if you want to restart the mission, select Confirm.
To restart a mission, open the Pause menu by pressing the Menu button on an Xbox controller or Escape on a keyboard, then choose Restart Mission.
How to reset Halo Infinite
If you are still locked out of progression in Halo Infinite after restarting the campaign mission, then you can try fully resetting the videogame by doing the following:
1. Close the game.
If you are playing on the Xbox Series S or Xbox Series X, make sure you close the game without suspending it in Quick Resume as it will cause issues. To see how you can avoid using Quick Resume in Halo Infinite, you can take a look at this guide.
2. Next, we recommend shutting down your PC or Xbox console.
3. If you are playing the game on the Xbox One, Xbox One S, Xbox One X, Xbox Series S or Xbox Series X, we also suggest unplugging the console from the power outlet and then wait for at least 2 minutes. Afterwards, you can connect the console back to the power source. This is done in order to clear out the cache of your system.
4. Turn on your PC or console and then open Halo Infinite again to see if you can get past the point you were previously stuck at.
Other Solutions
If you still can’t past a certain point in the Halo Infinite campaign, then you have two other options.
The first of which is to simply wait until a new patch is available for the game that will hopefully fix your progression issues.
The second option is to simply start a brand-new save game. Unfortunately, you are stuck with having one save file as you have no way to manually save into another slot. Therefore, if you can’t progress in your old save file, then you need to start the entire campaign all over again to see if you can get past that troublesome part.
The development team at 343 Industries has stated that mission select will eventually be added to Halo Infinite in a future patch. So, if you don’t want to start the campaign over again, then you can wait until a new title update is released for the first-person shooter.