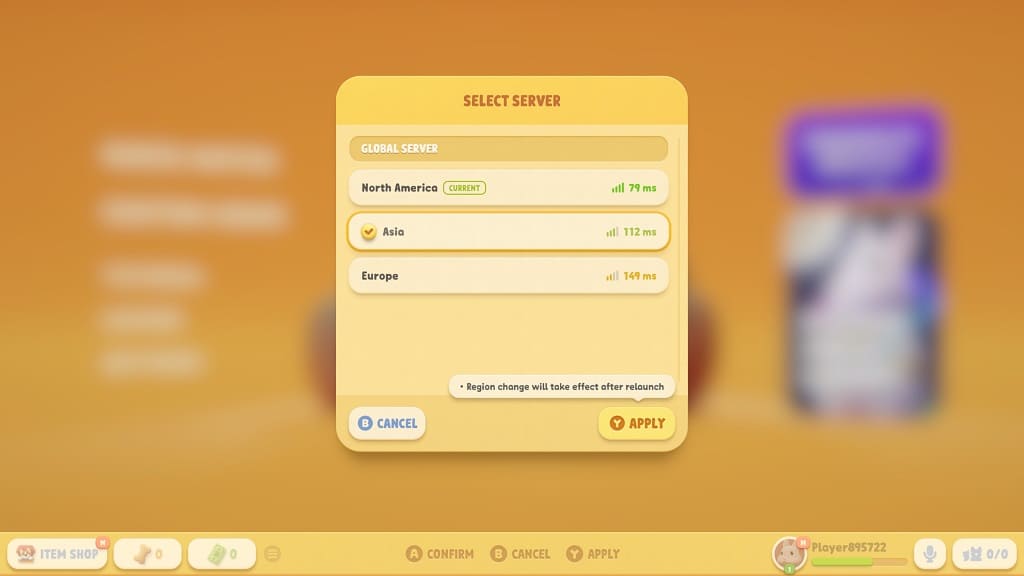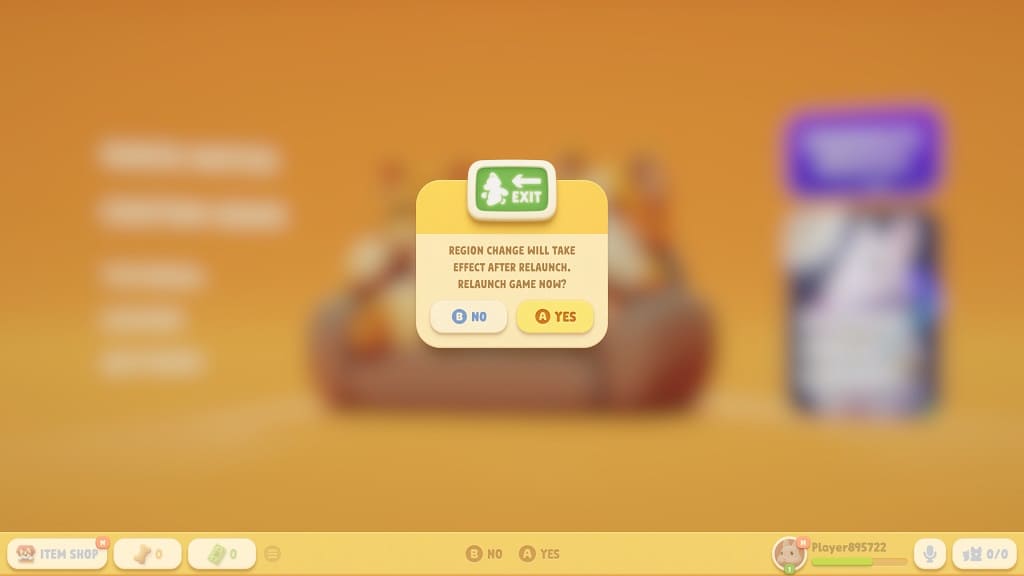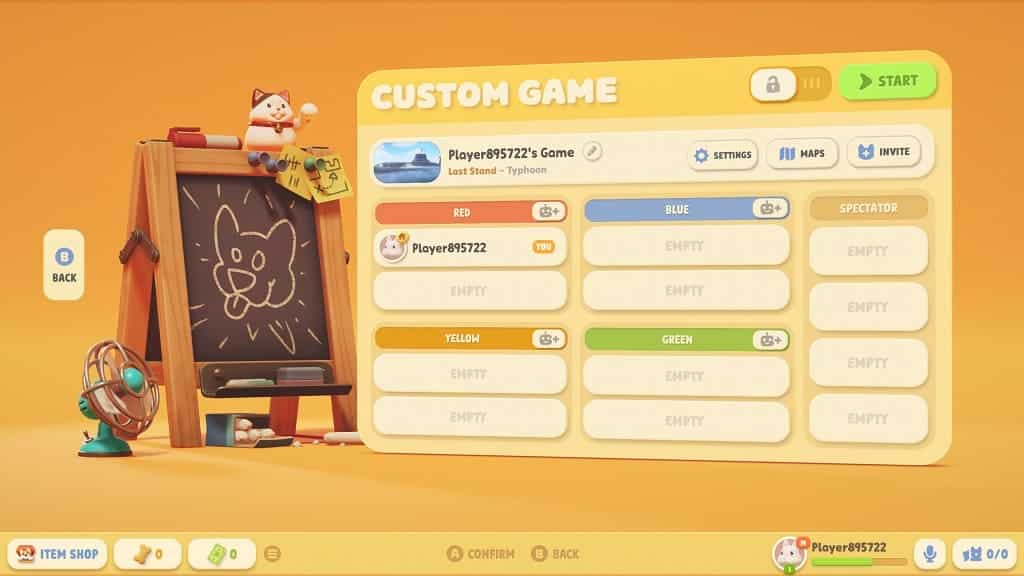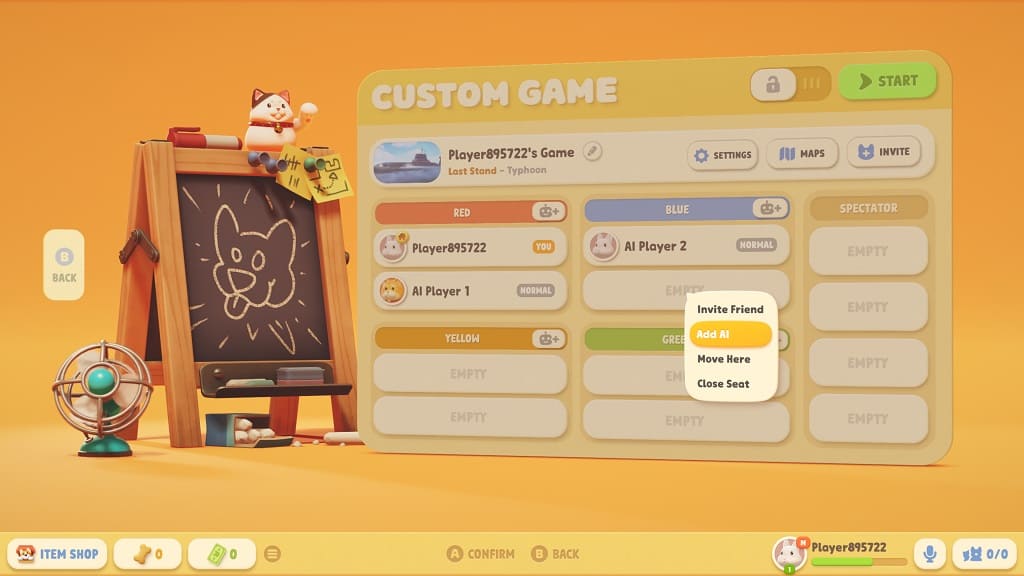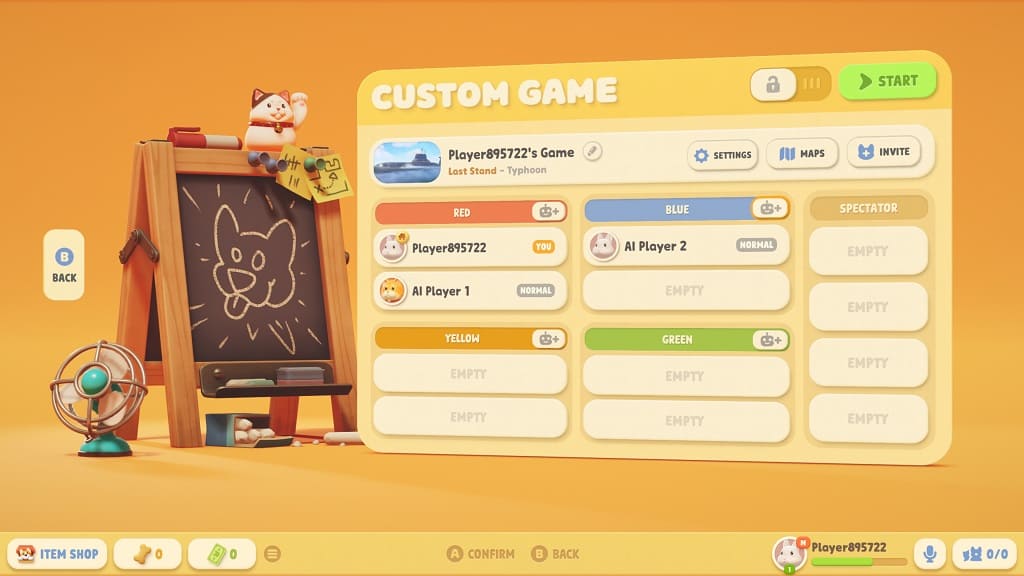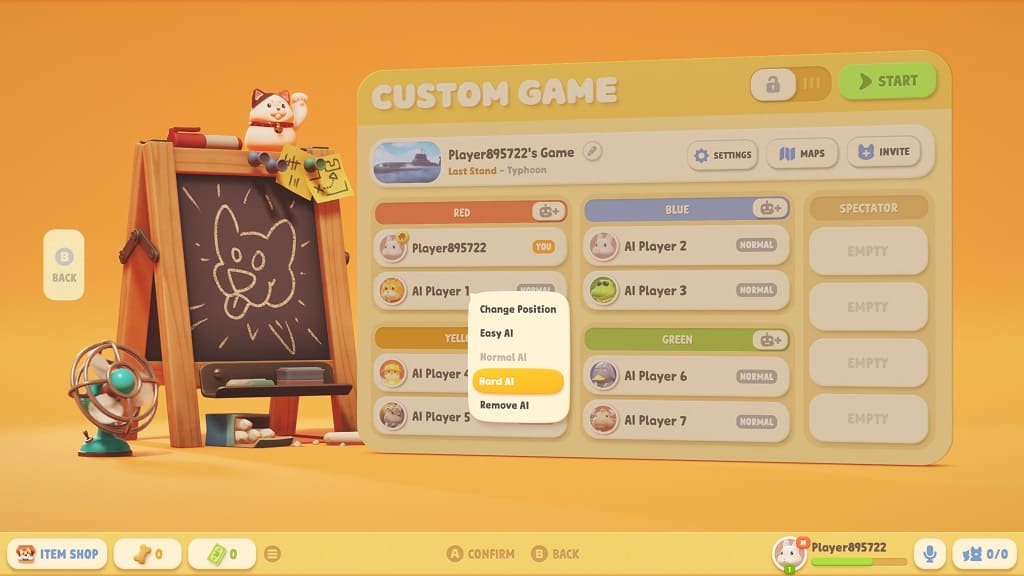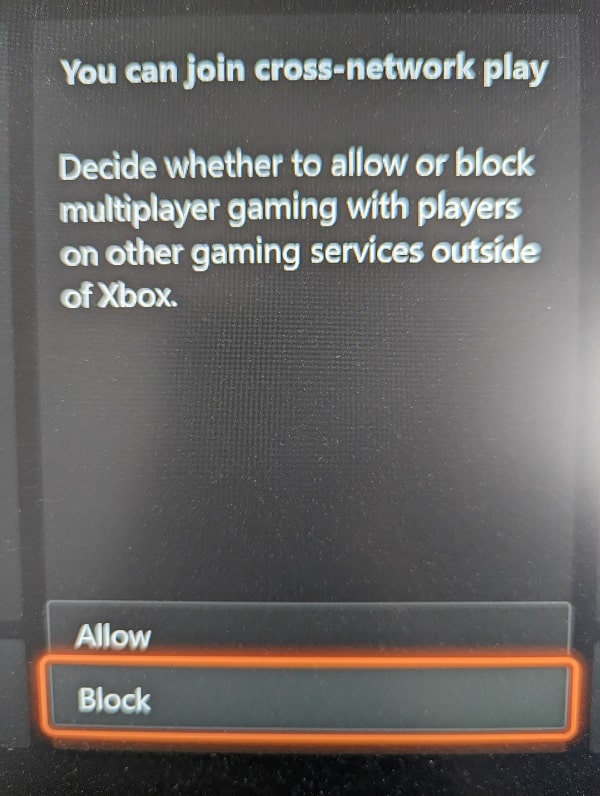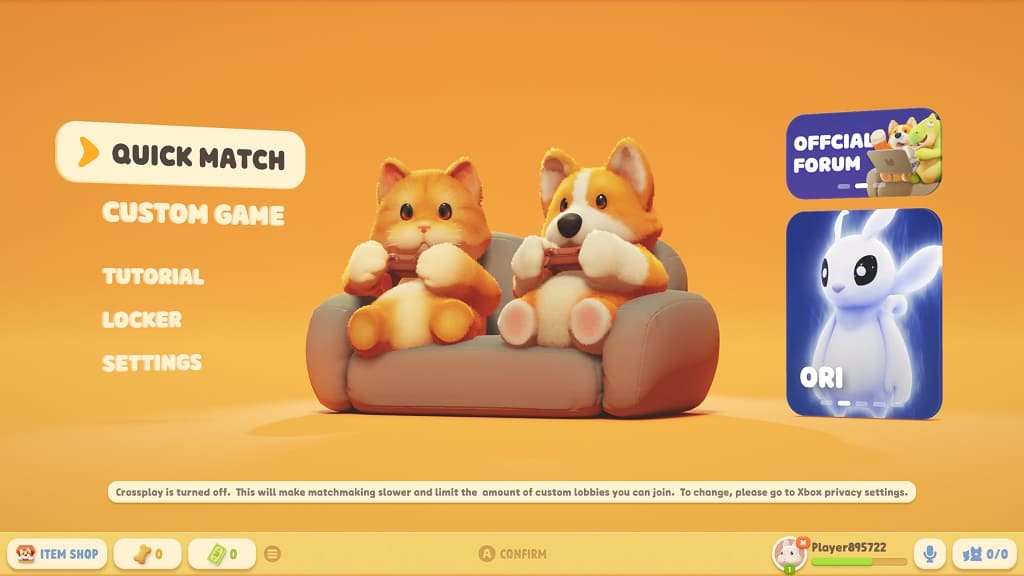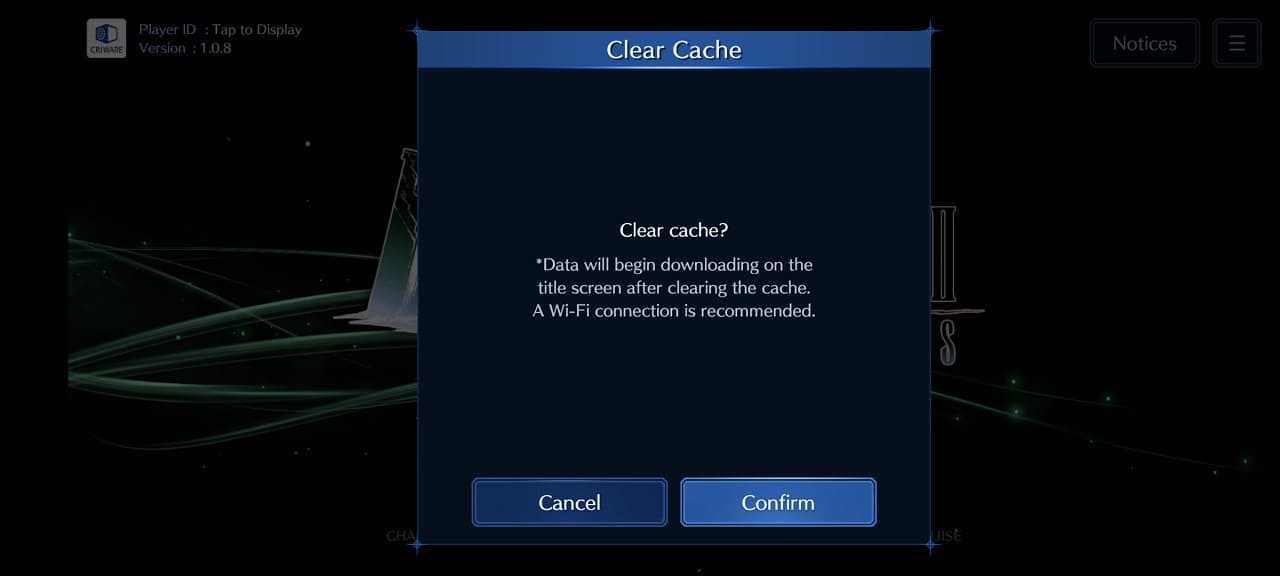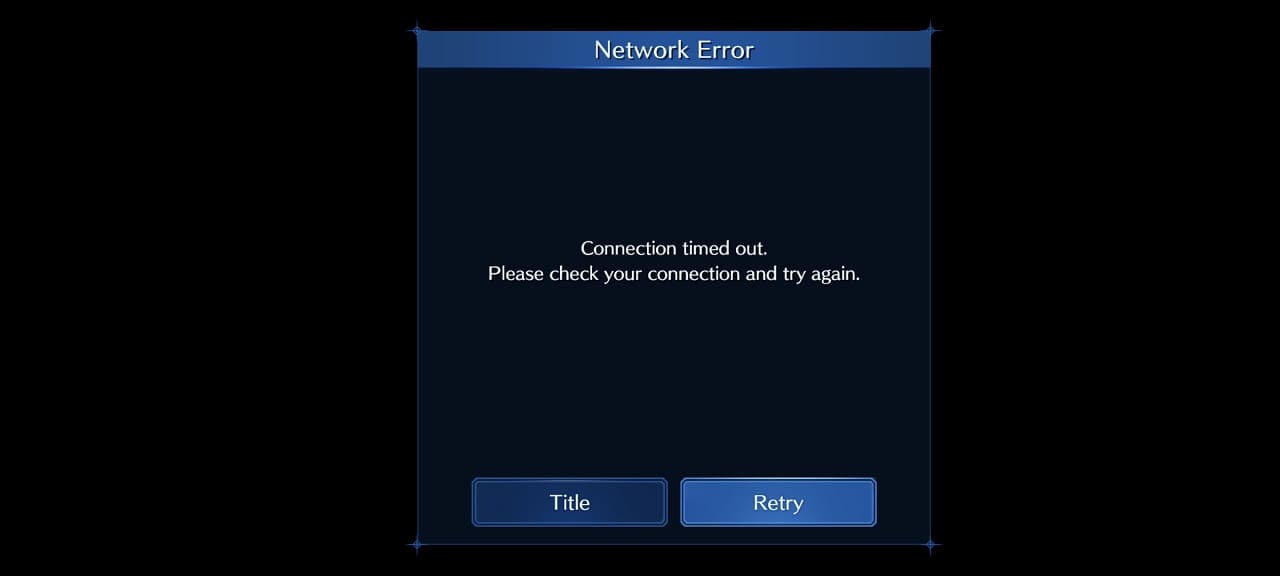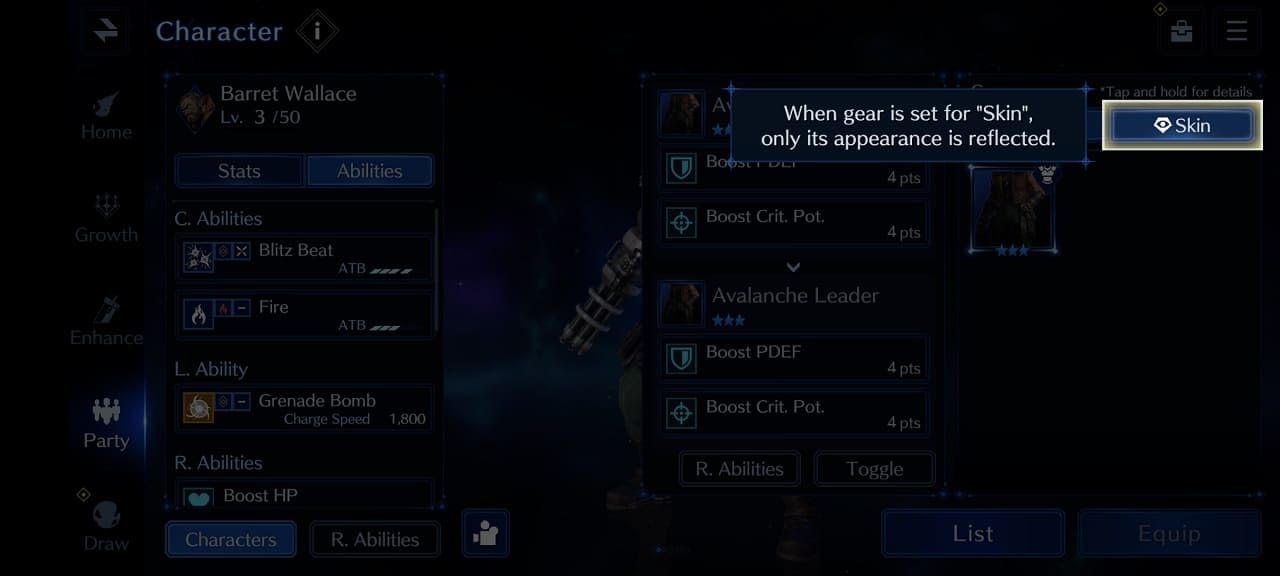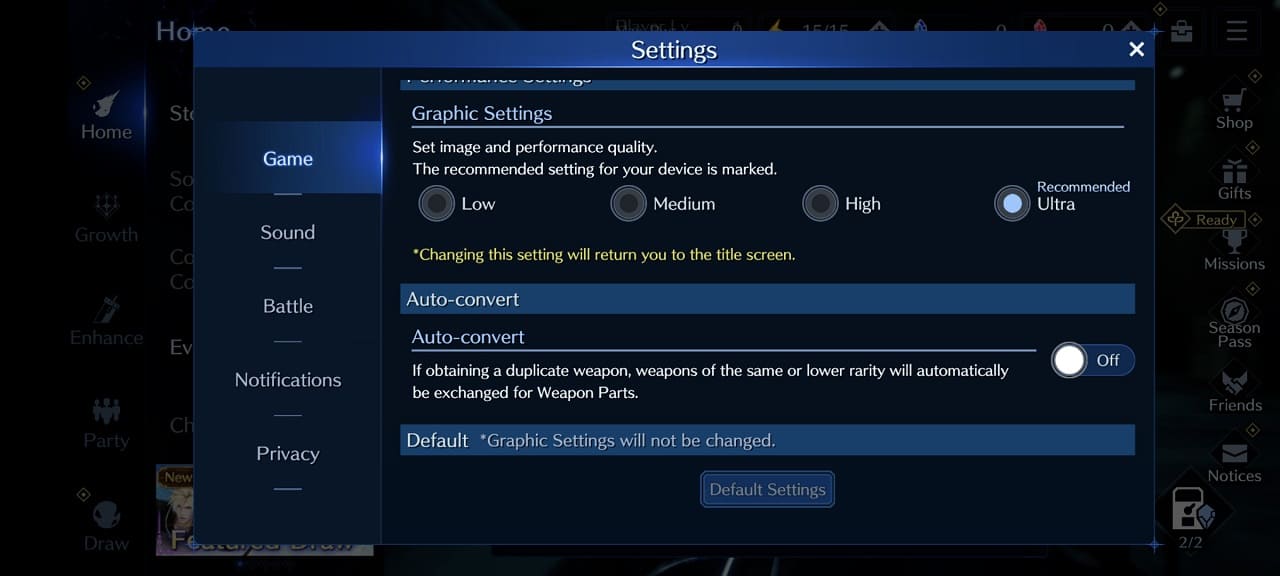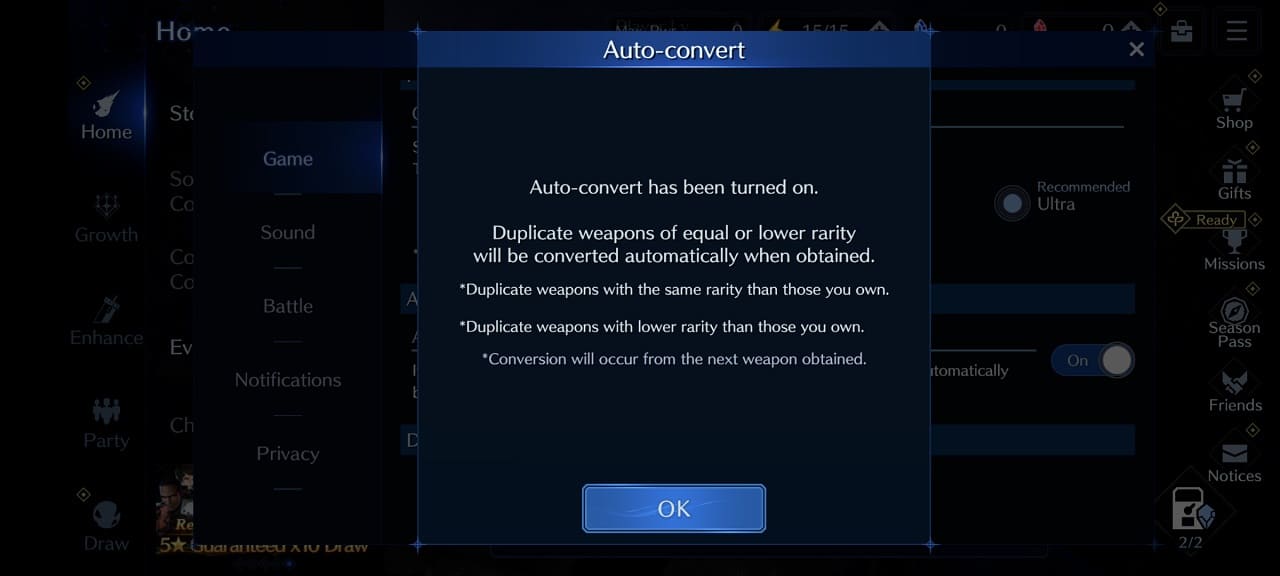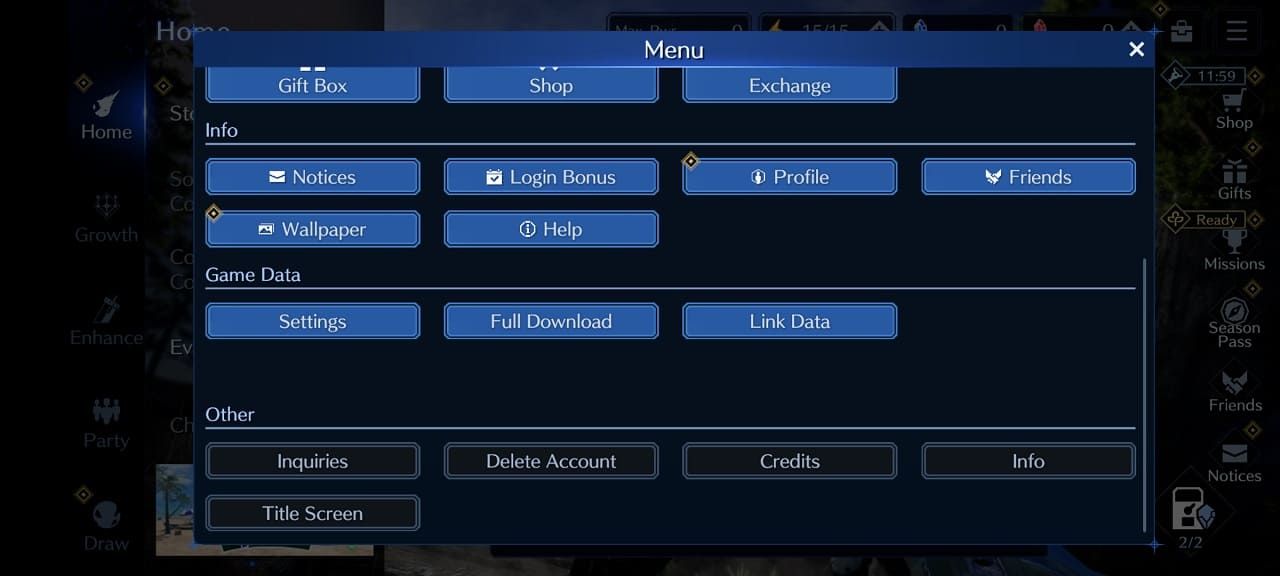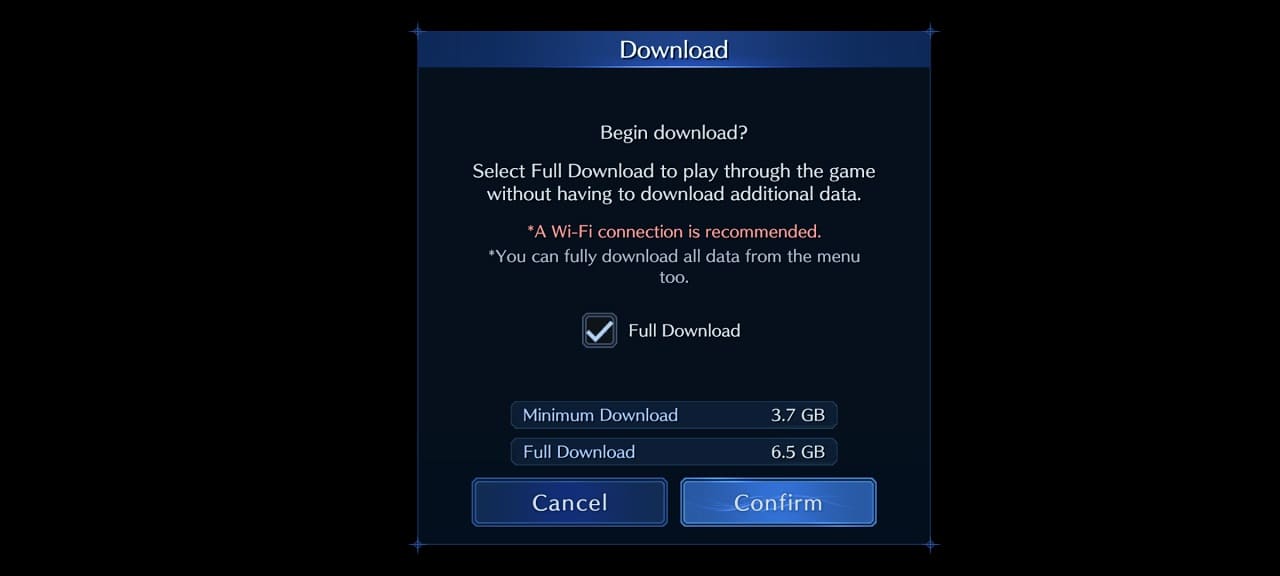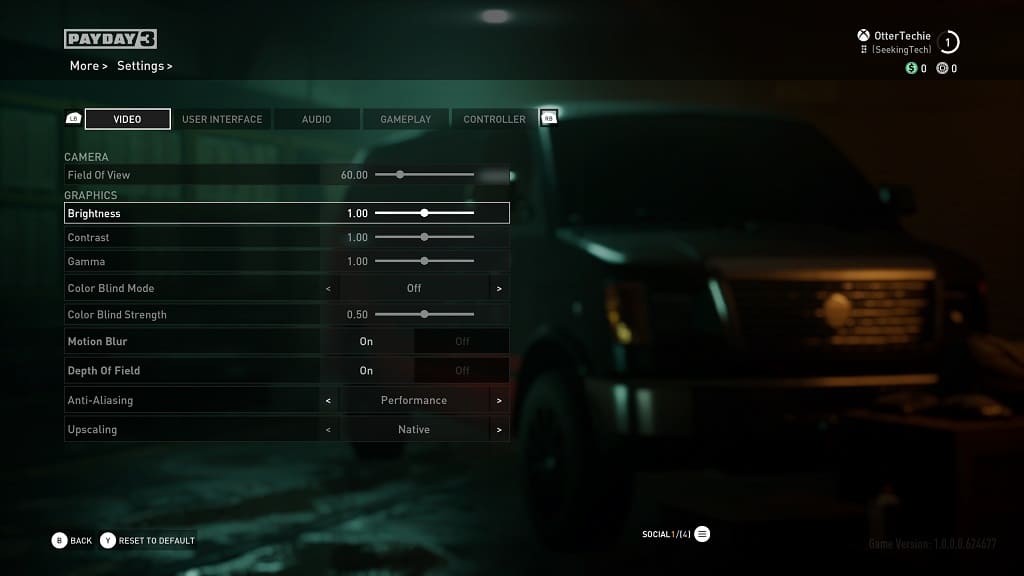When trying to play Party Animals on your Xbox One, Xbox Series X or Xbox Series S, you may be asked to subscribe to Xbox Game Pass Ultimate first. If you encounter this issue, then you can check out this Seeking Tech guide to see how you can potentially fix it.
To start off, it is important to note that Party Animals requires a constant online connection even if you are playing local split-screen matches. In order to connect online for this game, you will need to subscribe to either Xbox Game Pass Core or Xbox Game Pass Ultimate. Without a subscription, you can only play through the tutorial.
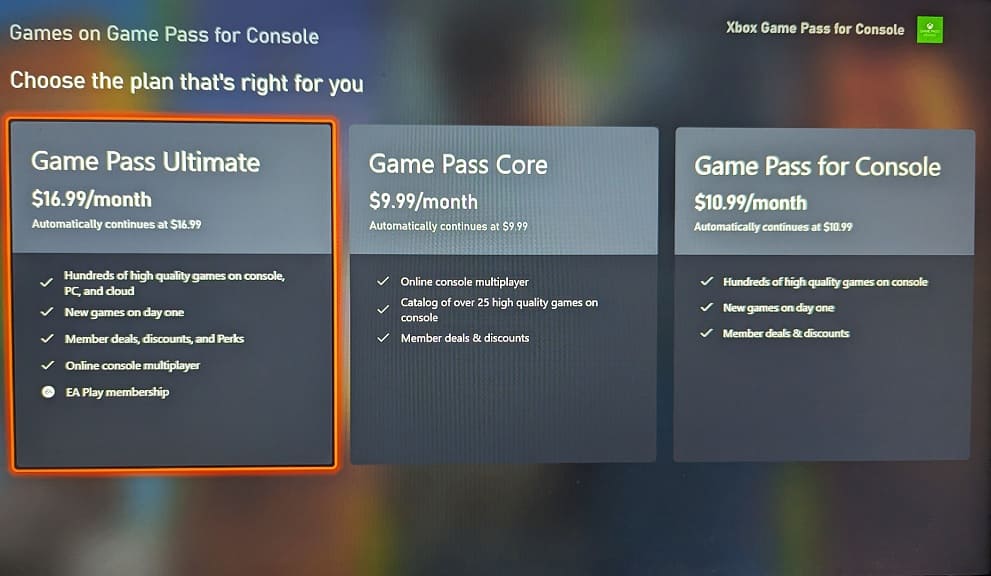
Unfortunately, the development team at Recreate Games has issued a statement saying that they do not play to add an offline mode to the game. You can find their comments below (via Steam):
We regret the misunderstanding and wish to clarify that the game does not have, nor do we plan to introduce, an offline mode. Party Animals currently requires an online connection to play.
Keep in mind that the Xbox Game Pass Console tier does not include online multiplayer. So, if you downloaded Party Animals from the Console tier of this service, then you need to upgrade your subscription to Xbox Game Pass Ultimate to play the multiplayer modes.