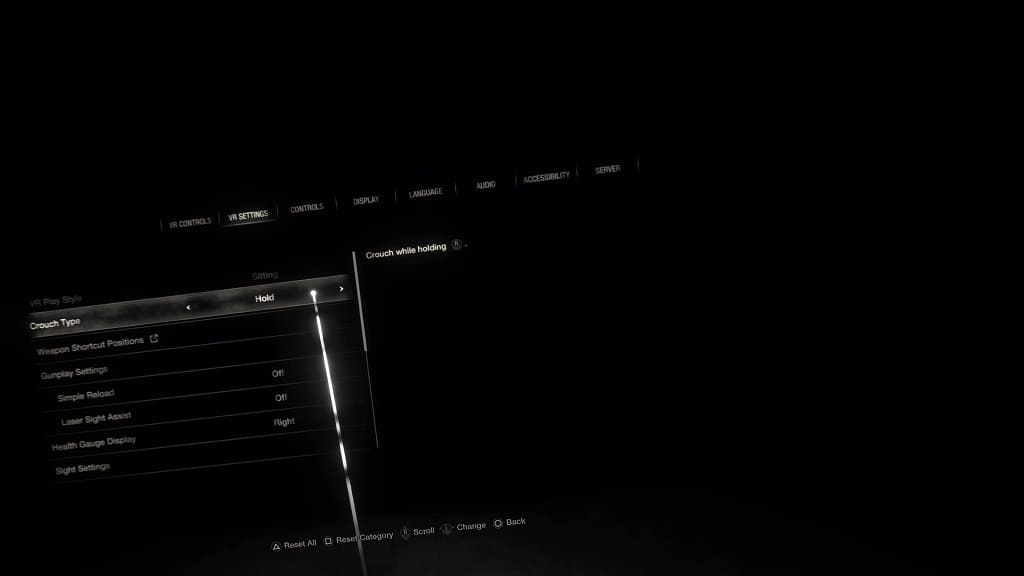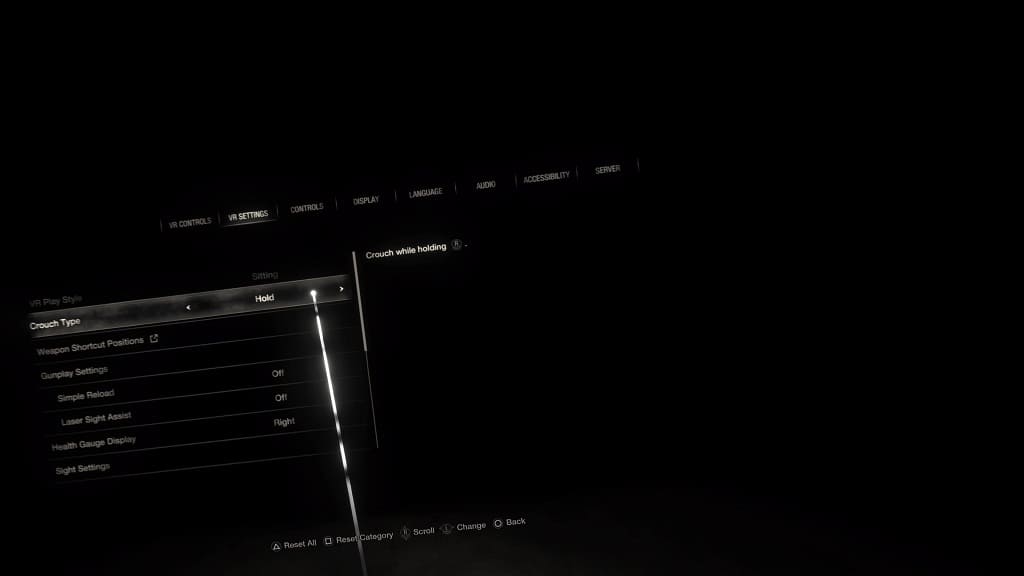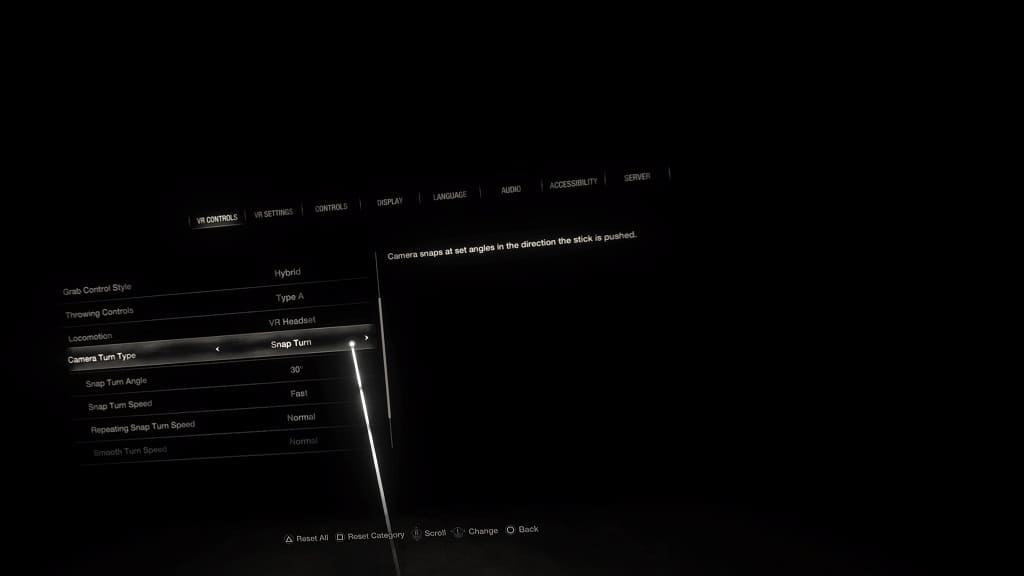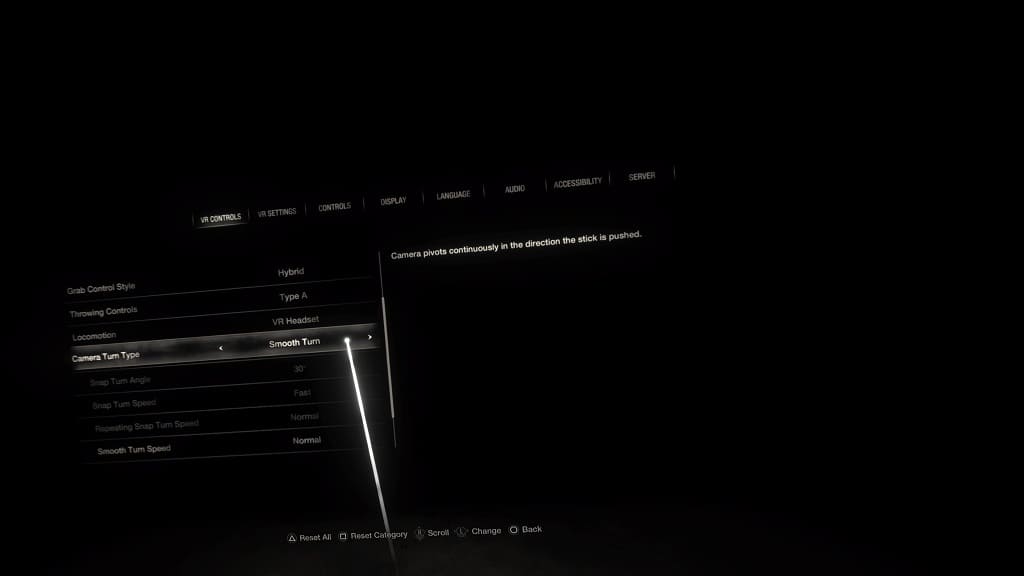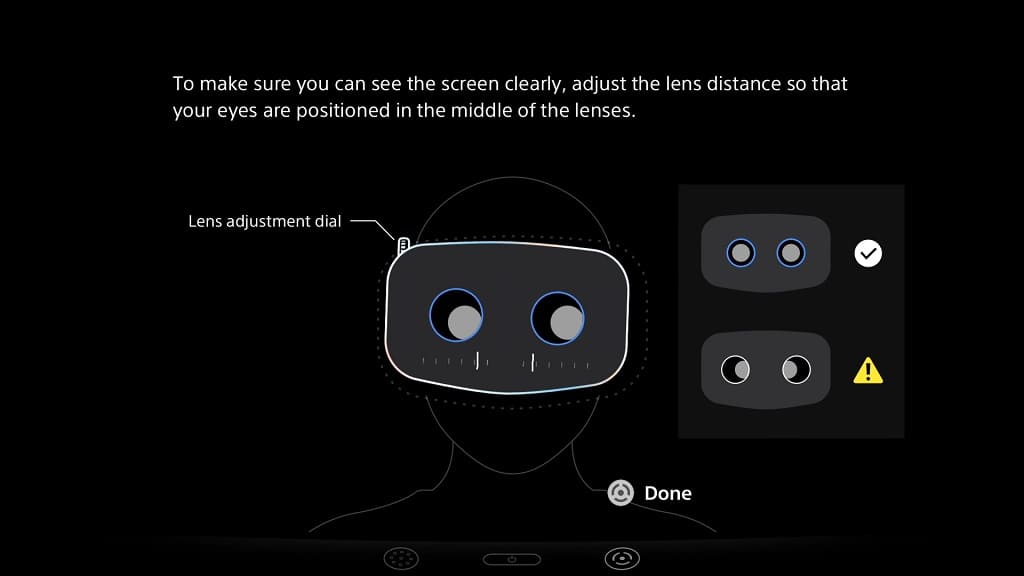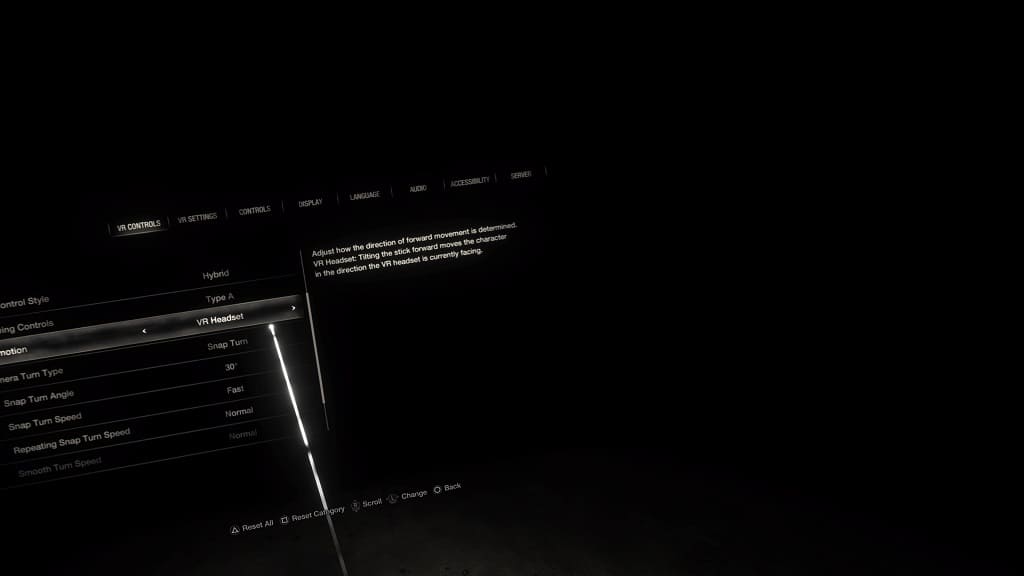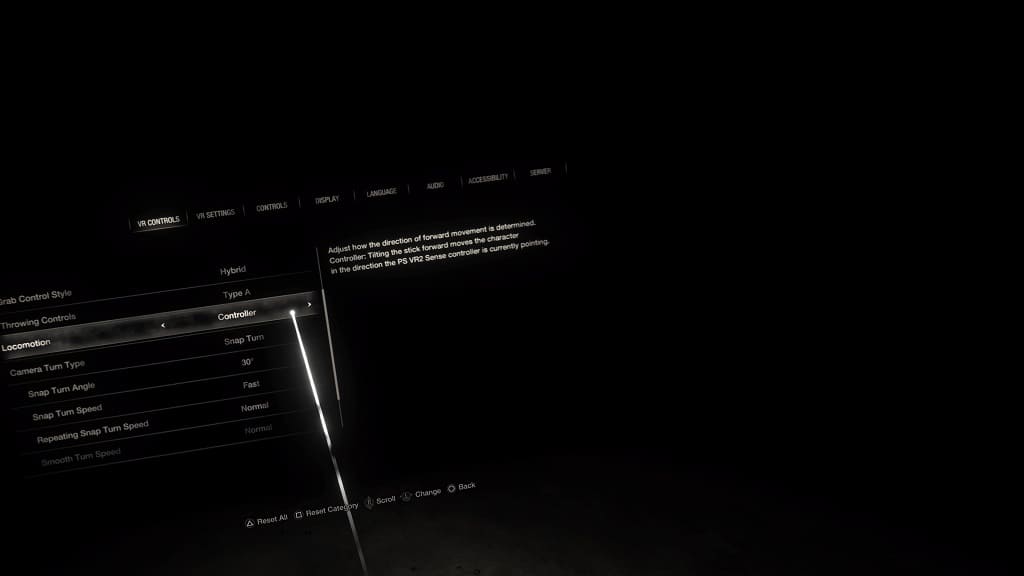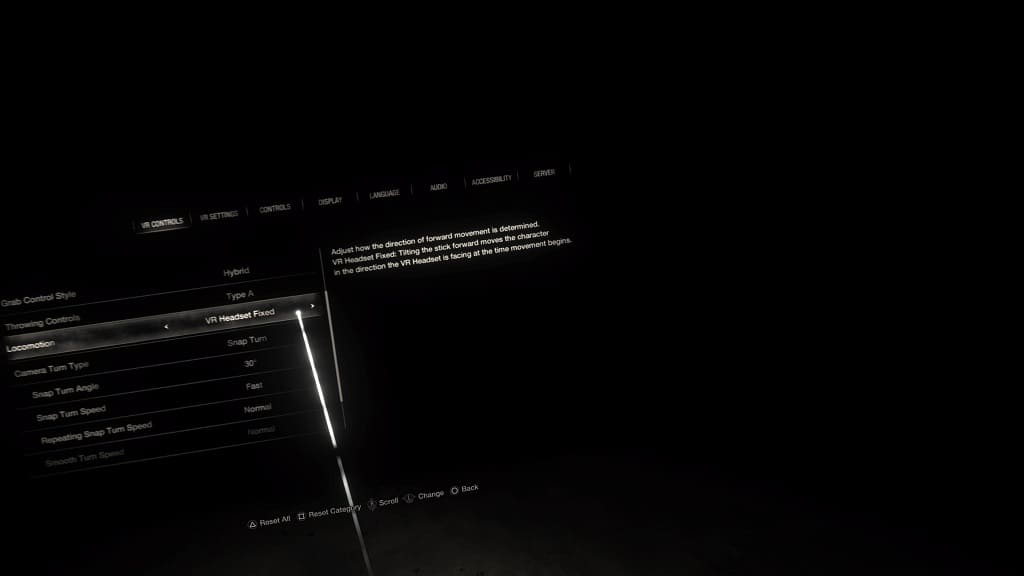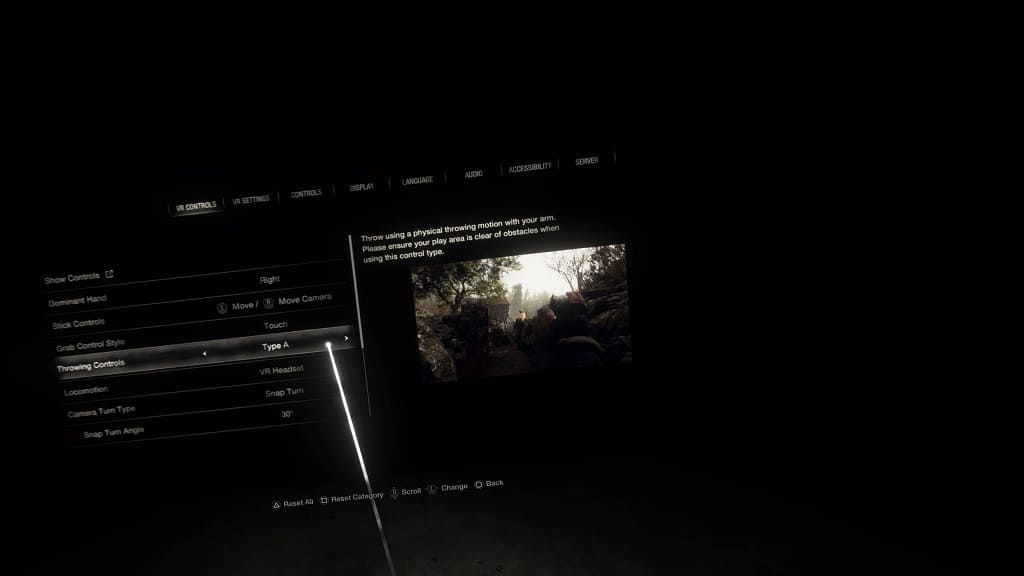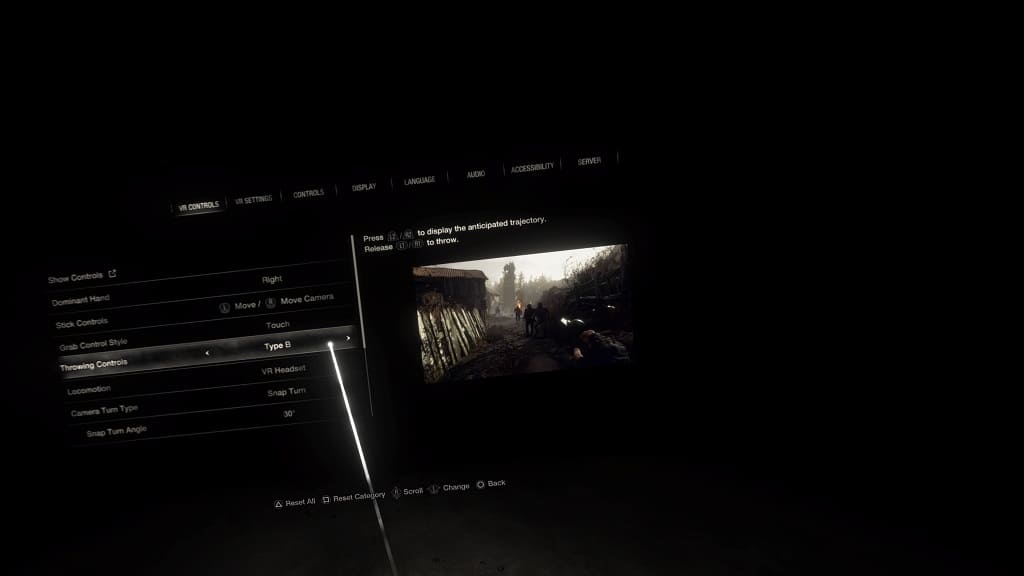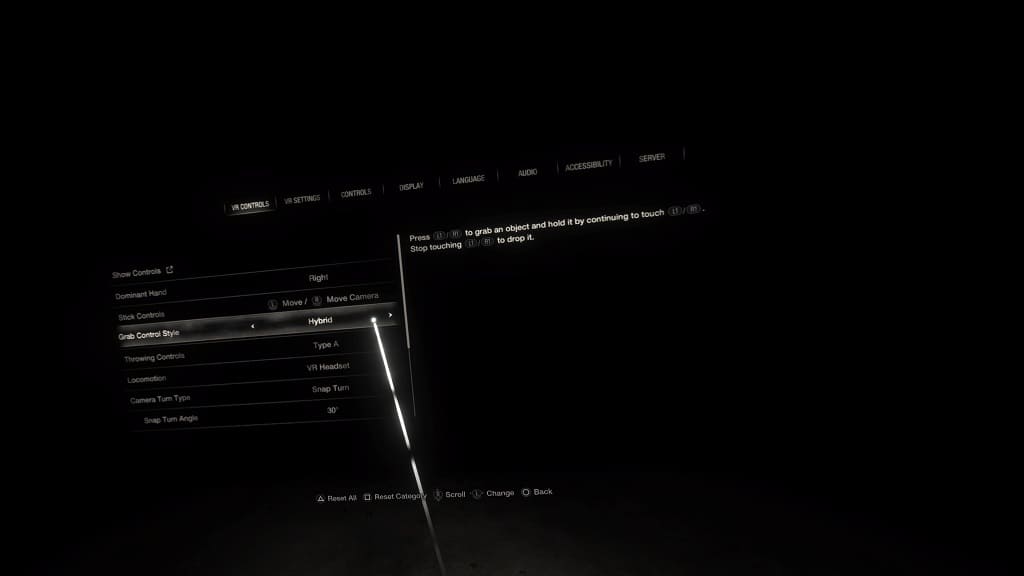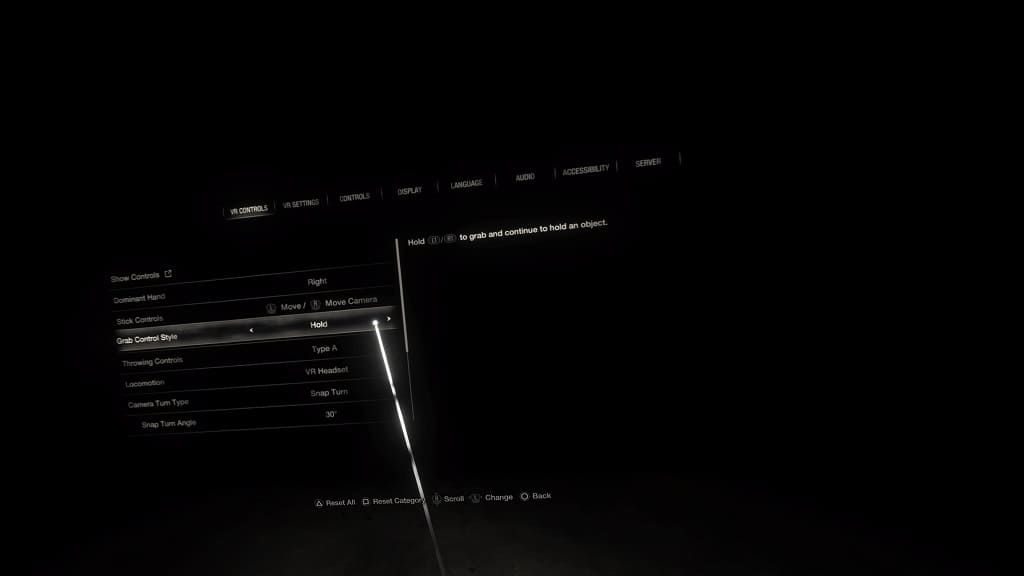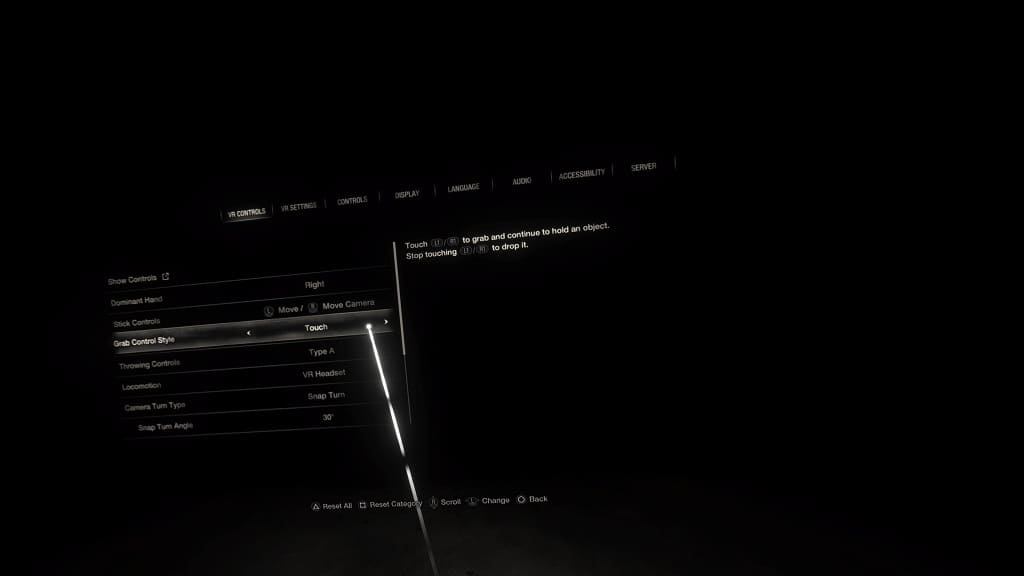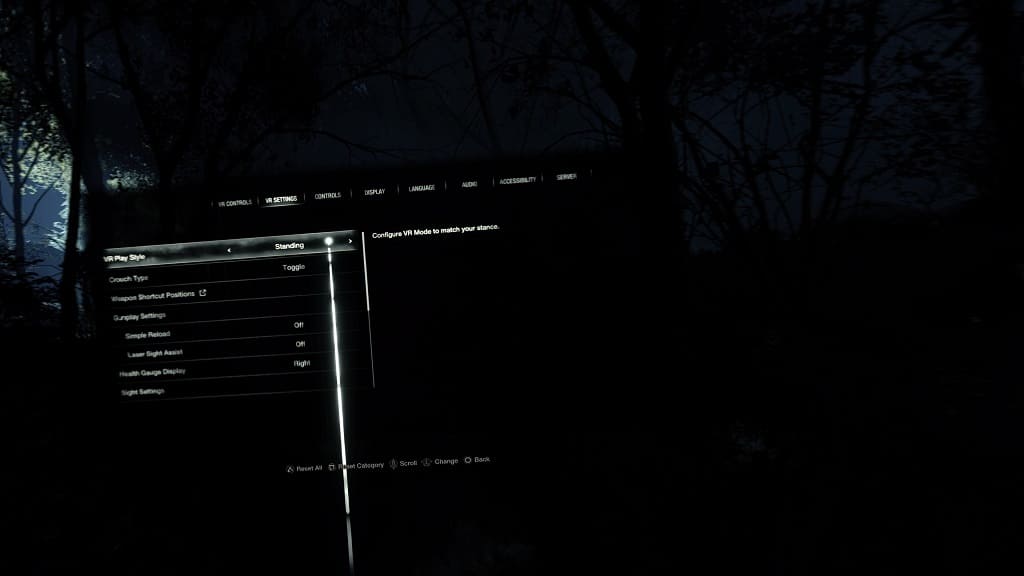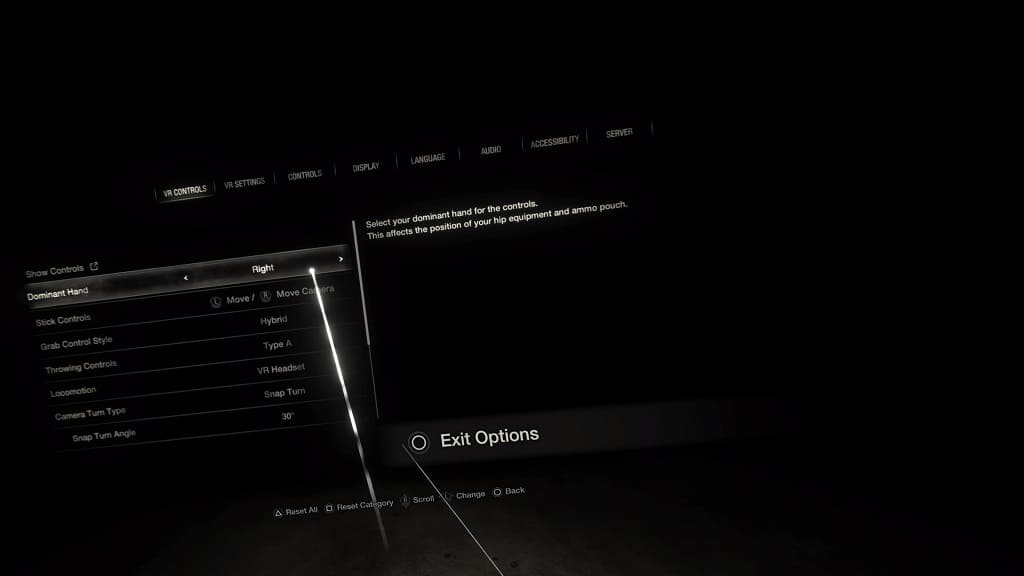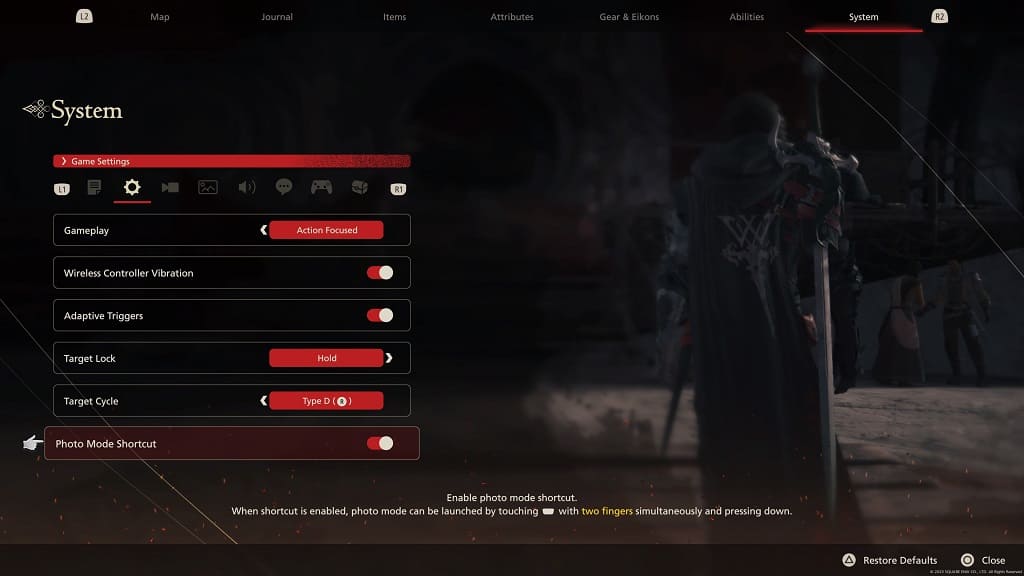You have to go through several hand movements in order to reload in the virtual reality mode in Resident Evil 4 Remake. The motion varies depending on which weapon you are holding.
If you find that the manual reloads to be too difficult, then you can check out this guide at Seeking Tech to see how you can simplify it.
1. For the first step, you need to make your way to the Options menu in the game. Make sure you are playing in the VR mode.
2. Next, you need to select the VR Settings tab at the top of the screen.
3. You should now be able to find the Simple Reload setting, which has the following description:
Turn simplified reloading and cocking your weapons on/off.
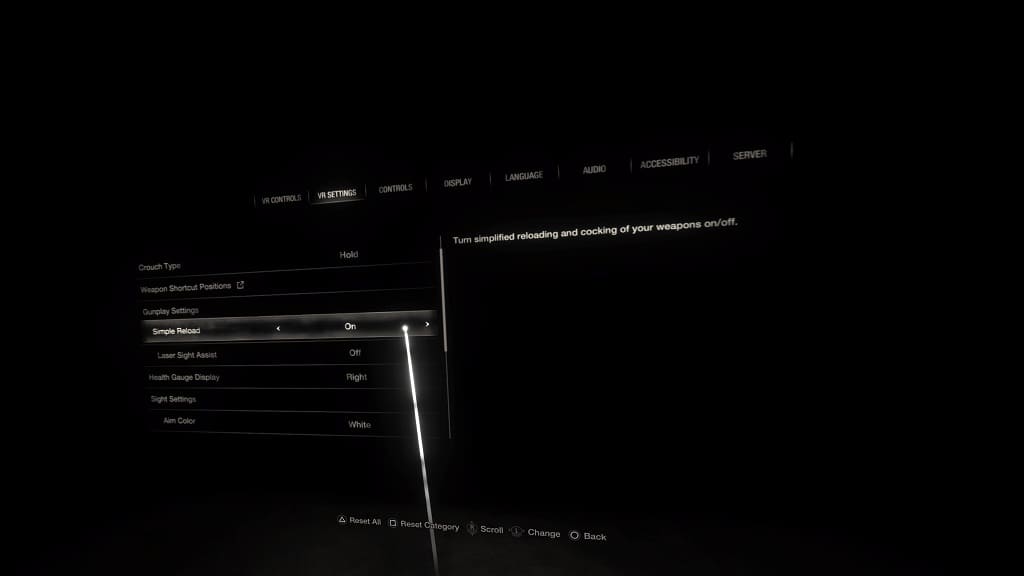
4. Make sure that the Simple Reload setting is set to On.
5. Exit the Options menu and return to playing the game. Reloading your weapon should now be a lot easier.