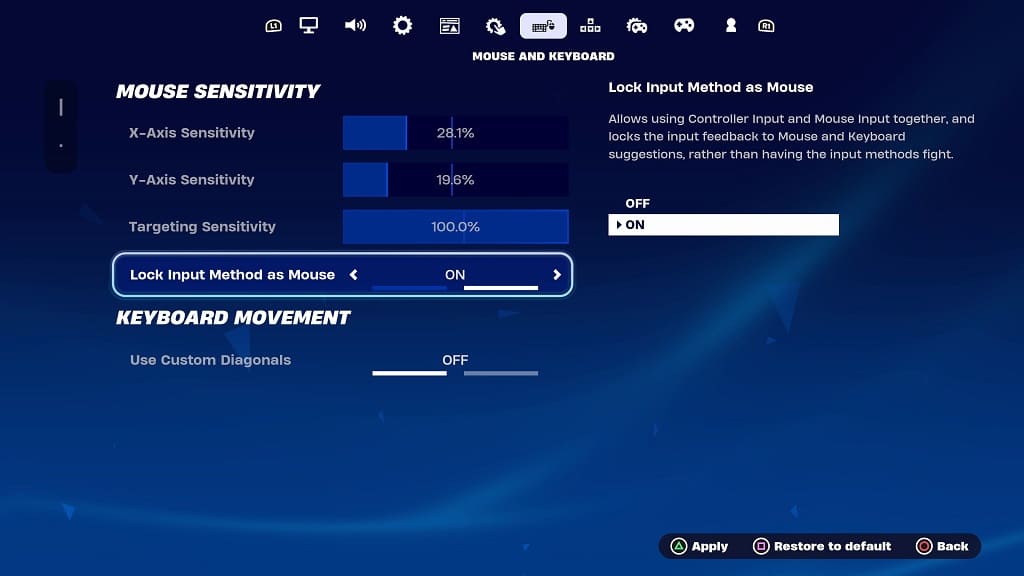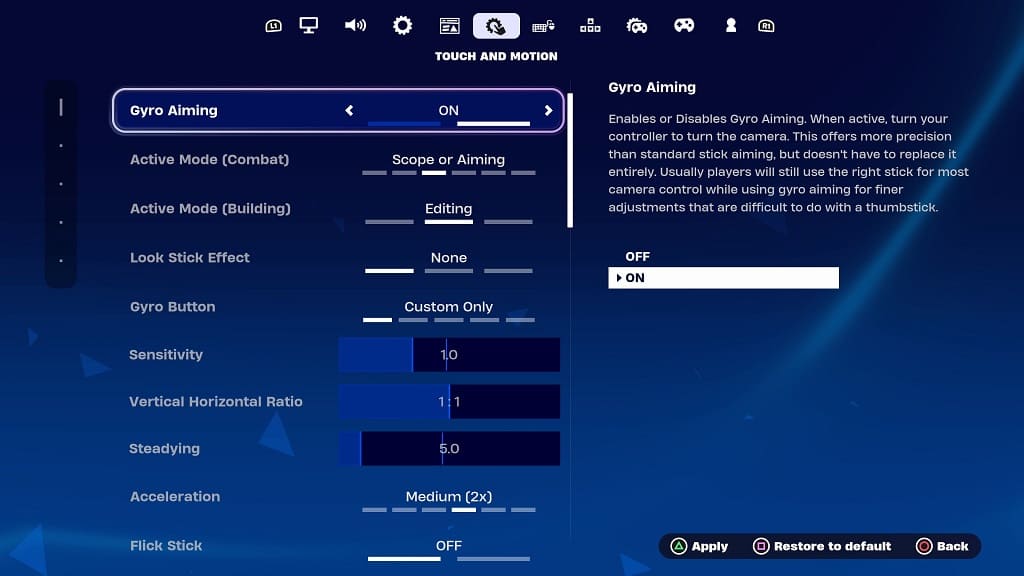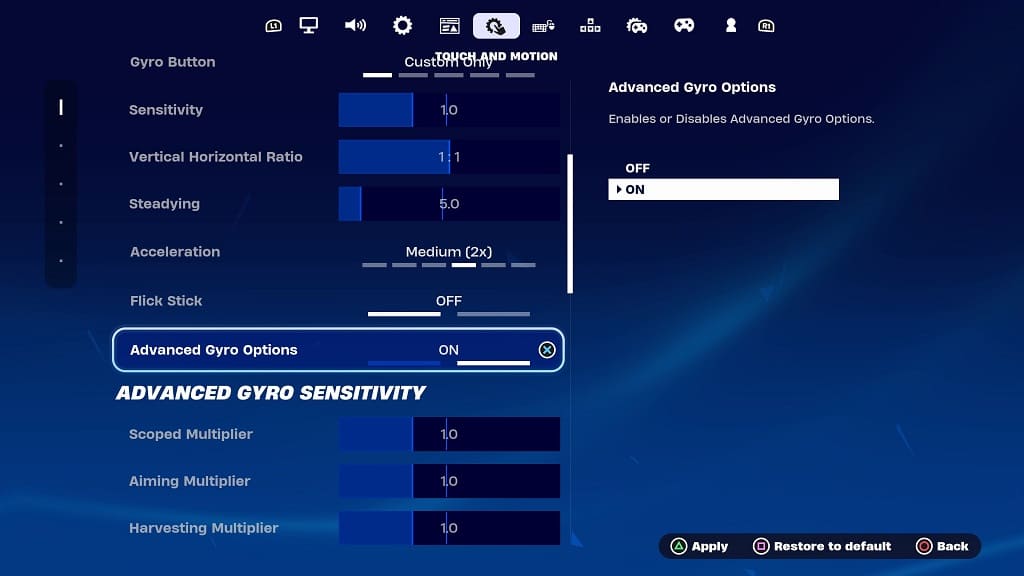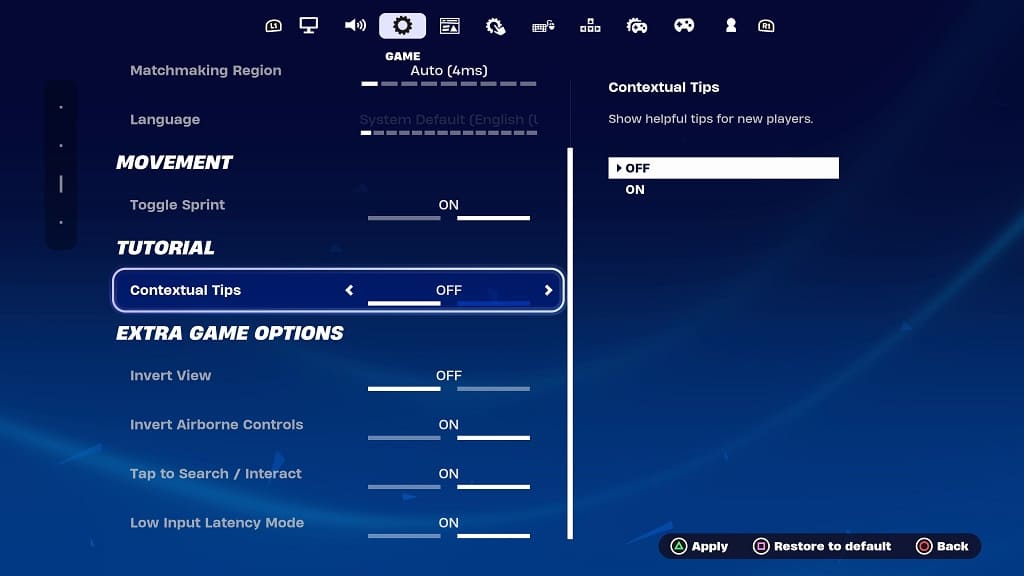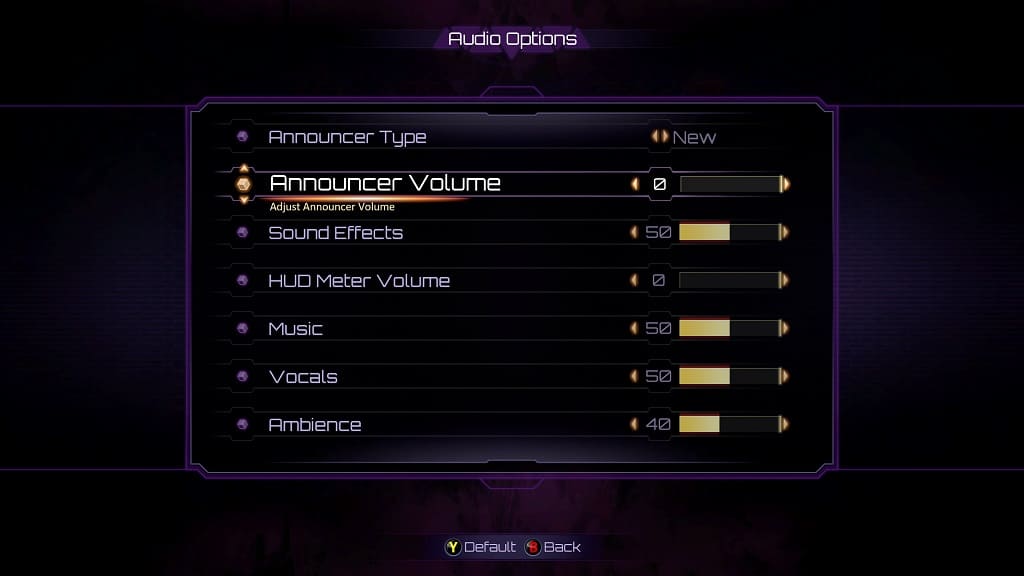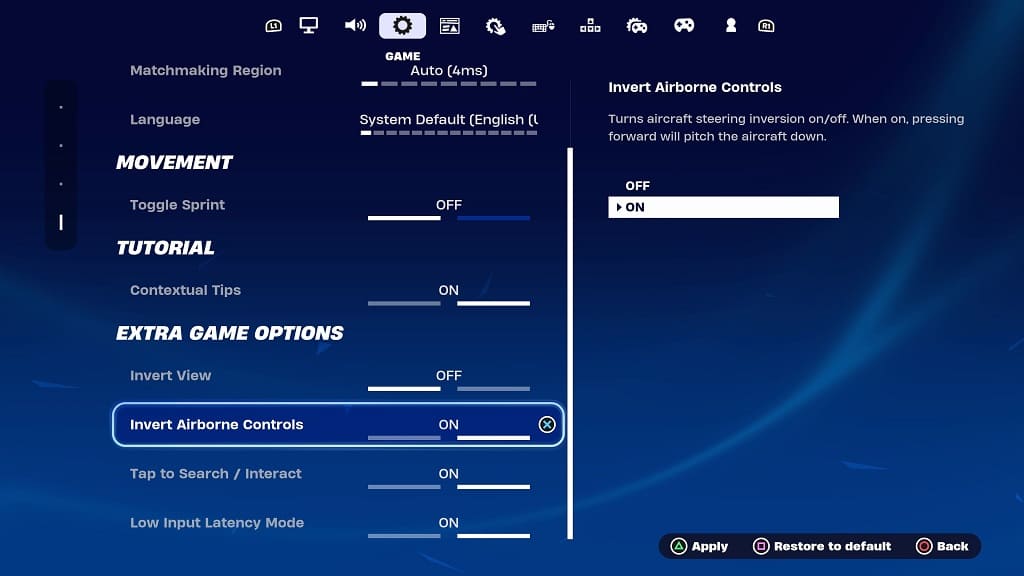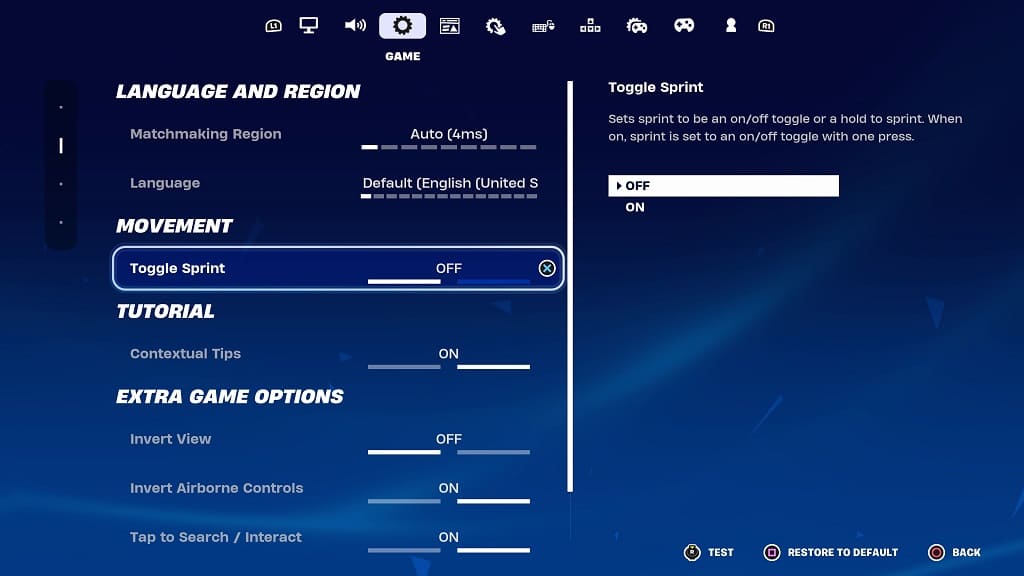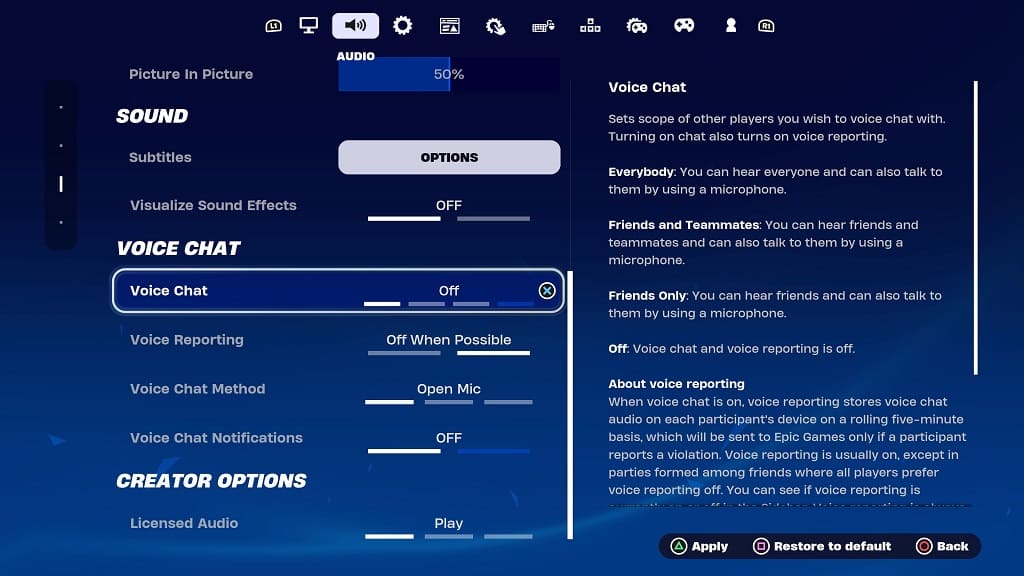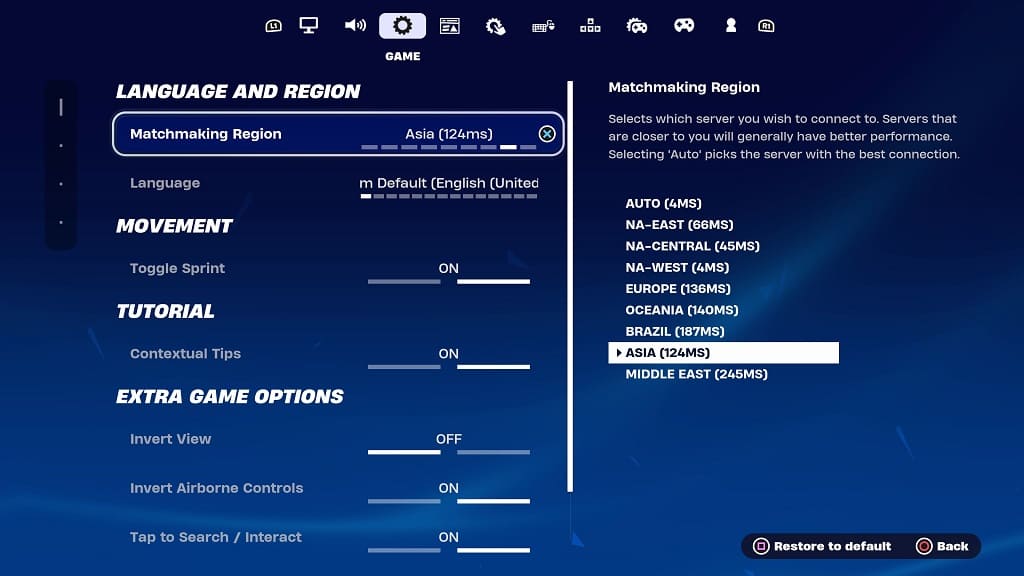Aiming with a mouse may feel unresponsive or overly sensitive in Lego Fortnite. To see how you can adjust the mouse sensitivity settings in this game, you can take a look at this tutorial from Seeking Tech.
1. You need to head over to the Settings menu in Lego Fortnite if you aren’t there already.
2. From there, you need to view the Mouse and Keyboard tab.
3. Once you get to the Mouse and Keyboard tab, you should be able to adjust the following settings:
The X-Axis Sensitivity slider adjusts the responsiveness of the horizontal mouse movements. The higher the value, the more sensitive it will be.
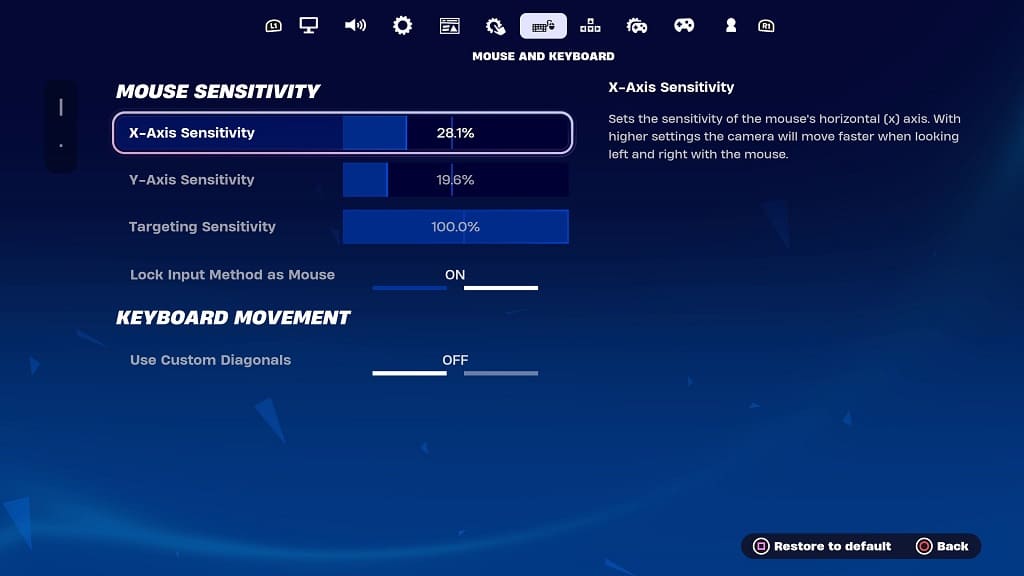
The Y-Axis Sensitivity slider adjusts the responsiveness of the vertical mouse movements. The higher the value the more, the faster it will move.
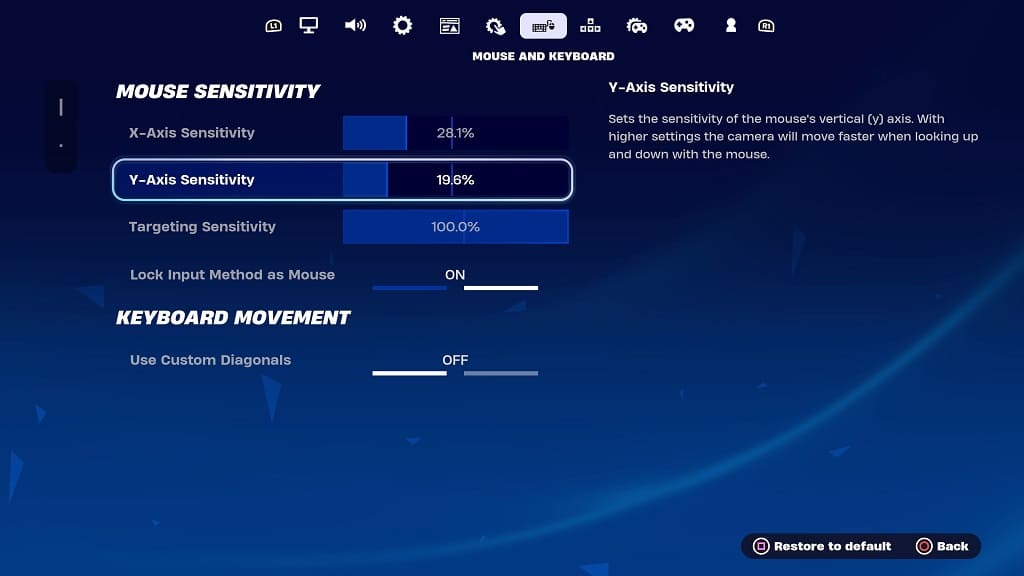
The Targeting Sensitivity slider adjusts the slowdown of your mouse movement when aiming. The default value is 100%, which means that there won’t be any slowdown. So, if you want your mouse to move slower when you are targeting, then you can try decreasing this slider.
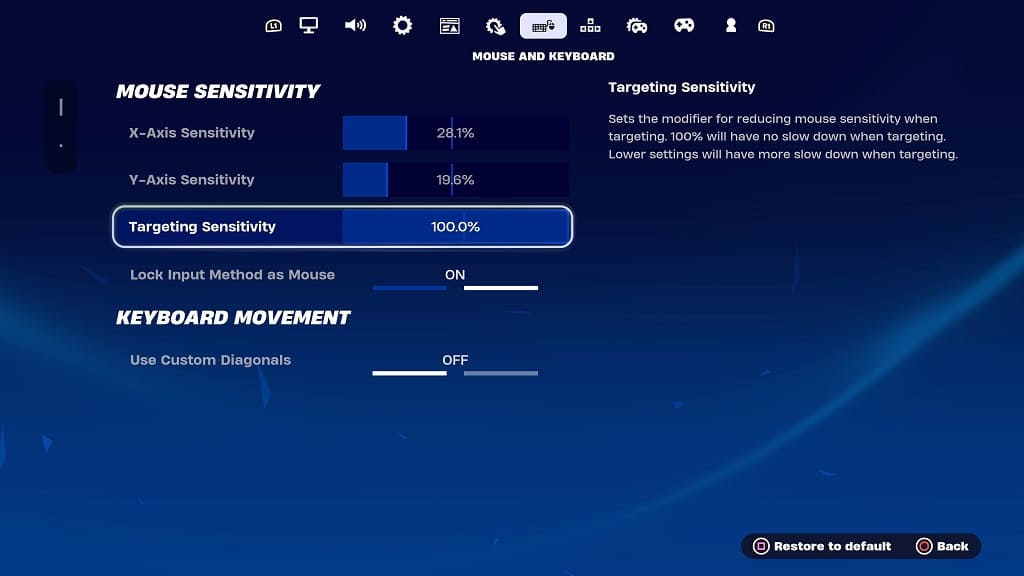
4. Once you are done, make sure you apply the changes and test them out in Lego Fortnite.