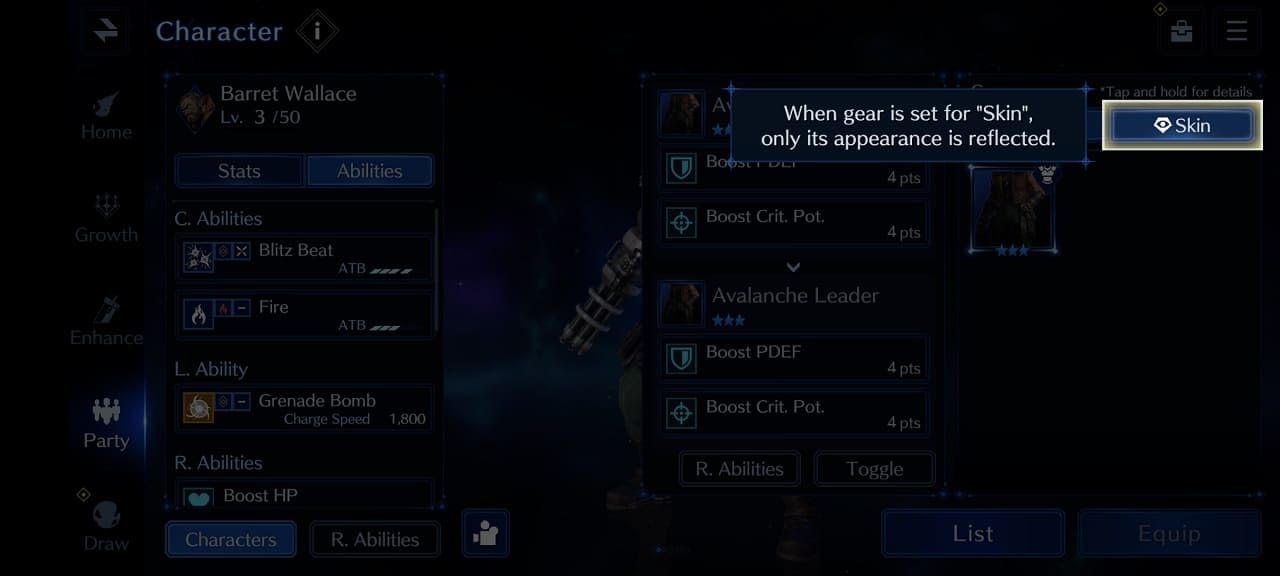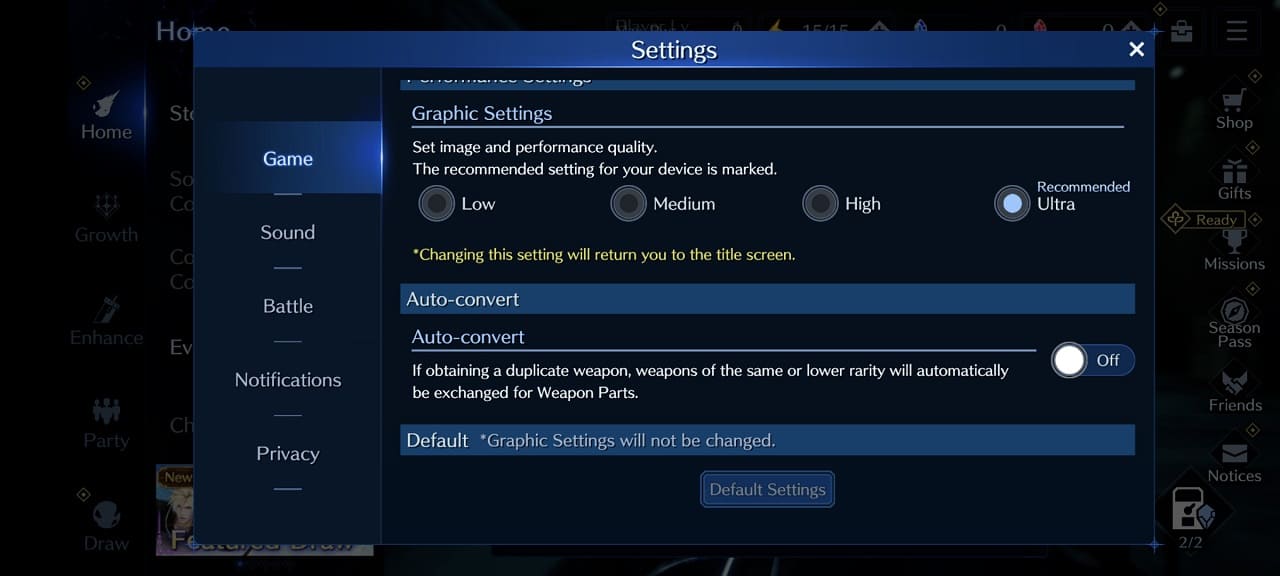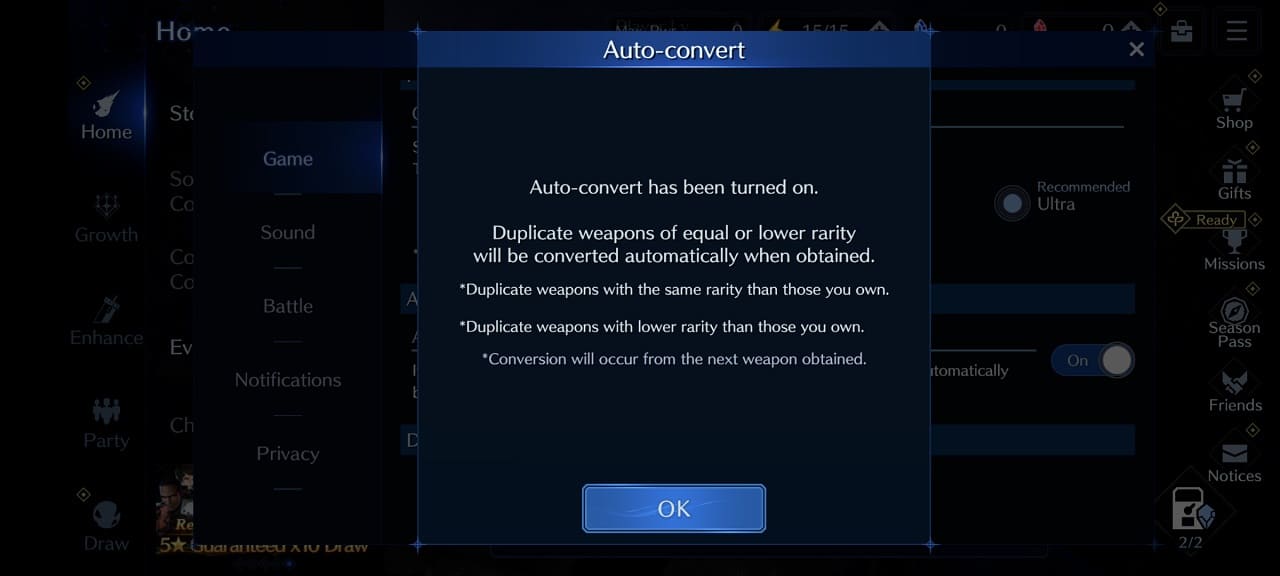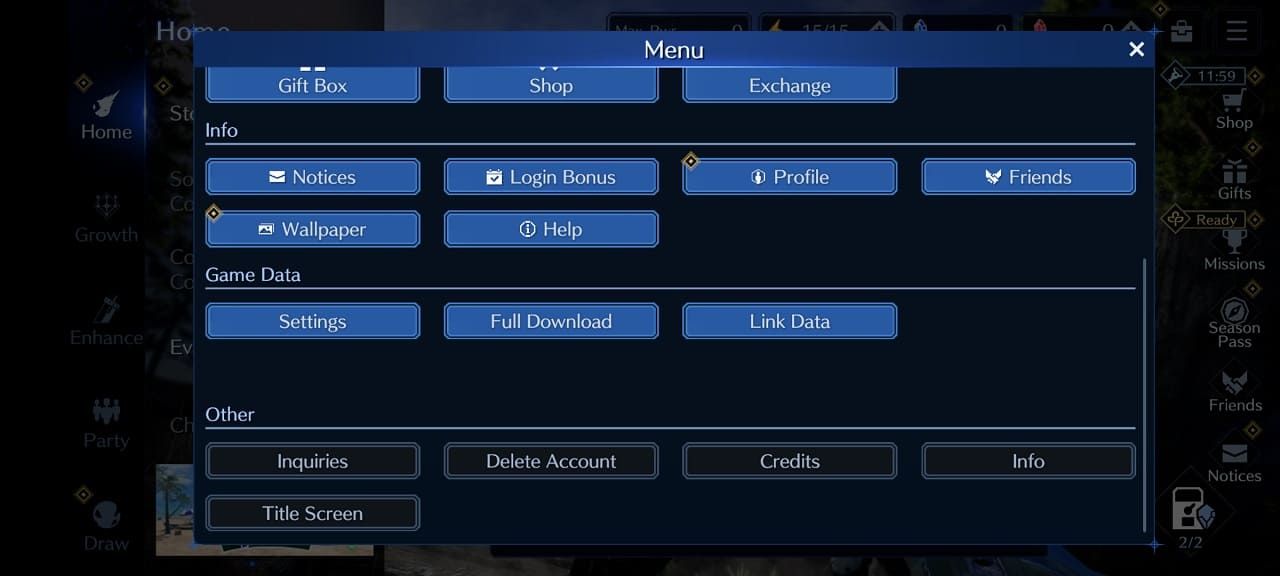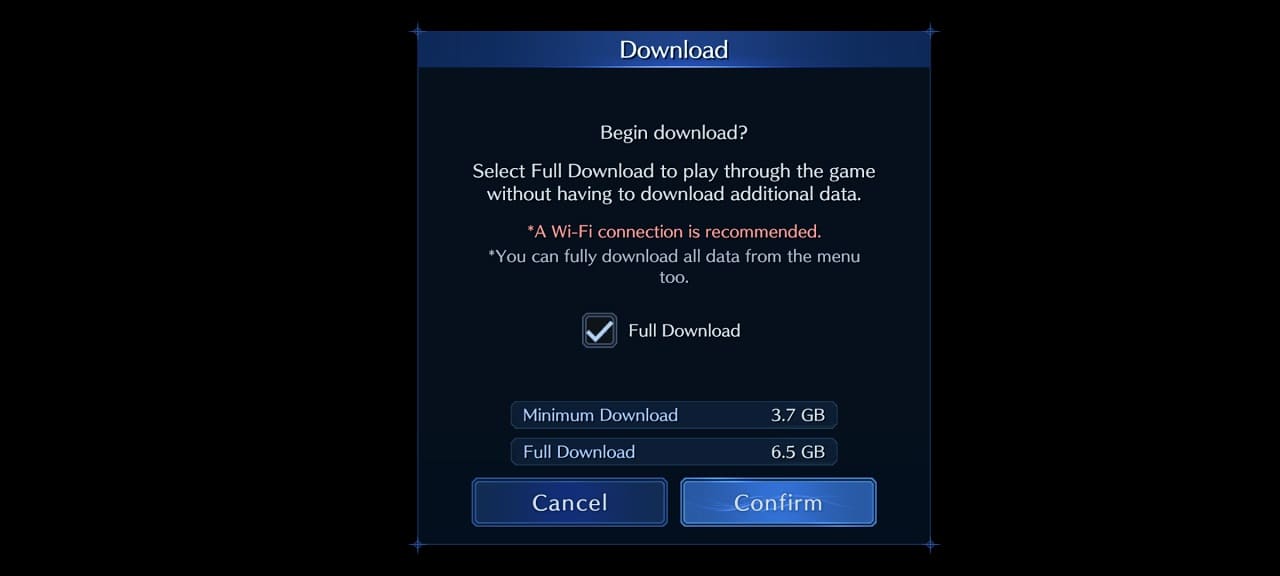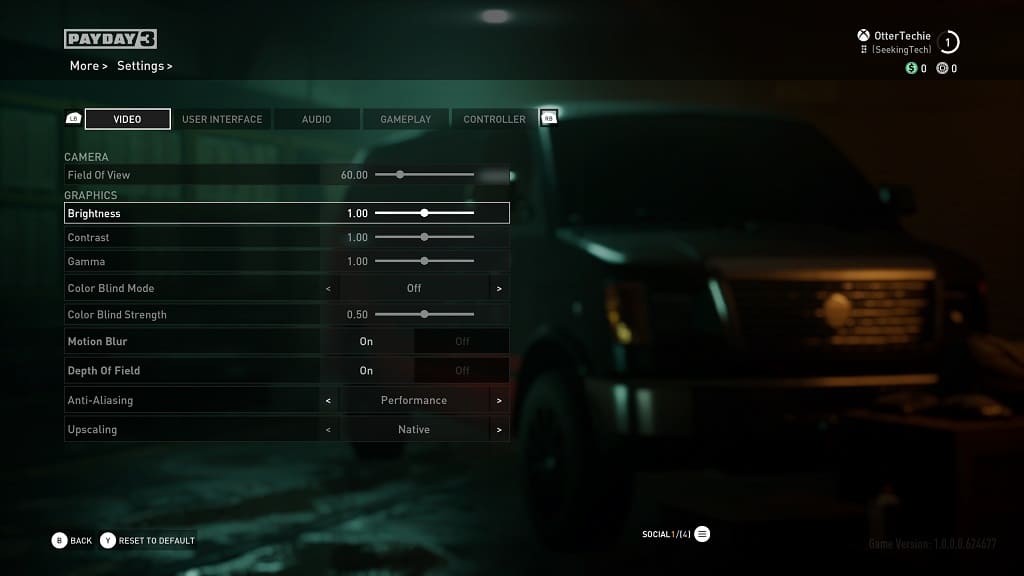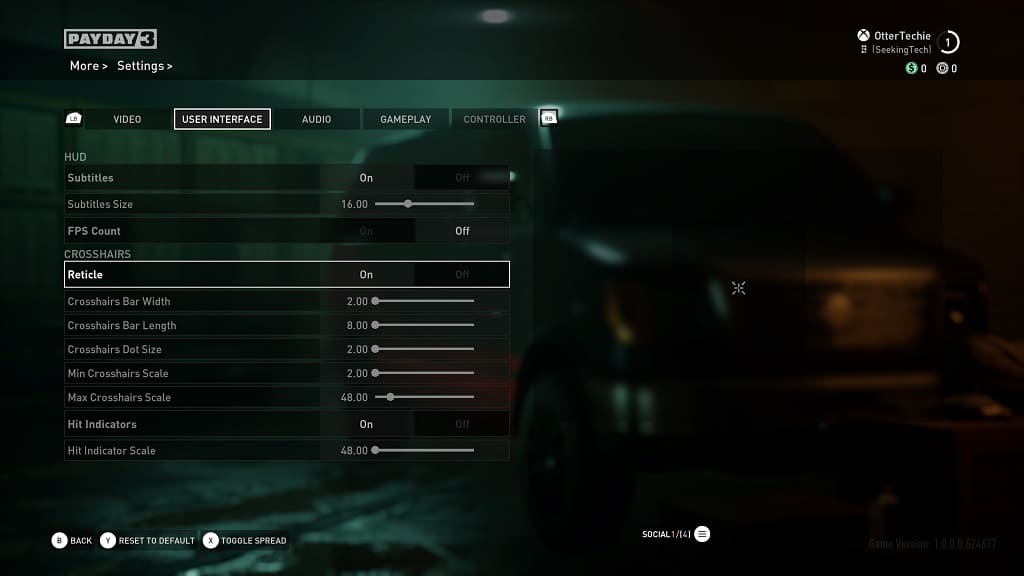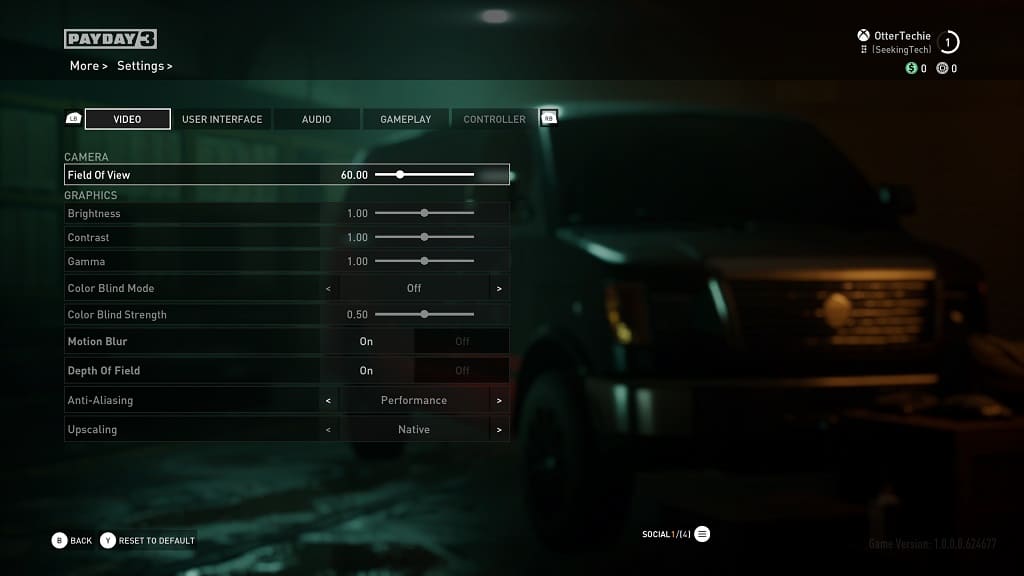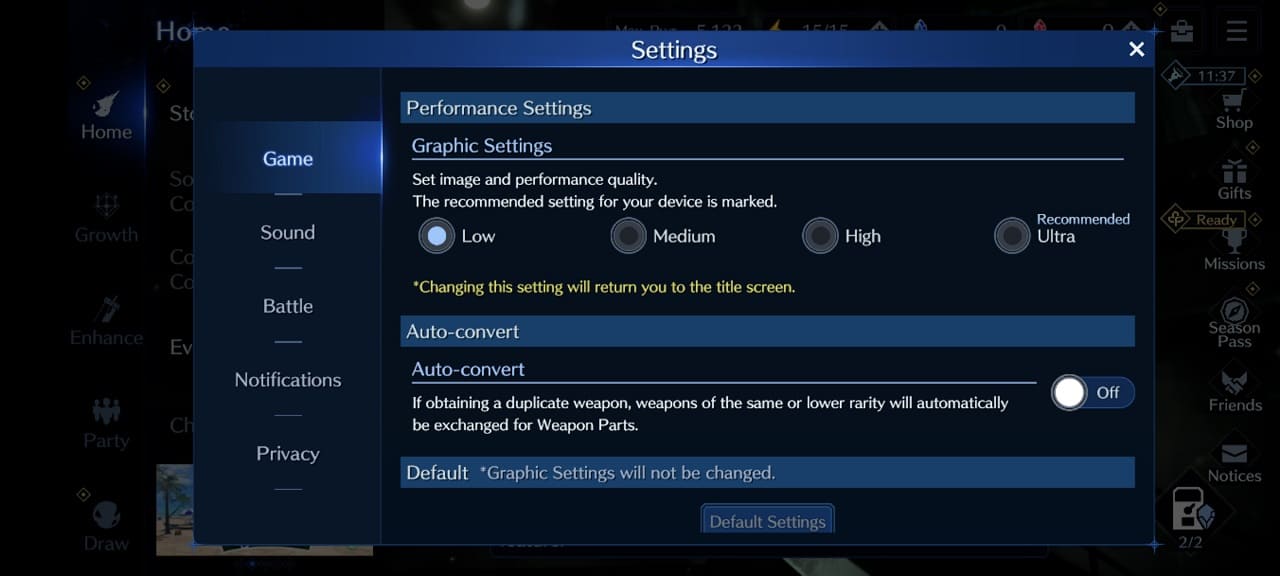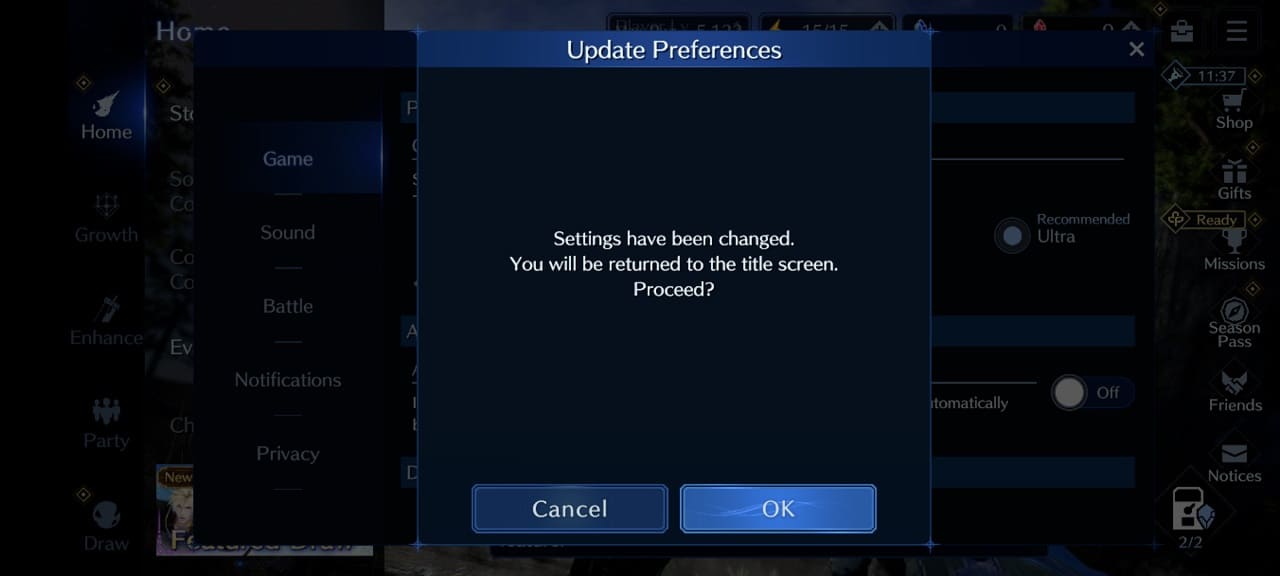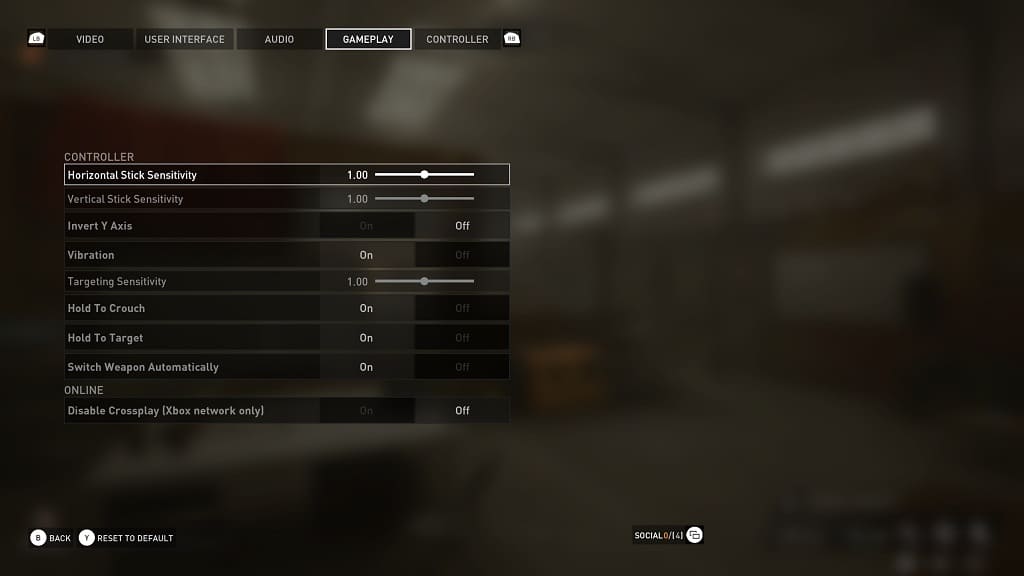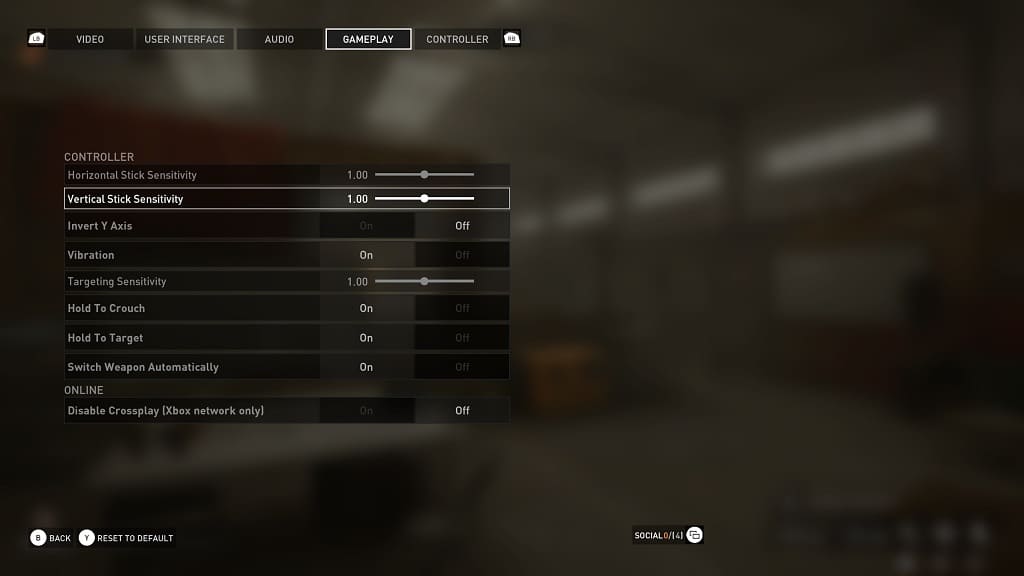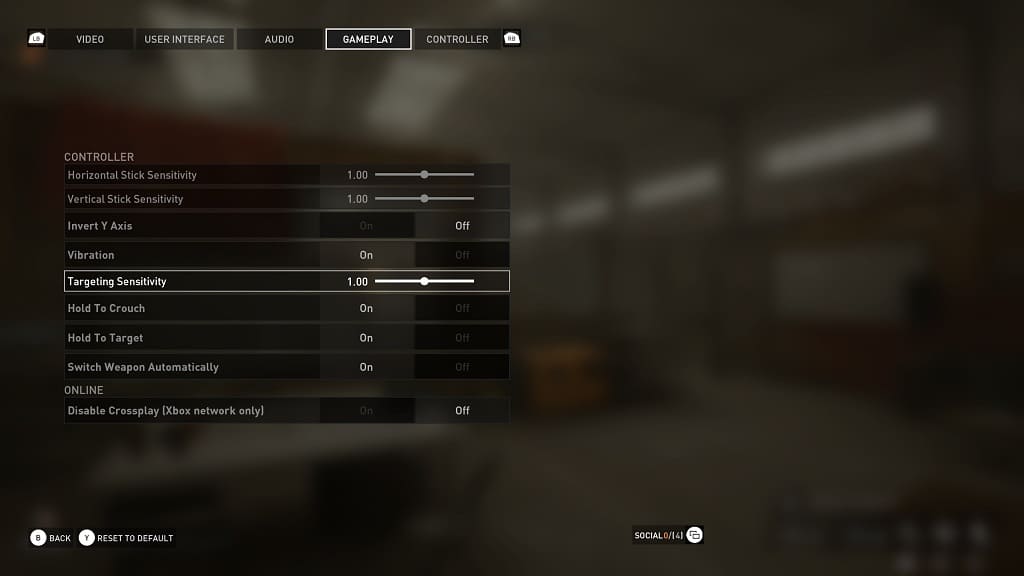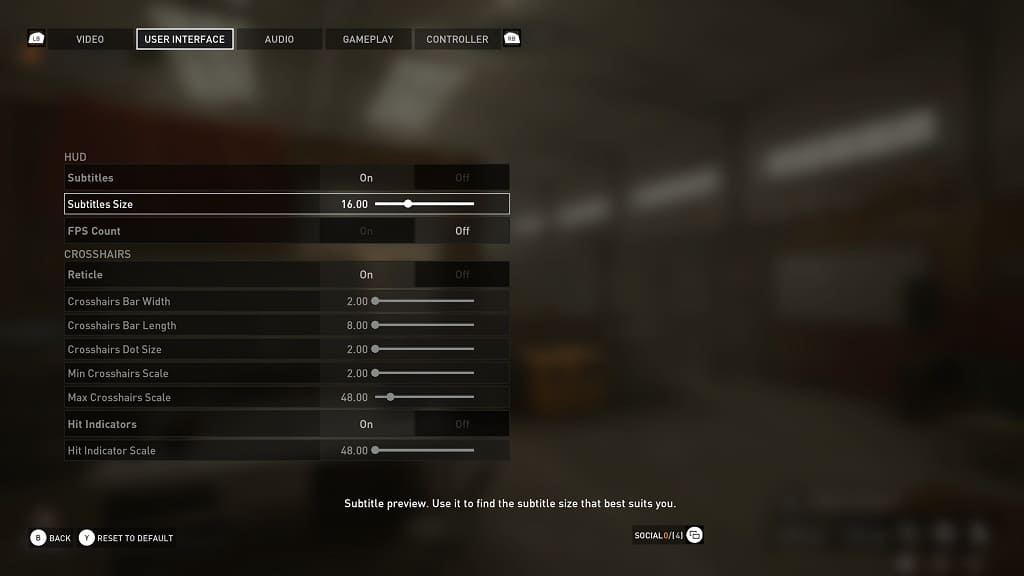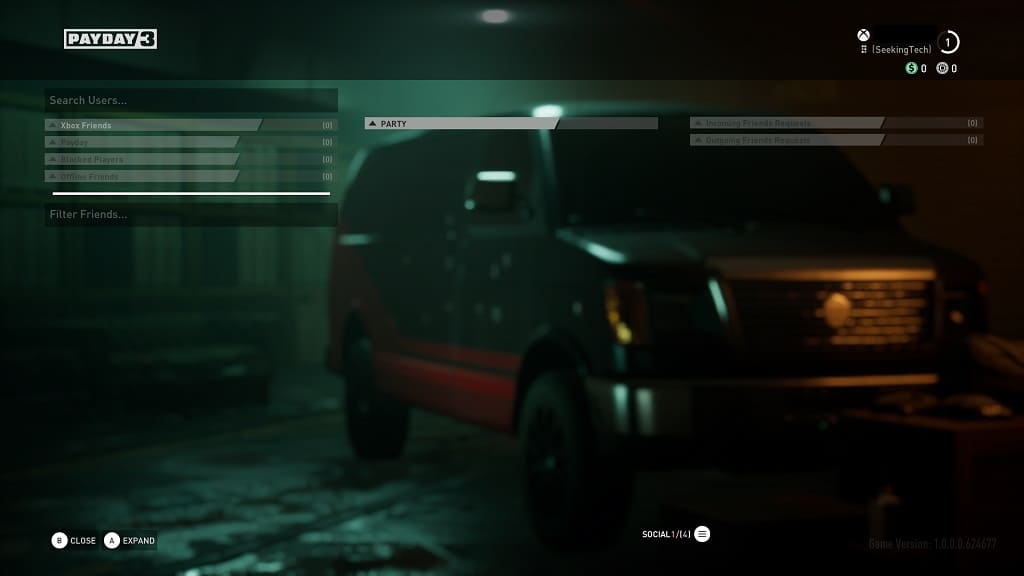When trying to play Final Fantasy VII Ever Crisis, you may encounter the following Network Error message:
Connection timed out. Please check your connection and try again.
As a result, you won’t be able to play the game until you can connect to the server again. To see how you can fix these network errors, you can take a look at this troubleshooting article from Seeking Tech.
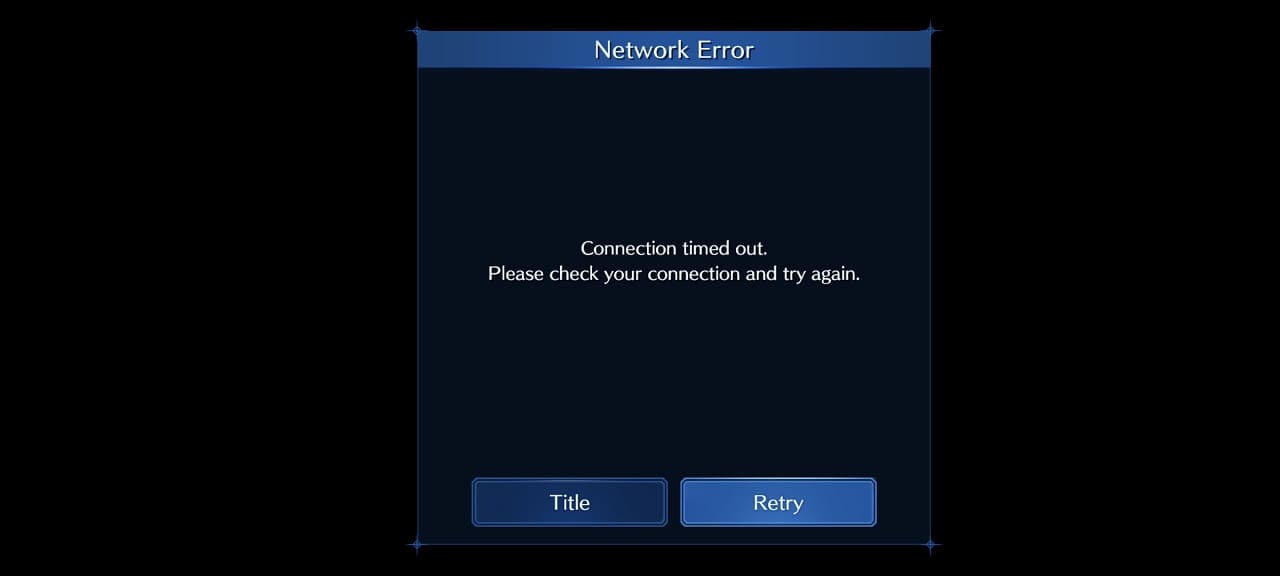
1. For the first step, we recommend checking the official Final Fantasy VII Ever Crisis Twitter page to find any announcements regarding sever maintenance and/or downtime.
If there are server issues, then you won’t be able to log in and play the game until the development team fixes them.
2. If the servers appear to be fine but you are still getting network errors, then you should make sure that the internet connection on your mobile device is stable.
If possible, try to use a Wi-Fi connection over a mobile network. You can also try moving the device around to see if you can get a stronger signal.
3. If you are using a Wi-Fi connection, then you should check to see if you have any concurrent streams or downloads that may be congesting your bandwidth. If there are, then you can try pausing or cancelling them.
4. You should also make sure that you aren’t downloading on the same device you are using to play Final Fantasy VII Ever Crisis. We recommend that you close any other open applications as well.