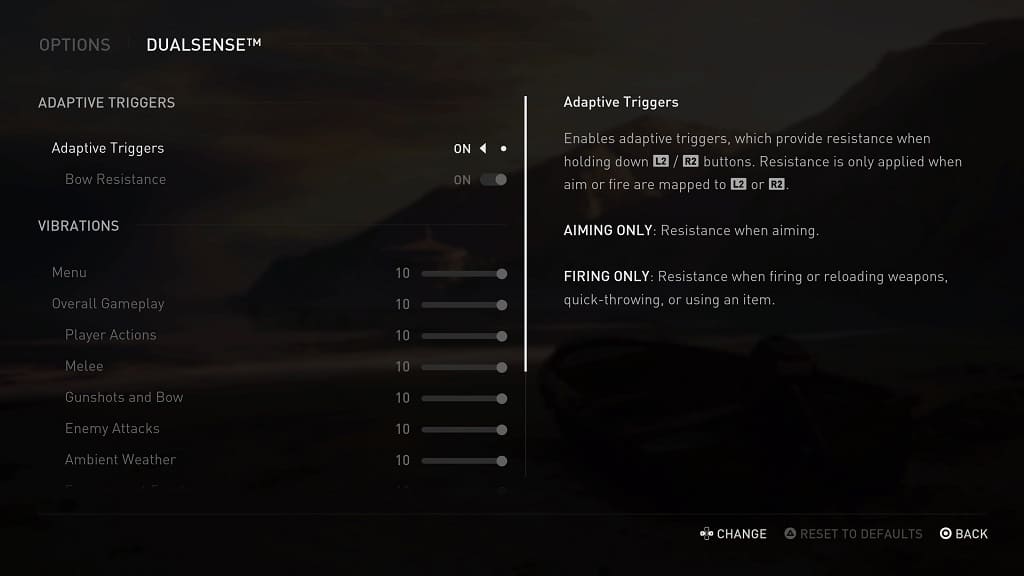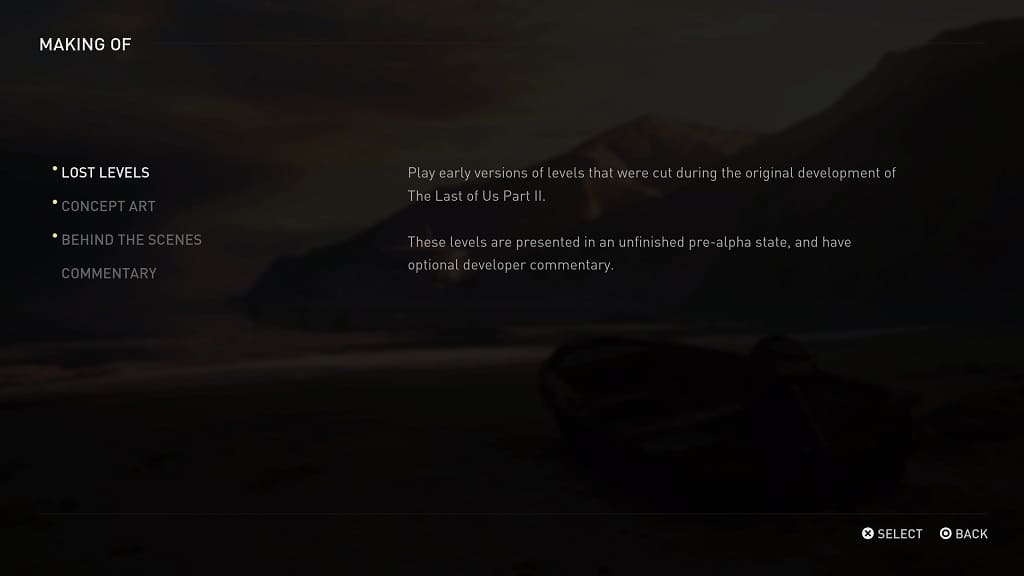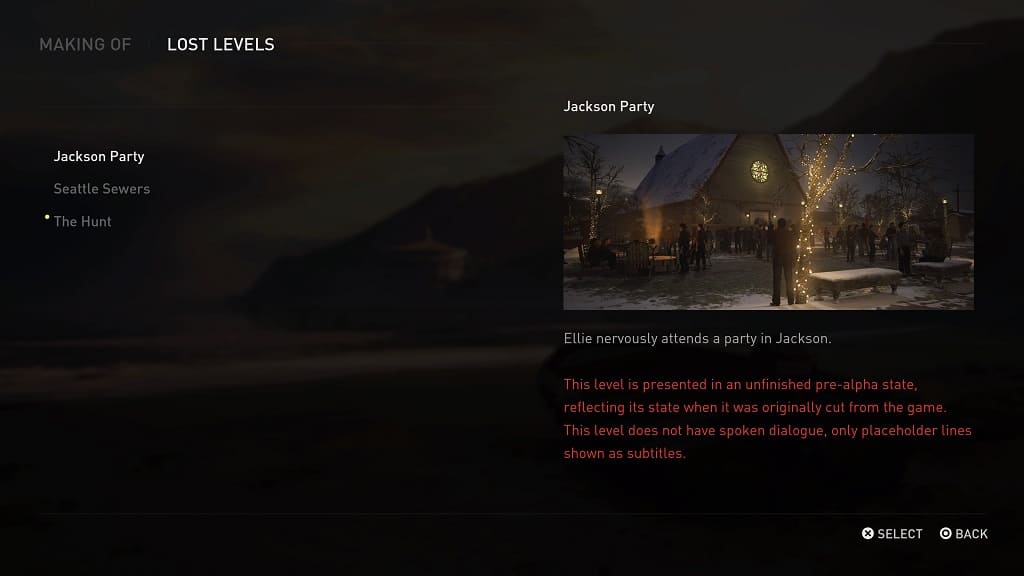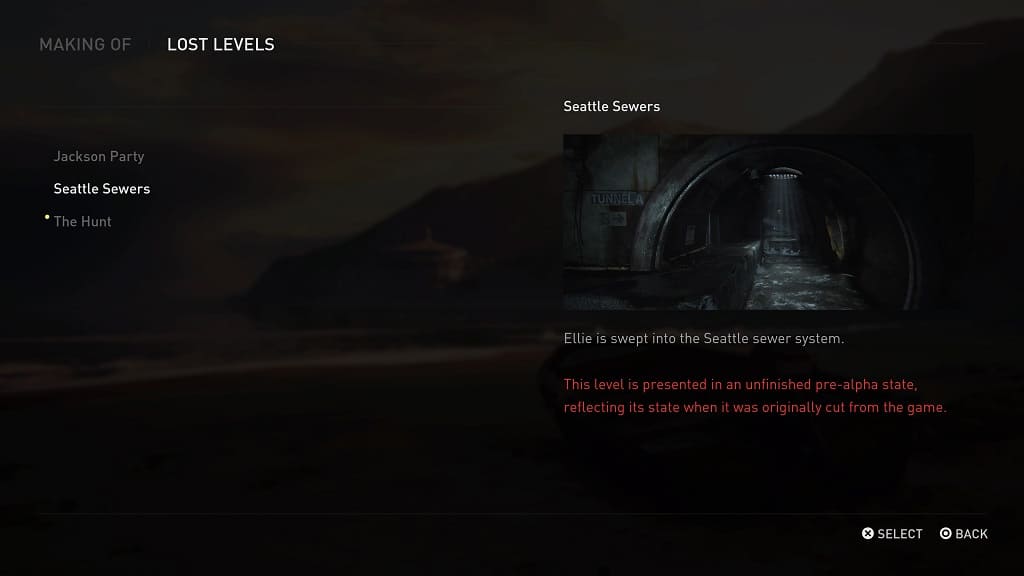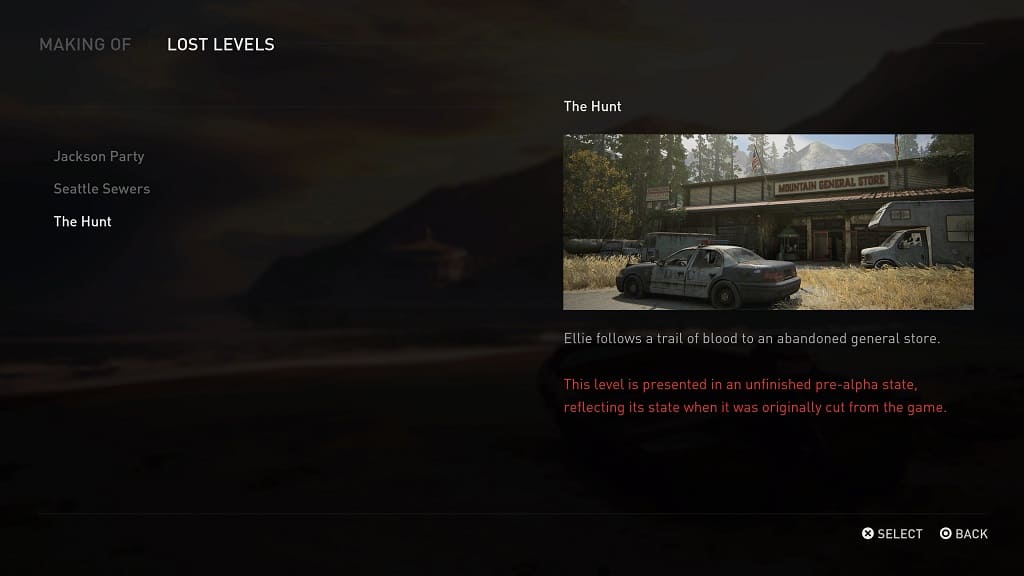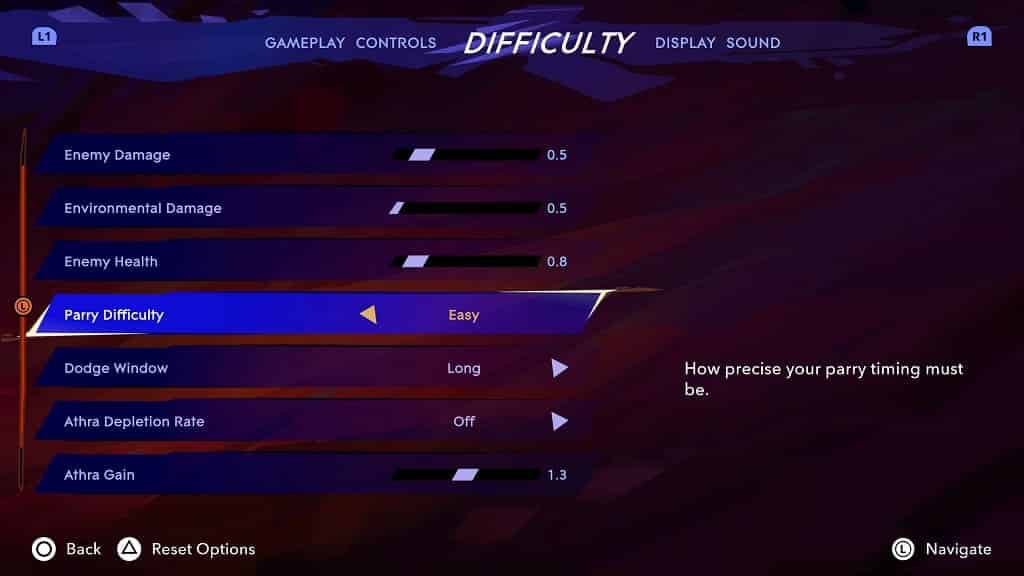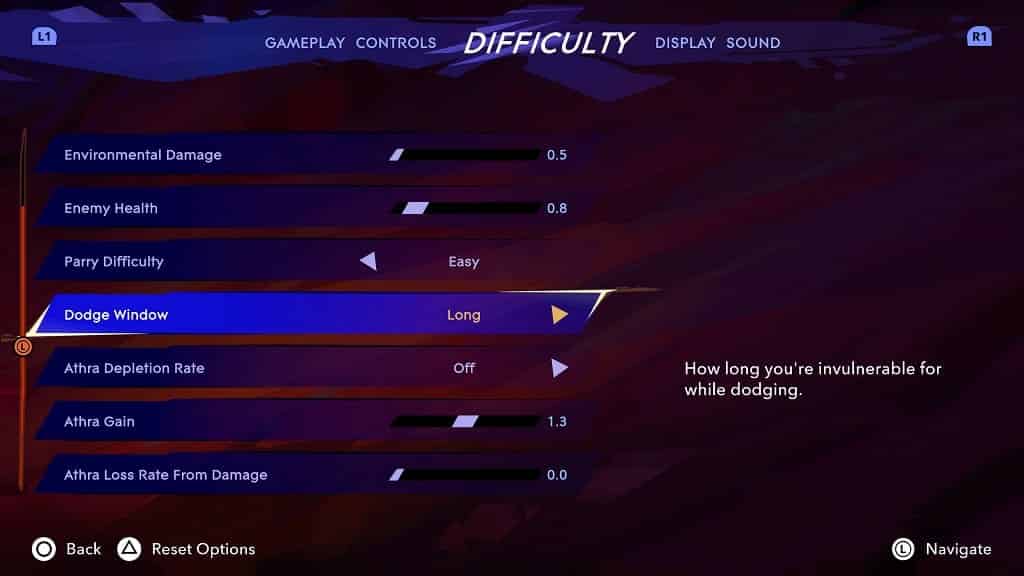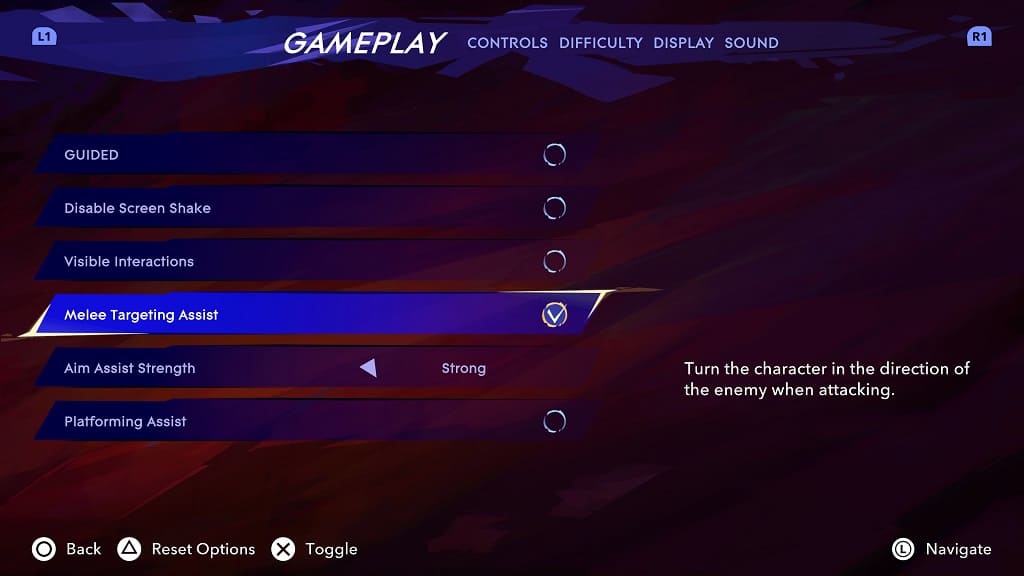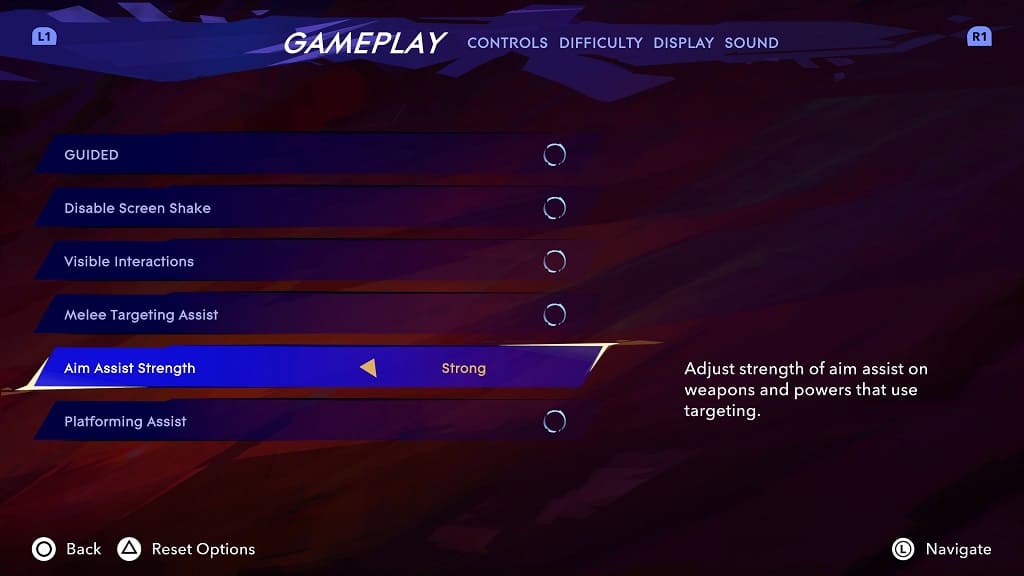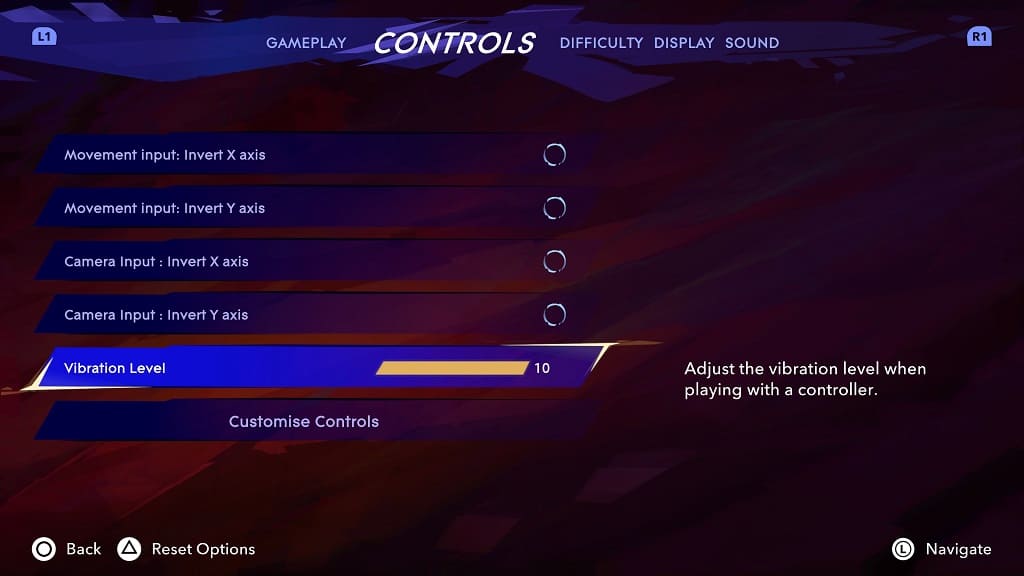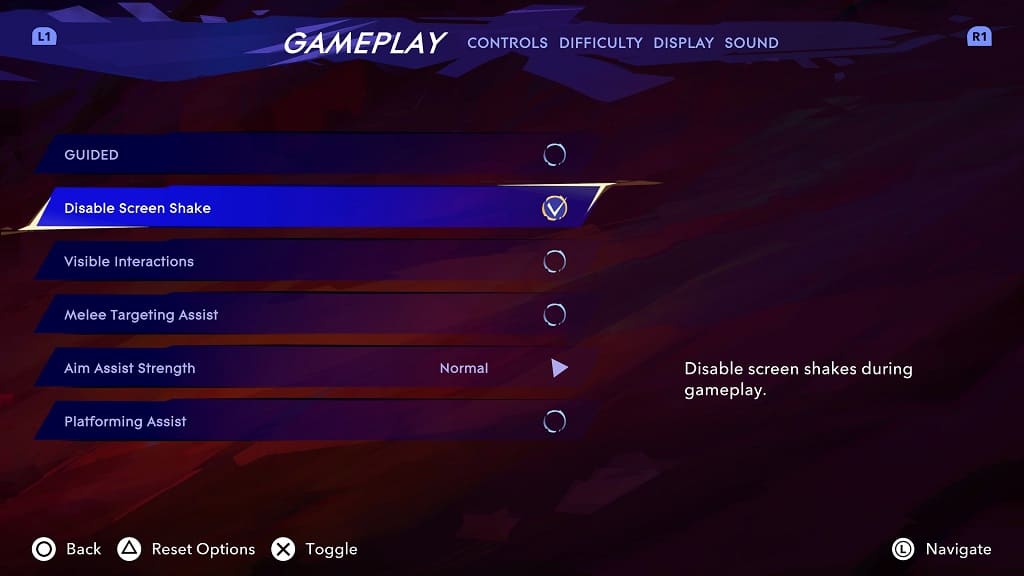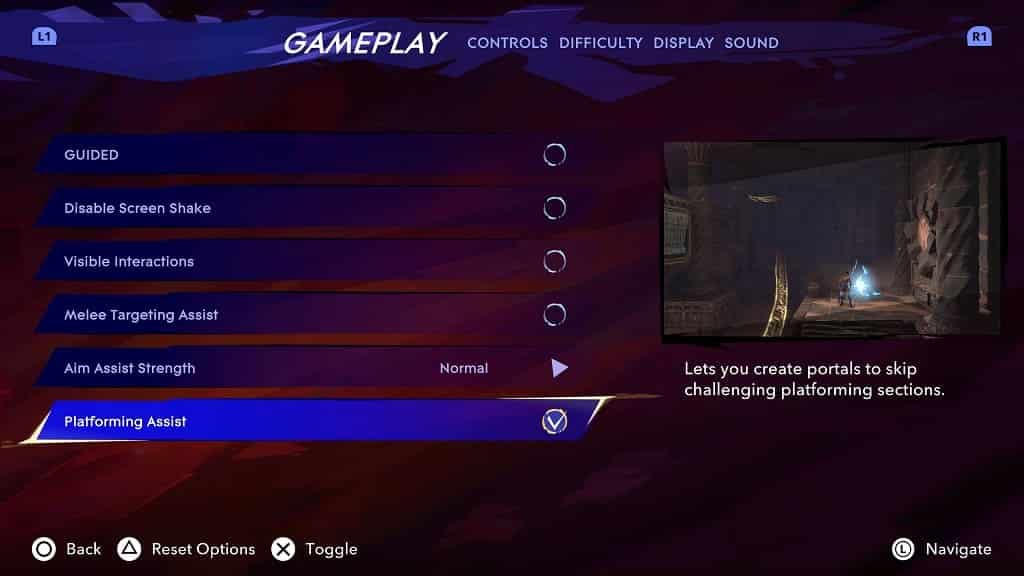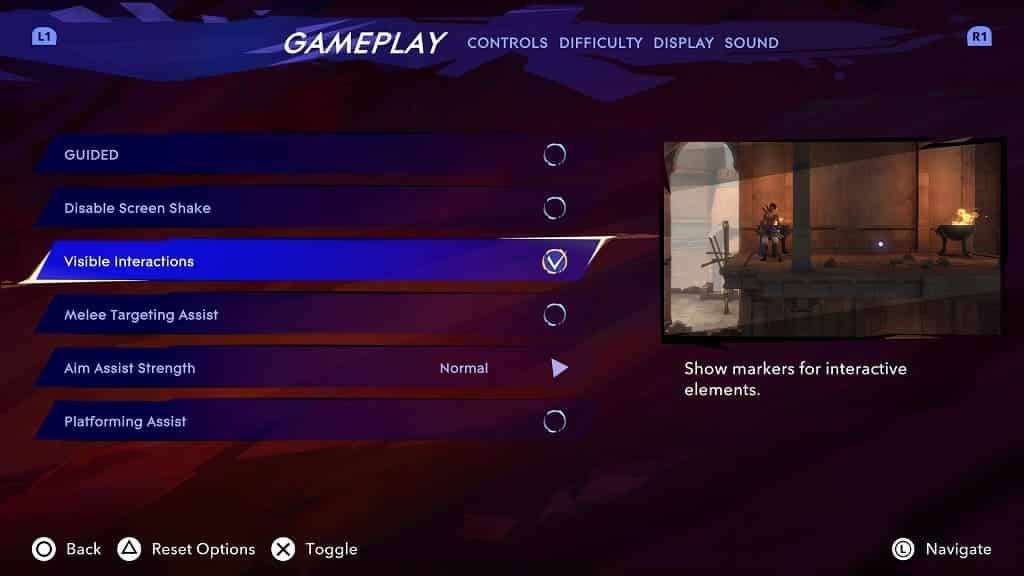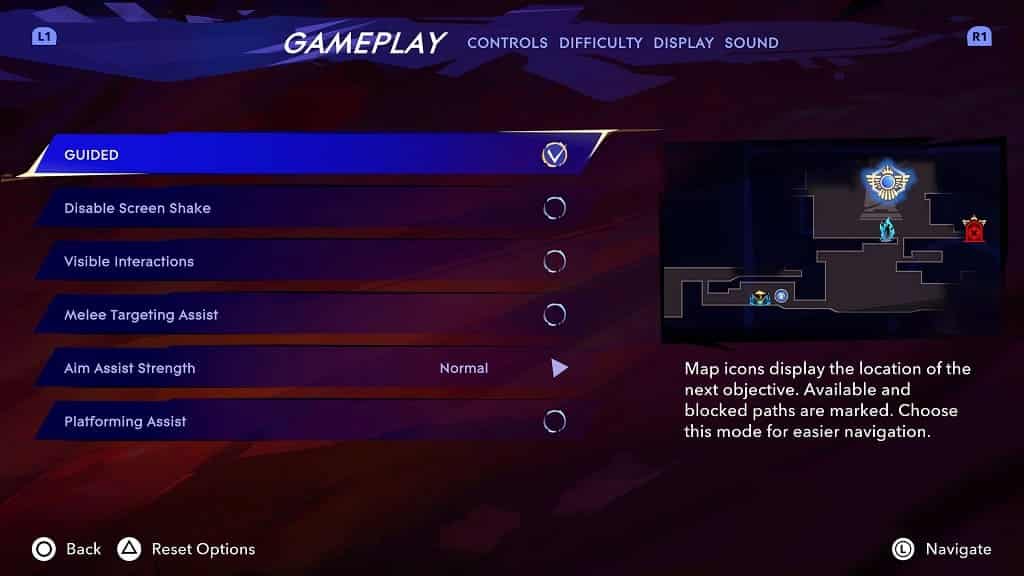The Last of Us Part II Remastered on the PlayStation 5 fully utilizes the subtle haptic feedback of the DualSense controller. To see how you can adjust the vibrations in this action-adventure title, you can take a look at this guide from Seeking Tech.
1. Open the Options menu from the main menu or pause menu.
2. From there, go to the DualSense section.
3. Next, scroll down to the Vibration section.
4. You should be able to adjust the rumble intensity for the following:
- Menu
- Overall Gameplay
- Player Actions
- Melee
- Gunshots and Bow
- Enemy Attacks
- Ambient Weather
- Environment Events
- Accessibility
- Speech to Vibrations Intensity
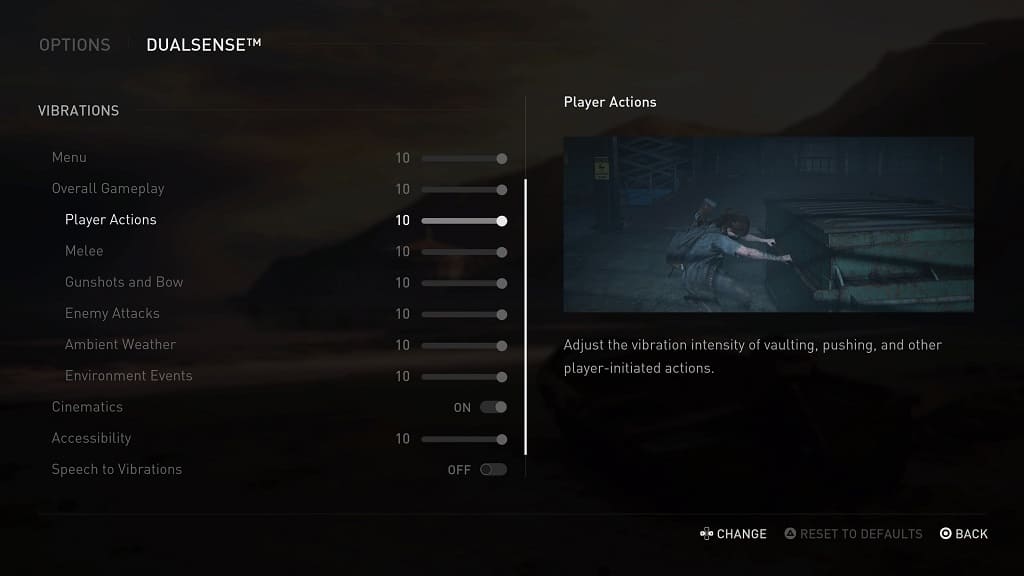
To completely disable vibrations for any of the above events, you need to move the slider all the way down to 0.
On the same screen, you can also choose to enable or disable rumble for Cinematics and Speech to Vibrations.