By default, the user interface is placed on the bottom left corner in Diablo IV. This heads-up display will show your life bar, skill bar as well as a set of skills that can be currently used.
If you would like to move this UI to a different location of the screen, then you can take a look at this tutorial from Seeking Tech to see how you can properly do so.
1. To start off, you should head over to the Options menu in Diablo 4.
From the main menu, you can get there by pressing the Options button of the DualShock 4/DualSense or Menu button on the Xbox One/Xbox Series controller and then selecting Options.
If you are currently playing this action role-playing game, then you have to first bring up the Map Screen by pressing the touch pad of the DualShock 4/DualSense or View button on Xbox. You should then be able to find Options in the Game tab.
For the uninformed, you can change tabs by using the L1 and R1 buttons if you are playing the game on a PlayStation 4, PlayStation 4 Pro, PlayStation 5 or PlayStation 5 Digital Edition. You need to use the LB and RB buttons if you are playing on Xbox One, Xbox One S, Xbox One X, Xbox Series S or Xbox Series X.
2. From the Options menu, navigate your way towards the Gameplay tab.
3. Once you get there, move the cursor down until you get to the HUD Configuration setting, which should be showing the following description:
- “Choose a configuration for your Life, Resource, and Skill bar.”
4. By default, this setting is set to the Left Corner. In order to change it, you need to select the drop-down menu to the right.
5. Afterwards, you can select Centered from the drop-down menu.
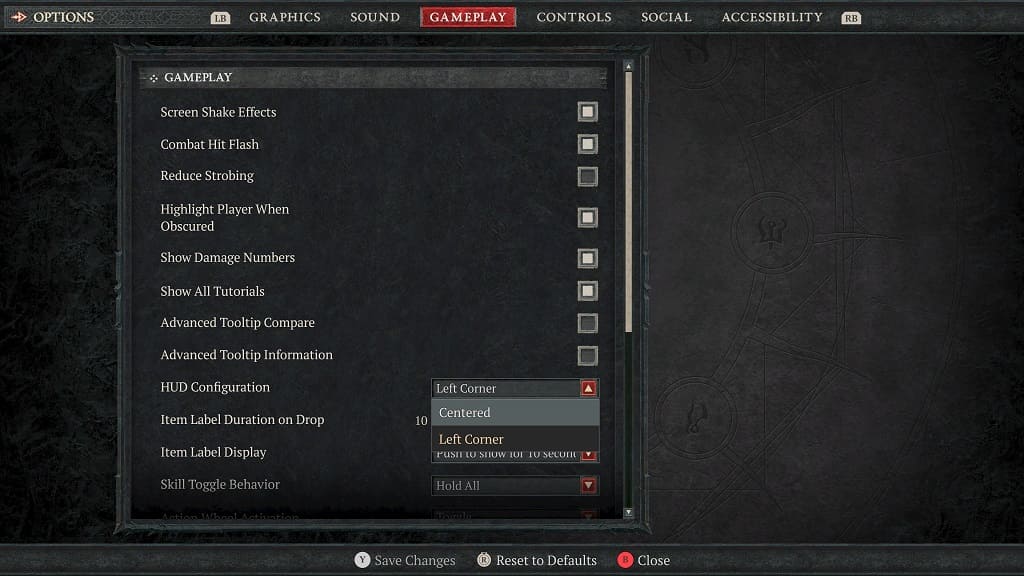
6. Press the Triangle button on your DualShock 4/DualSense or Y button on your Xbox controller to save and apply the change you just made to the heads-up display.
7. Exit out of the Options menu and then return to your game.
You should now be able to see the new location for the UI. You can find a comparison shot between the two different HUD locations below:
Left Corner:
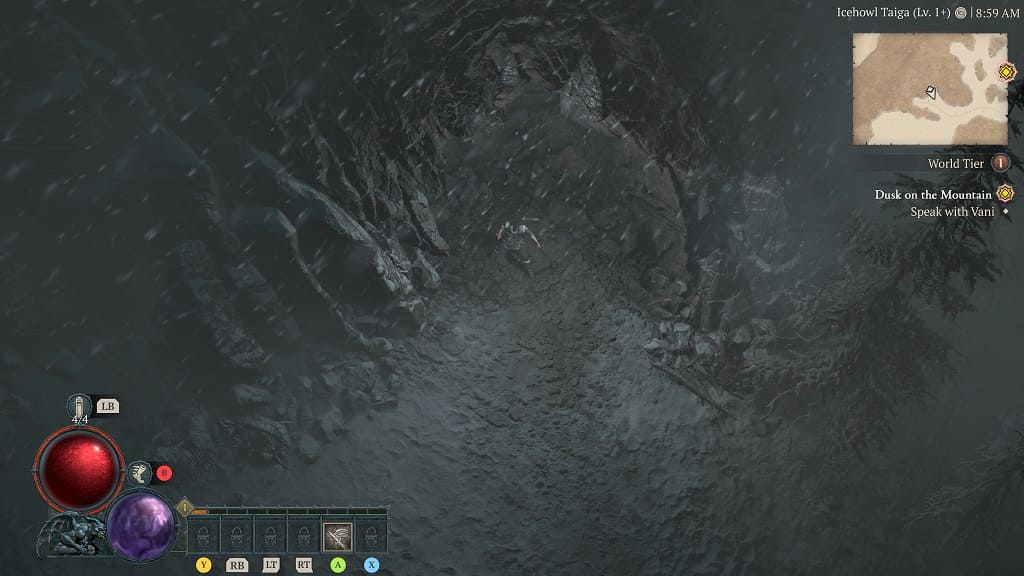
Centered:
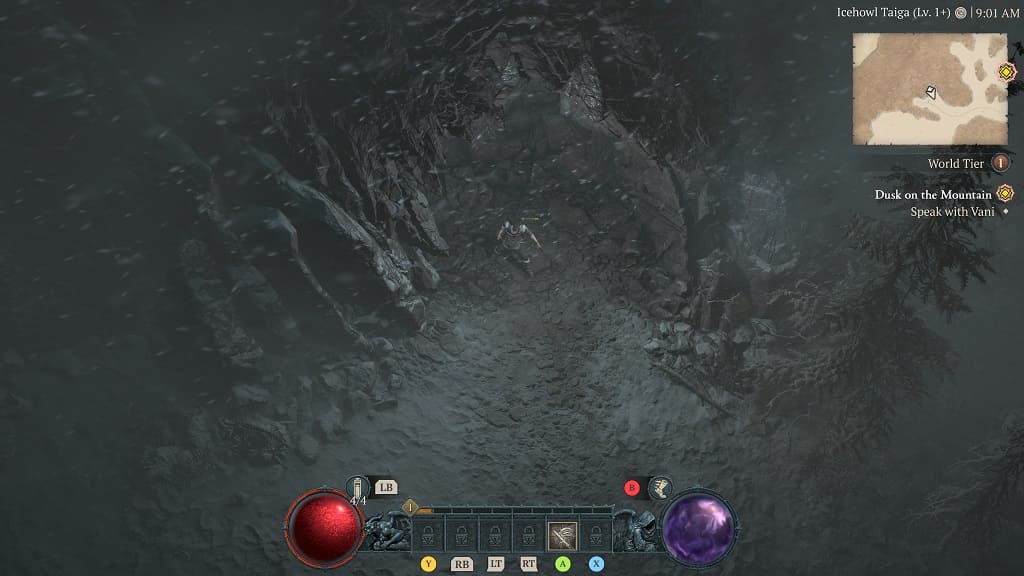
If you don’t like how the new UI position looks, then you can change it back from the aforementioned HUD Configuration setting in the Gameplay tab of Options menu.
