You may find some of the environments in Dead Island 2 to be too bright while others to be too dark. To see how you can fix the brightness, as well as HDR, issues with this first-person action-adventure game, you can take a look at this troubleshooting guide from Seeking Tech.
1. For the first step, we suggest calibrating the HDR brightness output of your gaming system to the television screen or monitor.
If you are playing on the PlayStation 4 or PlayStation 4 Pro, then you need to go to your console’s Settings menu and then select Sound and Screen > Video Output Settings > Adjust HDR.
On the PlayStation 5 or PlayStation 5 Digital Edition, you should go to Settings > Screen and Video > Video Output > Adjust HDR.

For the Xbox One, Xbox One S, Xbox One X, Xbox Series S or Xbox Series X, you need to head over to Settings > General > TV & display options > Calibrate HDR for games.

2. Next, we recommend using the HDR menu in Dead Island 2 for further calibration. You can get there by going to the Options menu and then selecting Display. From the Display menu, make sure that HDR is enabled and then select Brightness (HDR).
In the Brightness (HDR) menu, you will be able to adjust the following:
- Calibrate White Point
- Calibrate Black Point
- Brightness
- UI Brightness
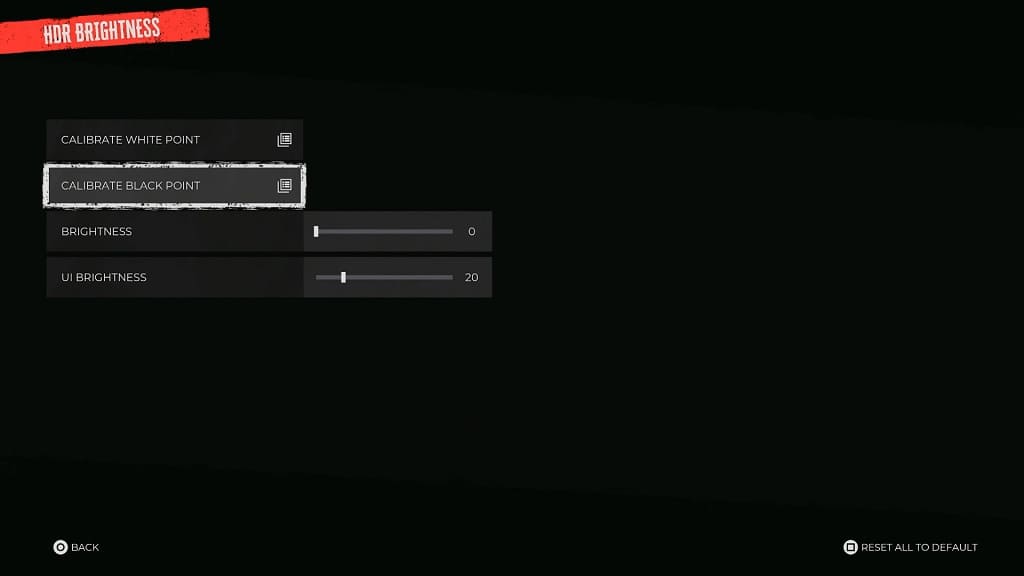
Depending on the HDR brightness output of your screen, as well as the ambient room lighting, we may need to re-adjust these settings occasionally.
In regards to the ambient room lighting, you can try turning off the lights or playing at night. If you are getting a lot of sunlight, then you can try putting blinders on the windows to darken the room.
3. It is important to note that some screens are better at displaying HDR games when compared to others. So, if possible, you can try playing Dead Island 2 on a different HDR-supported TV or monitor to see if you can get a more suitable picture quality.
When changing screens, make sure you re-calibrate the HDR brightness output by using the system menus as well as the in-game Brightness HDR menu.
4. If you don’t have a good HDR capable television set or monitor available, then you can try playing Dead Island 2 in SDR.
In order to do so, open the Options menu while playing the game and then go to Display. From there, make sure that the HDR Enabled Setting is set to No in order to disable the HDR feature. Afterwards, the Brightness (SDR) option can be selected.
In the Brightness (SDR) menu, you should be able to adjust the following:
- Calibrate White Point
- Calibrate Black Point
- Brightness
You may need to go back to this menu occasionally depending on the time of day you are playing this video game as the ambient room lighting may affect your visibility. If you are playing during a bright sunny day with no window blinders, for example, then the darker areas in Dead Island 2 will be harder to see due to the brighter ambient lighting.
