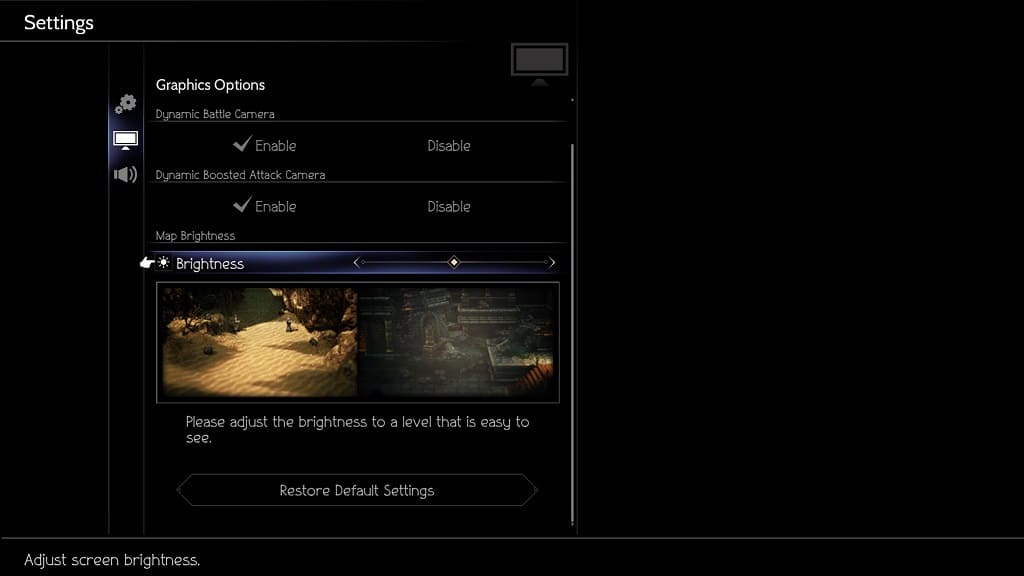The PlayStation 5 version of Octopath Traveler II supports haptic feedback. If you don’t like how the DualSense rumbles and/or would like to save on the battery life of the controller, then you can check out this guide at Seeking Tech to see how you can disable this feature.
How to turn off vibrations in Octopath Traveler II on PS5
In order to disable the DualSense rumble in Octopath Traveler II on PlayStation 5 and PlayStation 5 Digital Edition, you need to do the following:
1. To start off, you need to head over to the Settings menu from within the role-playing game.
To get there, you can select the Settings option from the Title Menu.
If you are actively playing the game currently, then you need to press the Triangle button to open the Main Menu, where you then need to select Miscellaneous > Settings.
2. Inside of Settings, select Game options on the left column.
3. On the right side of the same screen, make sure that the Vibration setting is set to Disable.
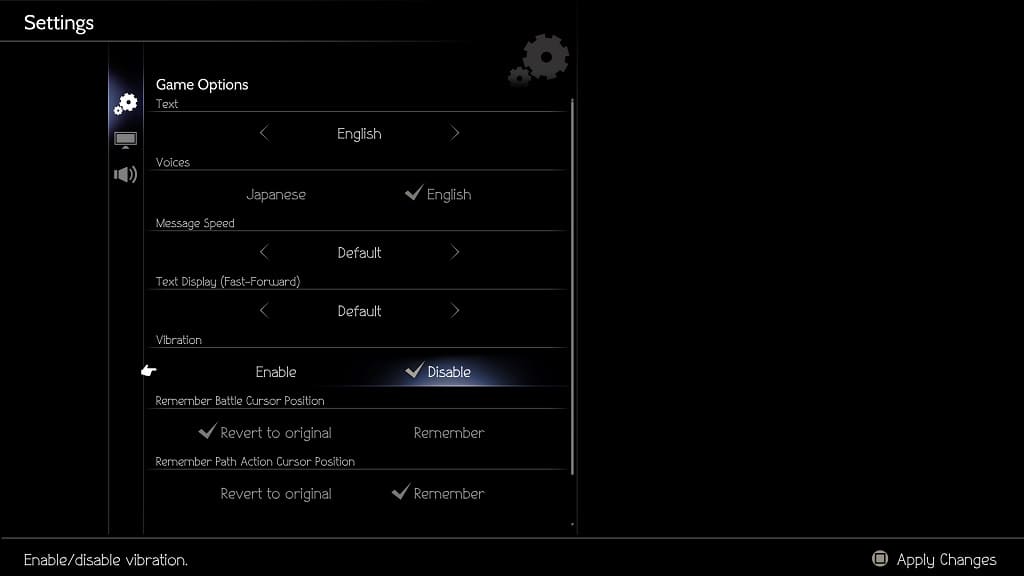
4. Press the square button to save your changes.
How to lower the rumble intensity in Octopath Traveler II on PS5
If you would rather keep the haptic feedback turned on for the PS5 version of Octopath Traveler II but you lower its intensity level, then you need to do the following:
1. First off, you need to head back to the home screen of your console.
If you are playing the RPG currently, then you can go home by pressing and holding the PS button on the DualSense. Alternatively, you can also quick press the PS button and then select the house icon located on the bottom left of the screen.
2. Select the gear icon located on the top right side in the home screen to head into Settings.
3. From the Settings menu, scroll down and then select Accessories.
4. Next, you need to select Controller (General) on the left column and then Vibration Intensity on the right side of the same screen.
5. In the pop-up menu, you will be able to change the Vibration Intensity to any of the following:
- Off
- Weak
- Medium
- Strong (Standard)
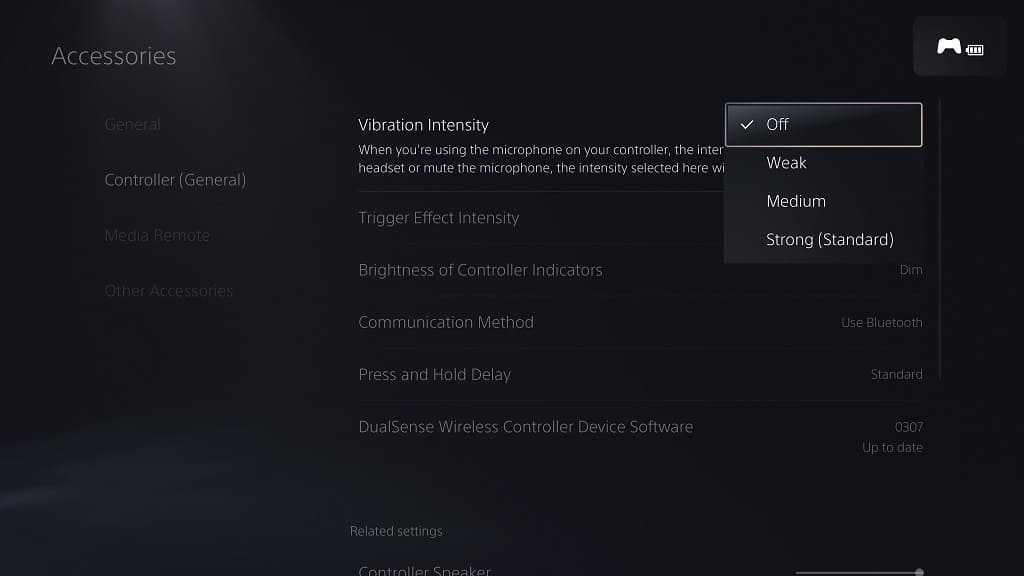
By default, this setting is set to Strong (Standard). If you would like the rumble to be weaker in Octopath Traveler II, then you can try changing this to either Weak or Medium instead.