When playing Octopath Traveler II on your PlayStation 5 or PlayStation 5 Digital Edition system, you may notice that some scenes may look too dark while appears appear to be too bright. Some of the colors may look washed out as well.
To see how you can fix these HDR issues with this turn-based Japanese role-playing game, you can take a look at this troubleshooting article from Seeking Tech.
1. To begin, you can try adjusting the HDR brightness output on a system level.
In order to do so, you need to head over to the Settings menu of your PS5 and then select Screen and Video > Video Output. From there, make sure that HDR is set to either Always On or On When Supported.

Next, you need to select Adjust HDR from the same menu. The next several screens will show you how you can calibrate the PS5’s HDR output for your television screen or gaming monitor.
2. You can also try adjusting the gamma setting by using the in-game menu of Octopath Traveler II.
To do so, you first need to head to the Settings menu in the JRPG, which you can do so in the Title Menu.
If you are currently playing the game, then you need to press the triangle button to first open the Main Menu. From there, you need to select Miscellaneous and then Settings.
Inside of the Settings menu, select Graphics Options from the left column.
On the right side of the same screen, you should see the Map Brightness setting with the Brightness slider.
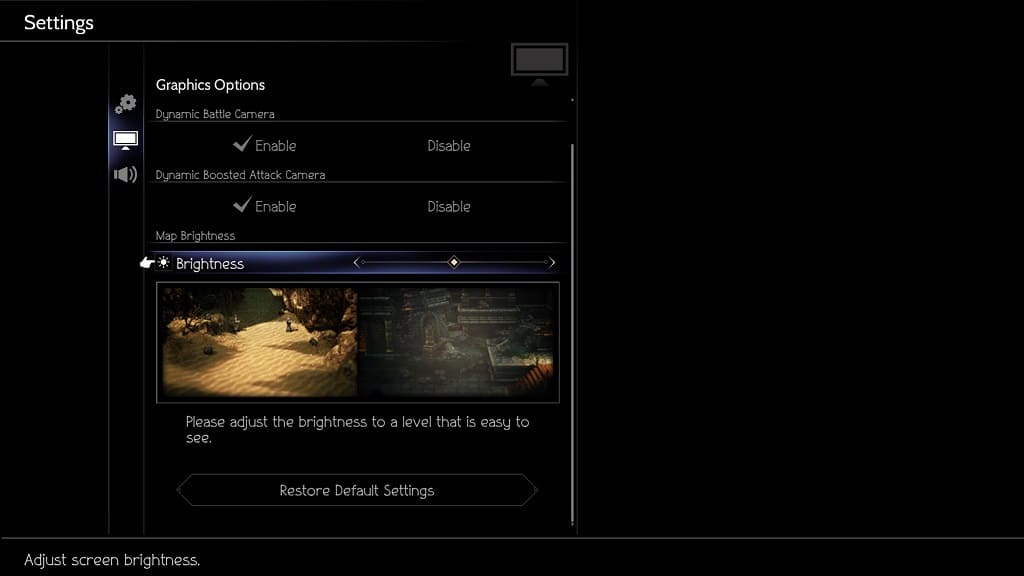
To make the graphics darker, you need to move the slider to the left. To make the picture brighter, you need to move the slider to the right. Once you are done making your adjustment, press the square button to save the new gamma setting.
You may need to go back to the Graphics Options occasionally when going from a bright area to a dark area, or vice versa, in Octopath Traveler II.
3. Some televisions and monitors are better at displaying HDR when compared to others. So, if possible, you can try playing the role-playing game on another screen.
4. Alternatively, you can also try turning off HDR on your PS5 to see if you prefer how the game looks in SDR.
You can do so by heading over to the Settings menu of your PS5 and then select Screen and Video > Video Output. From there, you can set the HDR setting to Off.
