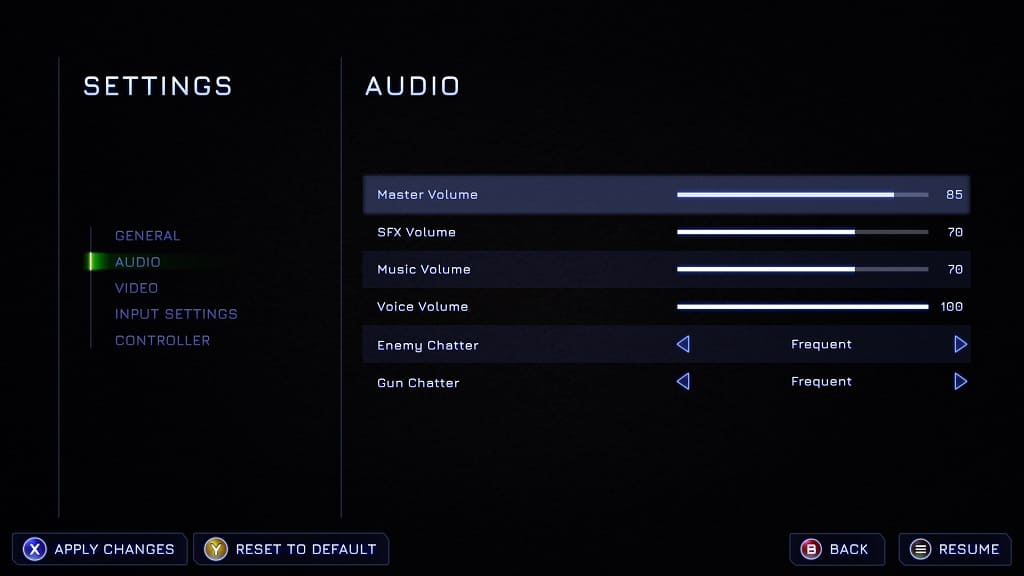You may encounter a lot of slow down or choppiness when playing High on Life on your Xbox Series X or Xbox Series S. To see how you get this first-person shooter to run better on your Microsoft game console, you can take a look at this troubleshooting article from Seeking Tech.
1. For the first step, you can try quitting to the main menu and then loading back into your save file.
You can do so by pressing the Menu button on the Xbox controller to bring up the Paused menu. From here, make sure to select the Quit to Menu option. Afterwards, continue your game from the main menu to see if the frame rate problems have gone away.
2. You can also try quitting the game completely.
To do so, you first need to press the Xbox button on the controller to bring up the Guide menu. From there, hover over the High on Life icon and then press the Menu button. In the small window, you can then select Quit.
After you closed the first-person shooting game, open it again to see if a fresh reboot helps with improving the frame rate.
3. Restarting your console may also help, especially if you have been using Sleep Mode instead of completely turning it off.
To restart, press and hold the Xbox button. From the “What do you want to do?” menu, you should select the Restart Console option.
4. If your television set or computer monitor support Variable Refresh Rate, then make sure that you have it enabled on the screen settings.
Afterwards, go to the Settings menu of your Xbox Series X or Xbox Series S and then select General > TV & display options > Video mode.

From the General – Video Modes menu, make sure that the Allow Variable refresh Rate box is enabled.
VRR should help smooth over the choppiness in High on Life as it is mostly likely caused by the inconsistent frame rate.
5. If none of the aforementioned solutions helped, then you need to wait for a new patch that should, hopefully, fix the frame rate problems.
To see if there is a new title update available, hover over the game’s icon from the home screen menu of your Series X or Series S and then press the Menu button. Afterwards, you should select the Manage Game and Add-on option.
After getting to the Manage- High on Life menu, select Updates to see if there is a new patch that you can download. Hopefully, the developer will add a performance mode that focuses on retaining a high frame rate.
6. It is also a good idea to keep the system software of your Xbox Series X or S updated as well. In order to do so, make sure the console is connected to the internet and then go to Settings > System > Updates. If there is a new firmware, make sure you have it downloaded and installed.