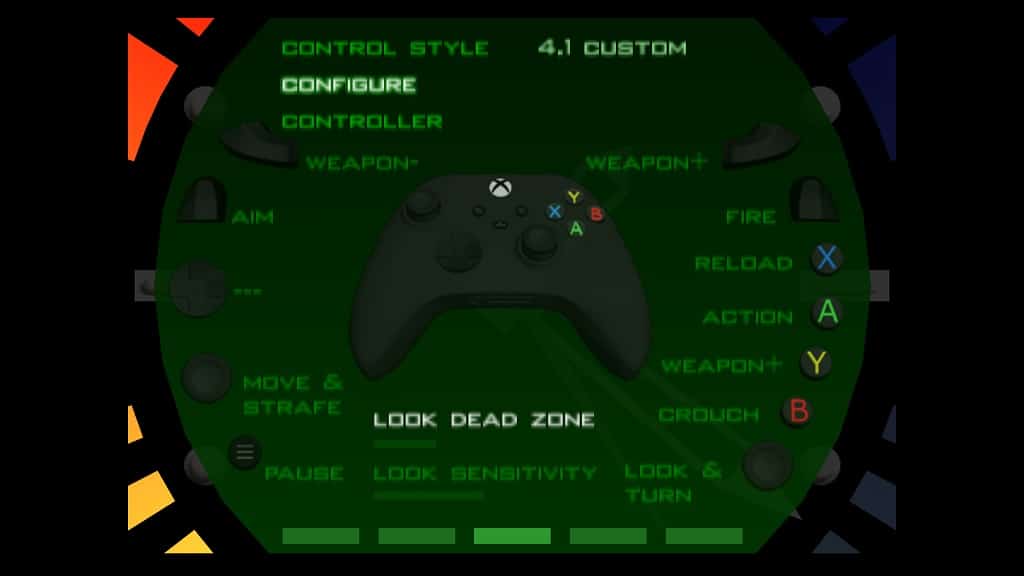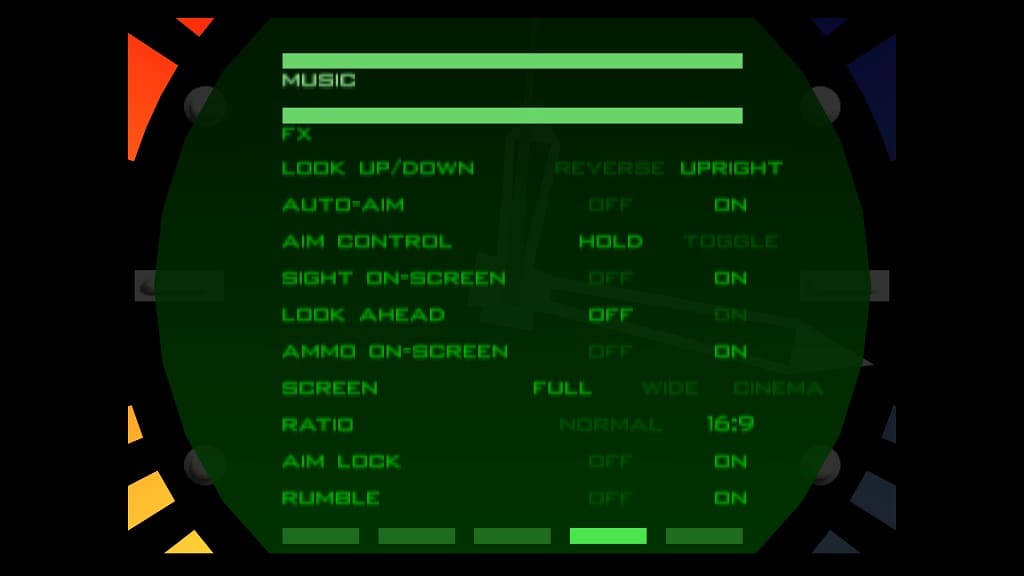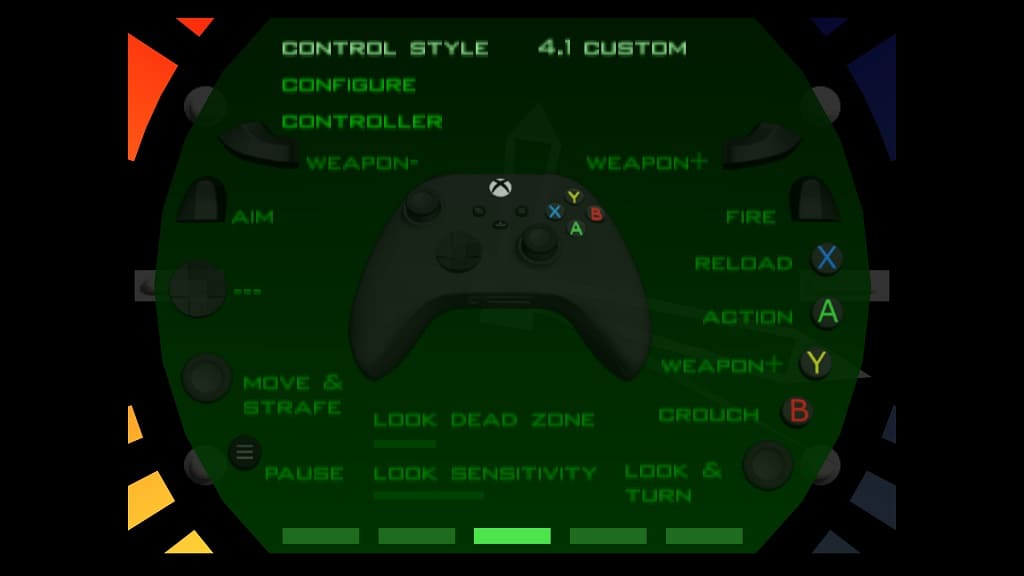When playing GoldenEye 007 on your Xbox Series X or Xbox Series S, you may notice that some of the textures don’t stay in place and often end up overlapping. Furthermore, some don’t stay connected to each other as you may find seams in certain geometry in the levels.
So, can these texture issues be fixed? You can find out in this article from Seeking Tech.
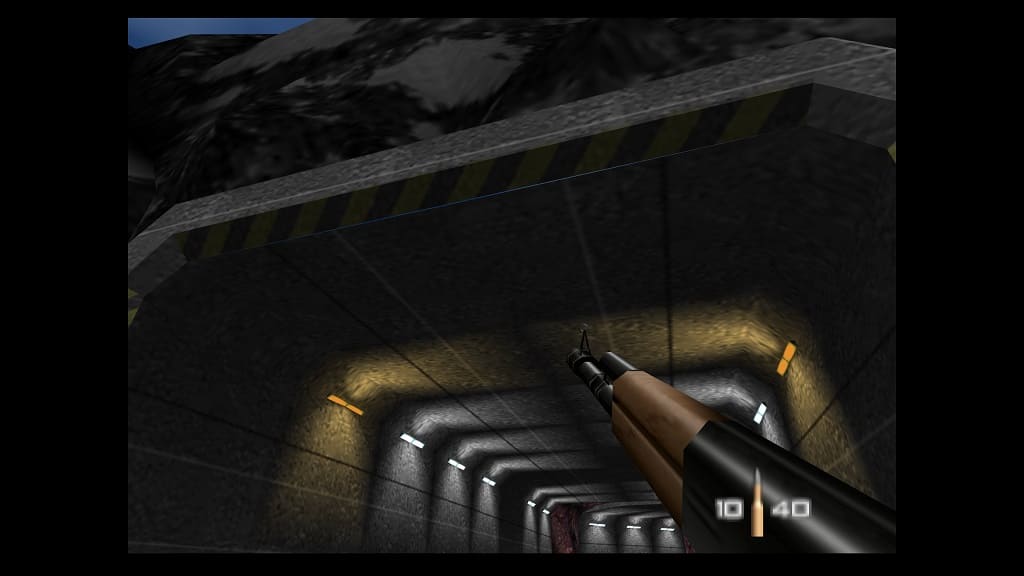
According to Code Mystics, the development team behind the Xbox Series X and Xbox Series S versions of GoldenEye 007, the game is emulated from the original Nintendo 64 release. The studio stated on Twitter that the N64 release also have the same seams and Z fighting problems. However, since the original was rendered at a low resolution, these visual glitches were harder to spot.
Since the internal rendering of GoldenEye 007 has been up-rendered for the Xbox Series X and Xbox Series S versions, the same graphical bugs are easier to spot when compared to the N64 title.
You can find the comments made by Code Mystics regarding the texture issues below:
- “For better or worse, the occasional seams and Z fighting are authentic, not an emulation glitch. It’s just easier to see in HD. But glitches were checked against a real N64 during development. What remains were there too, just blurrier.”
So, unfortunately, there is not much you can do on your end when it comes to potentially fixing these problems as the Xbox Series X and Xbox Series S versions were emulated based on the Nintendo 64 release.
We tried changing the resolution in the system menu of your Xbox Series X along with also adjusting the aspect ratio and field of view by using the in-game menus. None of these actions have any effects at reducing the seams and Z fighting.
This situation is similar to the recent PS1 games that were released for the PlayStation 4 and PlayStation 5. Since the resolution of these retro games were internally up-rendered, the stitching and Z fighting were more apparent at higher resolutions.