If you have the Samsung Q70C (which is also known as the Q70 or Q70CD), then you can check out this Seeking Tech guide to see how you can properly set this QLED up for playing videogames on consoles such as the PlayStation 5, Xbox Series X and Xbox Series S.
Compatible PS5 Features
The Q70C is capable of outputting at a maximum 120 Hz refresh rate in resolutions of up to 4K when connected to a PlayStation 5 console. It also supports HDR10, Variable Refresh Rate (starting at 48 Hz) and Auto Latency Mode.
Compatible Xbox Series X and Xbox Series S Features
When it comes to the Xbox Series X and Xbox Series S, you can play games at up to 120 frames per second in resolutions of up to 4K. The TV also supports the HDR10, Variable Refresh Rate (starting at 40 Hz) and Auto Latency Mode features.
Unfortunately, the Q70C does not support the Dolby Vision HDR format.
How to optimize the Q70C for gaming
To get the best out of the Samsung Q70/Q70C/Q70CD when it comes to playing games on the PS5, Series X and/or Series S, we suggest that you take the following steps:
1. To begin with, connect your console to the QLED screen. All four of the HDMI ports of the Q70C are HDMI 2.1, so you can use any of them.
For best compatibility, use the HDMI 2.1 cable that came with your PlayStation 5 or Xbox Series X console.

If you have an Xbox Series S, then you can either use the HDMI 2.0 cable that came with it or get your own HDMI 2.1 cable.
2. Next, use the TV remote to open the Settings menu and then navigate over to Connection > External Device Manager > Input Signal Plus. Once you get there, make sure that Input Signal Plus is enabled for the HDMI port that is connected to your game console.
3. Afterwards, head over to Connection > Game Mode Settings and then enable the Game Mode setting if you haven’t done so already. This will turn on Variable Refresh Rate as well as lower the input lag.
4. From the same Game Mode Settings screen, you can also enable the Game Bar setting. This will let you open a gaming-specific quick menu by pressing and holding the play/pause button on the remote.
5. We also suggest that you turn on Game HDR as well. If you don’t find it in the Game Mode Settings menu, then see if you can select Game Picture Expert and see if you can turn this setting on from there.
By doing so, you will enable HGiG (HDR Gaming Interest Group).
6. You will also see the following options in the Game Mode Settings screen: Virtual Aim Point (which adds a reticle to the middle of the screen) and Dynamic Black Equalizer (which may make it easier to see in darker in-game environments).
If you select Game Motion Plus Settings, you can make games look smoother although it often comes at a cost of higher input lag.
We suggest that you leave these optional settings alone for now. If you run into issues with specific games, then you can return here to make adjustments.
7. Next, turn on your game console and then head over to its Settings menu.
For the PS5, go to Screen and Video > Video Output. On this screen, you need to set Resolution to 2160p, HDR to On When Supported as well as the following settings to Automatic: VRR, 120 Hz, ALLM, 4K Transfer Rate, Deep Color Output and RGB Range.
You should then select Adjust HDR and then follow the on-screen instructions to sync up the HDR brightness output of your console to your Q70C.

If you have your Xbox Series X or Xbox Series S connected to the QLED, go to Settings > General > TV & Display Options > Video Modes. From there, make sure that the following settings are activated: Allow Auto-Low Latency Mode, Allow Variable Refresh Rate, Allow 4K and Allow HDR10.
Afterwards, return to Settings > General > TV & Display Options and double check to see if Resolution is set to 4K UHD and Refresh Rate is set to 120 Hz. You should then select Calibrate HDR for Gaming and then follow the on-screen directions to match the HDR brightness output of your console to the capabilities of the Samsung Q70C.
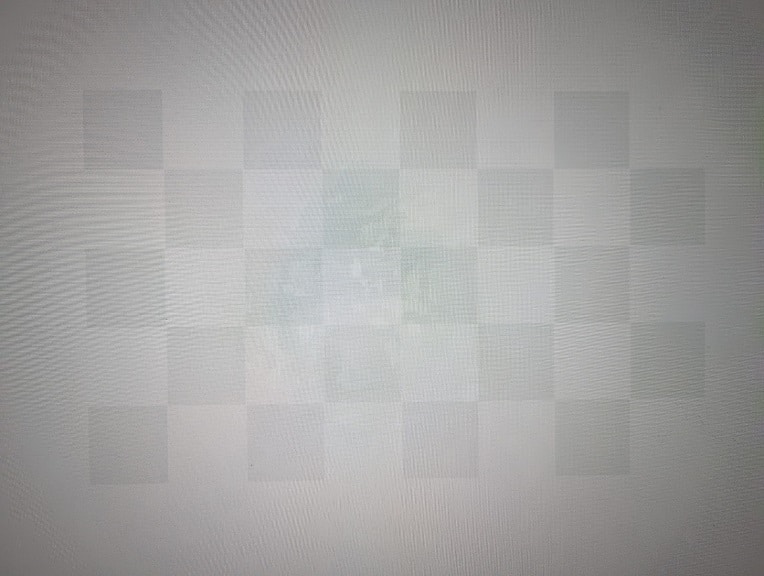
You should now be finished with setting up the Q70C for your PS5, Xbox Series X or Xbox Series S.
