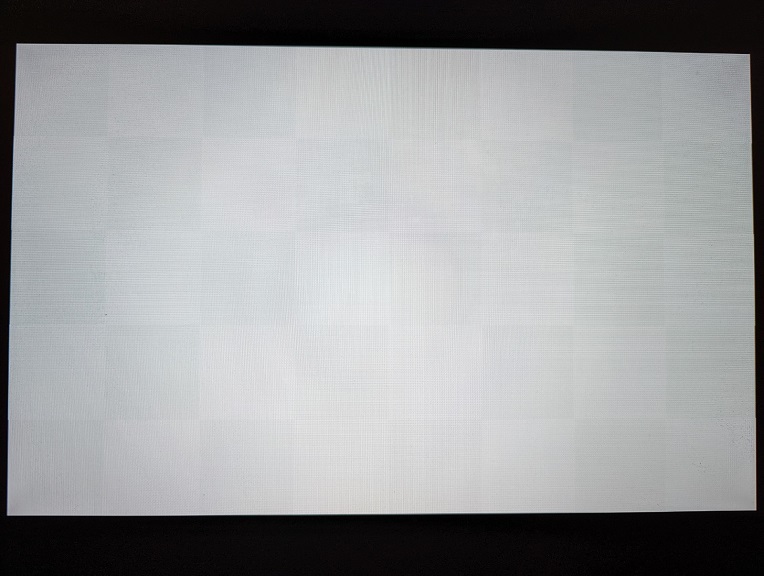Samsung has three 2022 4K Neo QLED television models with the QN85B, QN90B and QN95B. To see how you can optimize these TVs for the Xbox Series X and Xbox Series S, you can take a look at this guide from Seeking Tech.
Supported Features
With the QN85B, QN90B and QN95B, you will be able to play games at up to 120 frames per second with Variable Refresh Rate support on both the Xbox Series X and S consoles.
When it comes to HDR output, these TVs support both HDR10 and Dolby Vision as well.
Recommended Settings for Xbox Series X and S
In order to set up your QN85B, QN90B or QN95B in order to get the most out of the Series X and Series S gaming systems, we recommend taking the following steps:
1. The first step you should take is to connect your console to one of the four HDMI ports of your Samsung 4K Neo QLED.
For the Xbox Series X, make sure you use the HDMI 2.1 cable that came with your console.
For the Xbox Series S, you can use the HDMI 2.0 that came with the system. Alternatively, you can also get your own HDMI 2.1 cable to connect your Series S to your Samsung TV.
2. Once you have connected the console, pick up your TV remote and then go to Menu > Settings > All Settings > Connection > External Device Manager > Input Signal Plus.
Afterwards, make sure that the HDMI port that is connected to your console is using Input Signal Plus.
If it is not, then you need to enable it.
3. Next, you should see if you have Game Mode activated on your QN85B, QN90B or QN95B. In order to do so, use your remote again and then head to Menu > Settings > All Settings > Connection > Game Mode Settings > Game Mode.
You then need to make sure that Game Mode is currently set to Auto.
4. We then recommend that you return to Menu > Settings > All Settings > Connection > Game Mode Settings.
From there, we recommend disabling all of the options from the Game Motion Plus Settings and HDR Tone Mapping.
You could always play around with these options later on. For now, however, we recommend disabling them so that they won’t cause potential display issues if you want to play Series X or Series S games close to the developers’ visions.
5. Your QN85B, QN90B or QN95B should now be completely optimize for your Xbox Series X or S. However, you may still need to make some changes on the console side.
To start off, head over to the General > TV & Display Options > Video Modes menu of your Xbox and then make sure you have the following boxes check marked:
- Allow Auto-Low Latency Mode
- Allow Variable Refresh Rate
- Allow 4K
- Allow HDR10
- Allow Dolby Vision
- Dolby Vision for Gaming
We recommend that you keep the Auto HDR box unchecked; otherwise, it will convert SDR games into HDR, which may cause issues with how the game looks.
6. Next, go back to the General > TV & Display Options and then make sure you have the Resolution option set to 4K.
7. In the same screen, select the Calibrate HDR option.
Afterwards, follow the steps that appear over the next several screens in order to get your Xbox Series X or S to properly display the brightness for your QN85B, QN90B or QN95B.