The Corsair MP600 PRO LPX is a PlayStation 5 compatible M.2 solid state drive.
You can check out this tutorial at Seeking Tech to see how you can install the SSD to your game console.
Before we start, it should be noted that this guide will be based on the following capacities:
- 500GB Corsair MP600 PRO LPX PCIe Gen4 x4 NVMe M.2 SSD (CSSD-F0500GBMP600PLP)
- 1TB Corsair MP600 PRO LPX PCIe Gen4 x4 NVMe M.2 SSD (CSSD-F1000GBMP600PLP)
- 2TB Corsair MP600 PRO LPX PCIe Gen4 x4 NVMe M.2 SSD (CSSD-F2000GBMP600PLP)
- 4TB Corsair MP600 PRO LPX PCIe Gen4 x4 NVMe M.2 SSD (CSSD-F4000GBMP600PLP)
If you haven’t done so already, you can purchase the PS5-compatible SSD on Amazon with this link. (#CommissionsEarned).
How to install Corsair MP600 PRO LPX to PS5
To properly insert the MP600 PRO LPX to your PlayStation 5, you can try taking the following steps:
1. If you have any important data stored on Corsair MP600 PRO LPX, then make sure you move the files to another storage. This is because you will need to eventually format the drive, which will delete all the existing data on it.
2. If you haven’t done so already, completely turn off your PlayStation 5 or PlayStation 5 Digital Edition system.
3. Unplug the HDMI cable, power cable, USB cable as well as any other cables or accessories you have attached to the system.
4. If you have a stand installed, then you need to remove it as well.
5. Next, you need to lay down your PlayStation 5, preferably on a soft surface.
The side with the PS logo should be facing downwards while the back of the system (where the HDMI and power ports are located) should be facing towards you.
6. From your vantage point, hold the top left corner of the outer cover of the PS5 with your left hand as well as the bottom right corner of the outer cover with your right hand.
7. With your right hand, lift the bottom right corner of the outer cover upwards and then pull it towards to left to dislodge it.
8. Use your left hand to slide the outer cover off to the left.
9. With the outer cover off, you should see the metal cover of the M.2 docking bay for your PlayStation 5.
10. Use a crosshead screwdriver to remove the screw holding the M.2 docking bay metal cover.

11. Once you get inside the docking bay, use the crosshead screwdriver to remove the screw and spacer.
12. Place the spacer you previously removed into the “80” hole.
13. Next, you can insert the Corsair MP600 PRO LPX from a diagonally upwards position.
14. Use the screw you remove from Step 11 to screw the MP600 PRO LPX into the “80” hole.
15. Put back the docking bay M.2 metal cover and then screw it in place.
16. Slide back the outer cover of the PlayStation 5 from left to right.
How to format Corsair MP600 PRO LPX for PS5
After inserting the Corsair MP600 PRO LPX, you can format the solid state drive for the PlayStation 5 by doing the following:
1. Reconnect the stand and cables to the PS5 system if you haven’t done so already.
2. Turn on your PlayStation 5.
3. You should see a message about the M.2 SSD Storage.
4. Press the PS button on your DualSense controller.
5. Afterwards, select Format M.2 SSD.
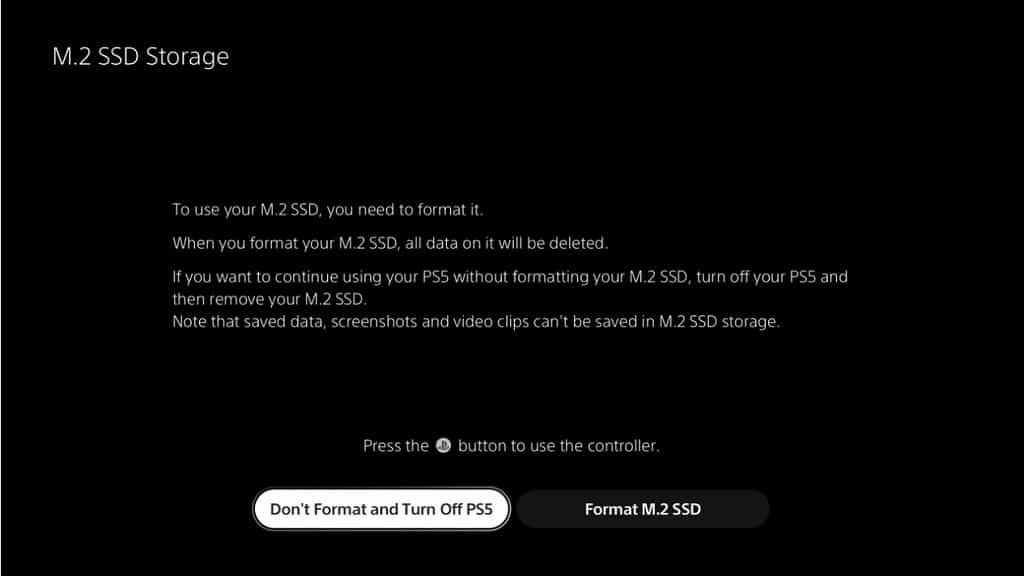
6. Once the formatting has been completed, you should see the speed test result of the sequential read speed for your Corsair MP600 PRO LPX.
7. Select OK to get to the home screen.
How to find Corsair MP600 PRO LPX in the PS5 menus
To find the location of your Corsair MP600 PRO LPX on the PlayStation 5 menus, you need to do the following:
1. Go to Settings, which you can find on the upper right side of the home screen.
2. From Settings, select Storage from the list of available options.
3. In the Storage menu, select M.2 SSD Storage on the left column.
4. On the right side from the same menu, you should see information for the Corsair MP600 PRO LPX.
5. In this same screen, you also reformat the SSD, change the default game installation location as well as move games in between different storage options.
