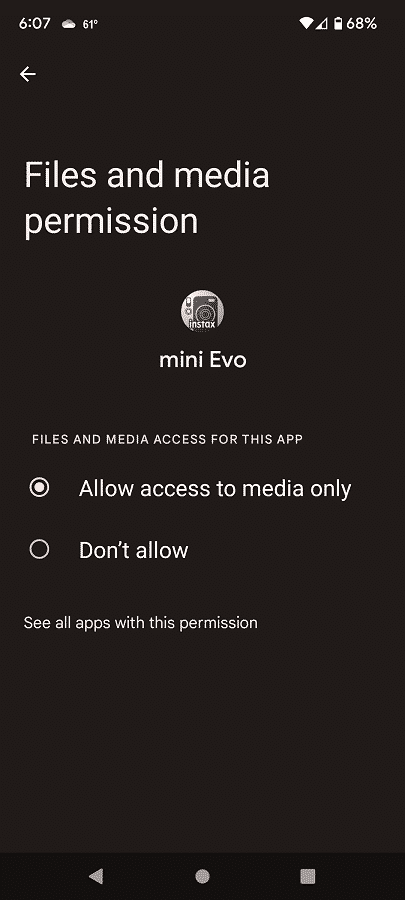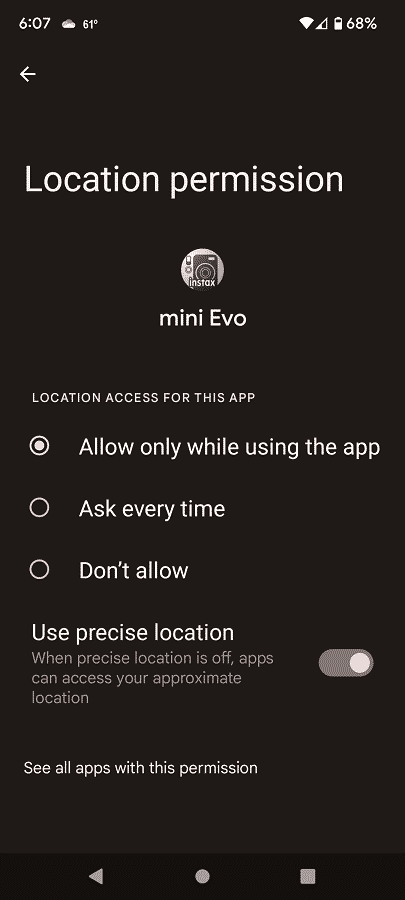When you try to connect Fujifilm Instax Mini EVO Instant Camera, you may experience issues trying to pair and/or connect to the Instax Mini EVO app.
You can check out this troubleshooting guide at Seeking Tech to see how you can fix these problems.
How to fix Fujifilm Instax Mini EVO app pairing issues
To fix the pairing issues with the Fujifilm Instax Mini EVO app, we recommend that you try the following:
1. First off, make sure that the Fujifilm Instax Mini EVO Instant Camera is not already connected to another smartphone or mobile device.
2. You should avoid having other wireless devices, such as a Wi-Fi router or microwave, nearby as it may cause interference with the Bluetooth.
3. You can also try moving the camera close to the smartphone or mobile device.
4. Moreover, you can try pairing Fujifilm Instax Mini EVO once again by doing the following:
- On the LCD screen of your camera, select Bluetooth Settings from the Shooting Menu or Playback Menu.
- If you have a previously registered pairing, then select Delete Pairing Registration.
- You then need to select Pairing Registration.
- Next you need to download and install the Instax Mini EVO app if you haven’t done so already. The app can be found on the Apple App Store if you have an iPhone or iOS device (iOS version 12 or later is recommended). If you have an Android phone or device (Android version 7 or later is recommended), then you can find the app on the Google Play Store.
- Open the Instax Mini EVO app.
- In the Instax Mini EVO app, tap Settings.
- You then need to tap Bluetooth Settings.
- Tap Connect.
- Finally, allow the pairing.
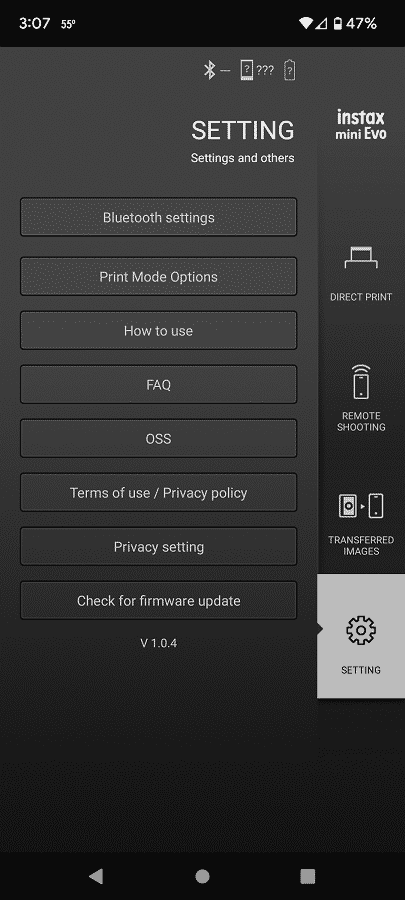
How to fix Fujifilm Instax Mini EVO app connection issues
If you encountering Fujifilm Instax Mini EVO app connection issues, then you can try doing the following:
1. Try moving the camera closer to the smartphone or mobile device that has the Instax Mini EVO app installed on it.
2. Avoid using the camera and your smartphone or mobile device when both are near another wireless device as the other device may interfere with the Bluetooth connection.
3. Make sure that you properly pair the camera to your smartphone or mobile device.
4. If you have other apps opened on your phone or mobile device, then you can try closing the other apps.
5. We also recommend restarting your phone or camera.
6. Furthermore, you should make sure that the firmware versions for the camera, as well as your phone or mobile device, have been updated.
7. The Instax Mini EVO app should be updated to the latest available software version as well.
8. You should also make sure you have the right permissions enabled for the app.
If you are using an iOS device, tap Settings, tap the Mini EVO icon and then do the following:
- If you are using iOS 12 or earlier then you need to set “Photos” permissions to “Read and write.”
- If you are using iOS 13, then you need to set “Photos” permissions to “Read and Write” and make sure that the slider for the “Bluetooth” permissions is set to the right.
- If you are using iOS 14, then you need set “Photos” permissions to “All photos” and make sure that the slider for the “Bluetooth” permissions is set to the right.
For Android you need to take the following steps:
- For Android 9 or earlier, tap Settings, “Apps & notifications,” Mini EVO icon and then Permissions. Next, make sure that the sliders for the “Storage” permissions and “Location” permissions are set to the right.
- For Android 10, you need to select Settings, “Apps & notifications,” Mini EVO icon and then Permissions. You then need to set “Storage” permissions to “Allow” and “Location” permissions to “Allow only while using the app.”
- For Android 12, tap Settings, “Apps & notifications,” Mini EVO icon and then Permissions. Afterwards, set “Files and media” permissions to “Allow media access only” and “Location” permissions to “Allow only while using the app.”
- For Android 13, select Settings, Apps, “Display all apps,” Mini EVO icon and then Permissions. You then have to set “Files and media” permissions to “Allow media access only” as well as set the “Location” permissions to “Allow only while using the app” and then make sure that the “Use precise location” slider is set to the right.