Auto Low Latency Mode support was recently added to the PlayStation 5 and PlayStation 5 Digital Editon systems. This is a helpful feature as it will allow the connected monitor or television set to automatically switch over to its game mode settings when gameplay is detected.
By using game mode, the input lag between the DualSense and the action you see on the screen should be reduced. Therefore, you gaming experience should end up felling more responsive when compared to using other picture modes on your monitor or TV.
When trying to enable Auto Low Latency Mode, you may get an error message saying that “your TV doesn’t support ALLM.” If you are seeing this notification, then you can take a look at this troubleshooting article from Seeking Tech to see how you can potentially fix this issue with your PS5.
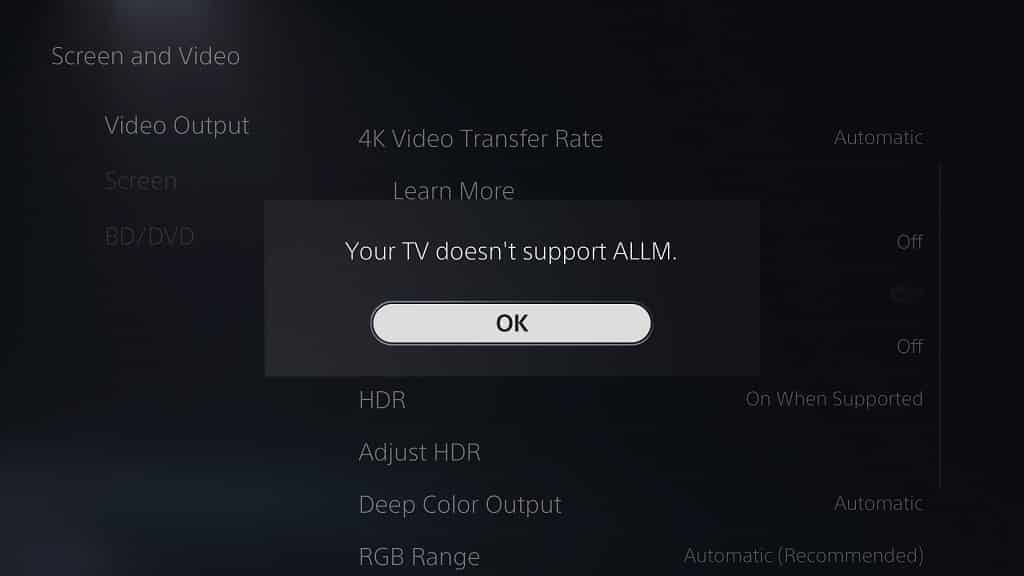
1. The first step we recommend taking is to make sure that your television set or monitor support Auto Low Latency Mode as this feature is relatively new to the screen display industry.
2. If your screen does support ALLM, then make sure you look through the settings menu of your TV or monitor to see if there is an option to turn it on.
3. You should also make sure that your PlayStation 5 or PlayStation 5 Digital Edition is connected to the correct HDMI port that supports ALLM.
4. Furthermore, you should connect your console directly to your TV or monitor.
Using an HDMI extension cable, HDMI passthrough device and/or HDMI splitter may make some features such as Auto Low Latency Mode incompatible.
5. You can try disconnecting the HDMI cable from your PS5 and the screen. Afterwards, reconnect the video cable again and then try to turn on ALLM.
6. If you have another HDMI cable available, then you can try using a new cable to see if you are able to activate the PS5’s low latency mode.
7. You may also want to consider power cycling both your PlayStation 5 and your screen.
In order to do so, you can take the following steps:
- Turn off your PS5.
- Unplug the game console from the power outlet.
- Turn off your television set or monitor.
- Unplug the screen from the power outlet.
- Wait for a few minutes.
- Plug the console and the screen back into the power outlet.
- Turn on the console and screen.
- Try to enable ALLM on your PS5.
8. Rebuilding the system or clearing its cache may also help.
To find out how you can do both of these actions, you can take a look at this article.
9. It is also a good idea to keep the firmware of your PlayStation 5 or PlayStation 5 Digital Edition system updated to the latest version.
10. Furthermore, make sure that you also update the firmware of your television set or monitor as a new release may help resolve the compatibility issues with the Auto Low Latency Mode of the PS5.
To update the software version of your screen, make sure you look in its settings menu or check out its user manual.
