When playing a HDR videogame on your Xbox Series X or Xbox Series S console, you may notice that the graphics will look slightly off. The picture can be too bright, too dark or appear to be washed out.
You can check out this troubleshooting guide at Seeking Tech to see how you can fix HDR display issues with the Xbox Series X and S.
1. The first step you can take is to look at the settings for your television set.
If your TV has Dynamic Tone Mapping enabled, then we recommend turning it off as this feature will convert non-HDR games (also known as SDR games) into HDR. While some games may look better, other may end up looking off.
We also recommend enabling HGiG if your TV has that feature. HGiG is designed to provide an industry standard for game developers, console manufactures and television manufactures. As a result, you should get a more accurate HDR picture.
2. On your Xbox Series X or Xbox Series S console, you can also calibrate the HDR display. In order to do so, you can take the following steps:
- Press the Xbox button on your Xbox Series controller. If you can’t find it, then the button should have the Xbox logo and be lit up.
- In the pop-up Guide menu, press the RB button several times until you switch over to the “Profile & system” tab.
- On the “Profile & system” tab, select Settings.
- Over at the Settings menu, you first need to select General from the categories on the left column.
- On the right side in the same menu, you then need to select “TV & display options.”
- In the “General – TV & display options” menu, select “Calibrate HDR for games.”
- In the first page of the HDR Game Calibration menu, follow the on-screen instructions to set your TV in game mode and disable any sharpening settings. You should also set your room lighting to the one you normally use for gaming. Once you are done with the preparations, select Next to continue.
- In the Minimum Luminance page, adjust the image until you can barely see the checkerboard pattern. Select Next to move on once you are done.
- In the first Maximum Luminance page, adjust the image until all the squares in the image have the same brightness. You can then select Next to move on.
- In the second Maximum Luminance page, you again need to change the brightness level of the image until all the squares are the same. Select Next and then Done to finished to calibration.

3. If you are using Dolby Vision, then we recommend disabling this feature unless you are playing a game that fully supports it. This is because Dolby Vision will convert non-HDR and HDR10 games, which could result in these titles looking too bright, too dark or washed out.
We also recommend turning off Auto HDR. This feature will convert any non-HDR games to SDR, which may make some games look worse.
In order to disable these HDR features, you can take the following steps:
- Press the Xbox button on your gamepad to open the Guide menu and then press the RB button several times until you get to the “Profile & system” tab.
- Next, you need to select Settings.
- After getting to Settings, select General from the left column and then “TV & display options” on the right side in the same screen.
- Inside the “General – TV & display options” menu, select “Video modes.”
- From the “General – Video modes” menu, make sure that the box next to “Dolby Vision for Gaming” is unchecked if you want to disable Dolby Vision.
- If you are disabling Auto HDR, then you need to make sure that the box next to it is unchecked.

4. In most modern games, you can also adjust the visual settings from within the game.
For example, you can do the following in Halo Infinite:
- Press the menu option to bring up the pause menu and then select Settings.
- Inside Settings, tap RB several times until you get to Video.
- On the Video tab, press the Y button to go to Screen Calibration.
- In the Screen Calibration screen, you will be able to adjust the HDR and brightness levels.
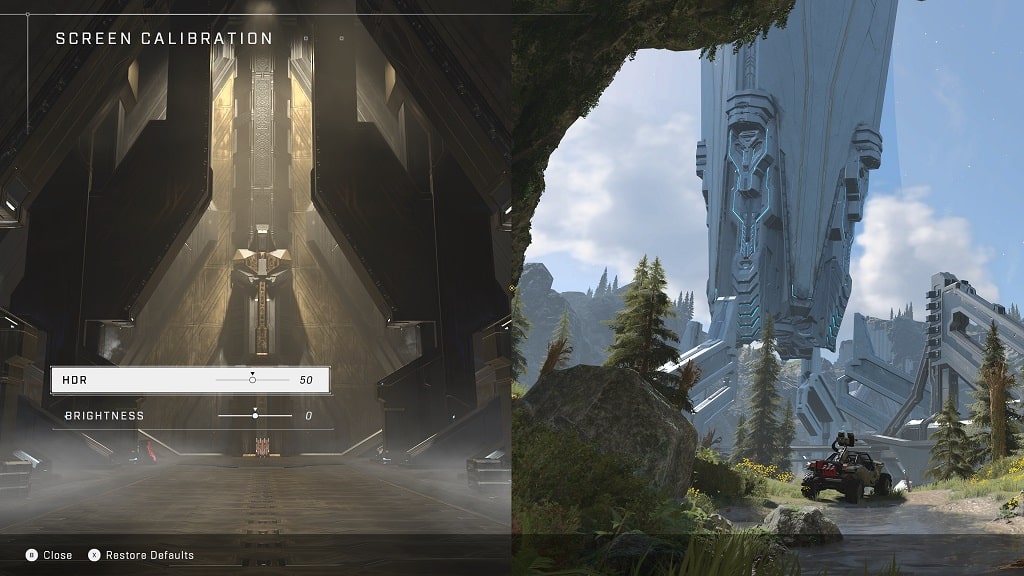
5. If your game still doesn’t look quite right in HDR after try the aforementioned solutions, then your television set may not be good enough to properly display HDR.
If you are looking for a great HDR TV, then the most recommended products are the LG C1 and LG G1, which you can find on Amazon with the following links: C1 and G1. (#CommissionsEarned).
6. There is also a possibility that a game you are playing may not be properly calibrated for HDR display. If that is the case, then you are at the mercy of the game developer as all you can do is to wait for a potential patch to fix the HDR issues.
