You may notice that there is input lag when you are playing the new remake of Resident Evil 4 on the PC, PlayStation 4, PlayStation 4 Pro, PlayStation 5, PlayStation 5 Digital Edition, Xbox Series S or Xbox Series X.
To see how you can potentially reduce the latency in this game, you can take a look at this troubleshooting article from Seeking Tech.
1. For the first step, you should make sure that your gaming system is directly connected to your screen. If you are using a splitter or pass-through device, then these may add extra latency to the control input.
2.If you are playing on TV, then make sure you have Game Mode, or a similar picture mode, enabled as it will reduce latency when playing games.
3. If your television or monitor supports Variable Refresh Rate, then you should have it enabled on the screen’s settings as this feature should help reduce input delay in Resident Evil 4 Remake and other games. You can then enable VRR on your system.
For the PlayStation 5 and PlayStation 5 Digital Edition consoles, you need to go to Settings > Screen and Video > Video Output > VRR and then select Automatic.

On the Xbox Series X and Xbox Series S, you need to enable the “Allow variable refresh rate” setting from the Settings > General > TV & display options > Video modes menu.

4. Moreover, you should make sure that you have the right Display settings in the game so that it can run as smooth as possible without any frame drops.
To see how you can deal with the frame rate issues in the RE4 Remake, you can take a look at this previous guide.
5. There are also several settings that you can change by using the in-game settings menu. The first of which is Reticle Deceleration, which you can get to by taking the following steps:
- To start off, you need to head over to the Options menu of Resident Evil 4 Remake. You can get there by either selecting Options from the Main Menu or Pause Menu.
- From the Options menu, switch over to the Controls section. You can switch sections by using the L1 and R1 buttons on PlayStation or LB or RB buttons on Xbox.
- From the Controls section, you should find Reticle Deceleration. We recommend that you set this setting to the minimum to prevent the aiming reticle from slowing down when it is over a target.
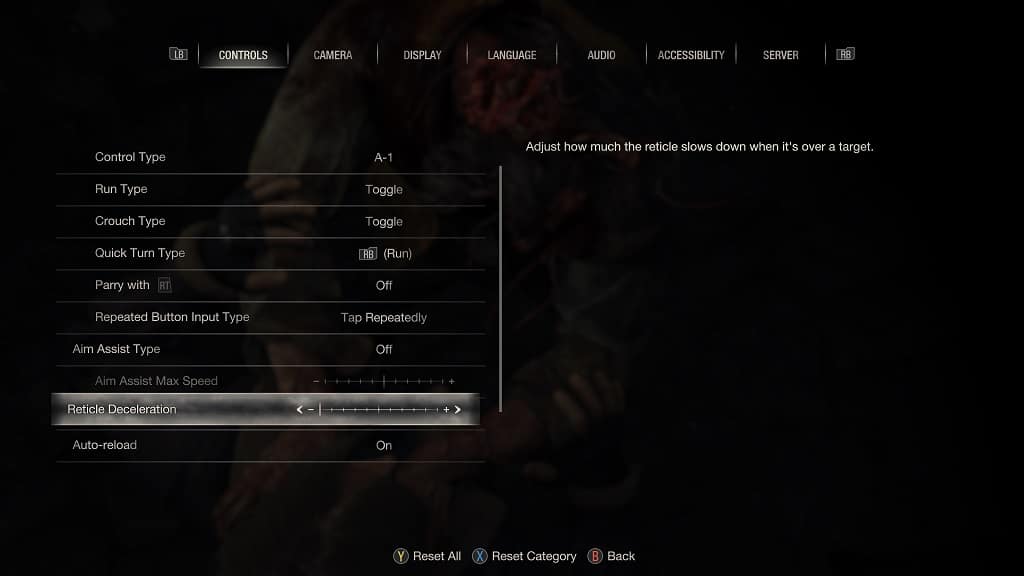
6. From the same Options menu, you can then switch over to the Camera section. From there, you will be able to adjust the following camera movements when playing the Resident Evil 4 remake:
- Maximum Camera Speed During Normal Gameplay
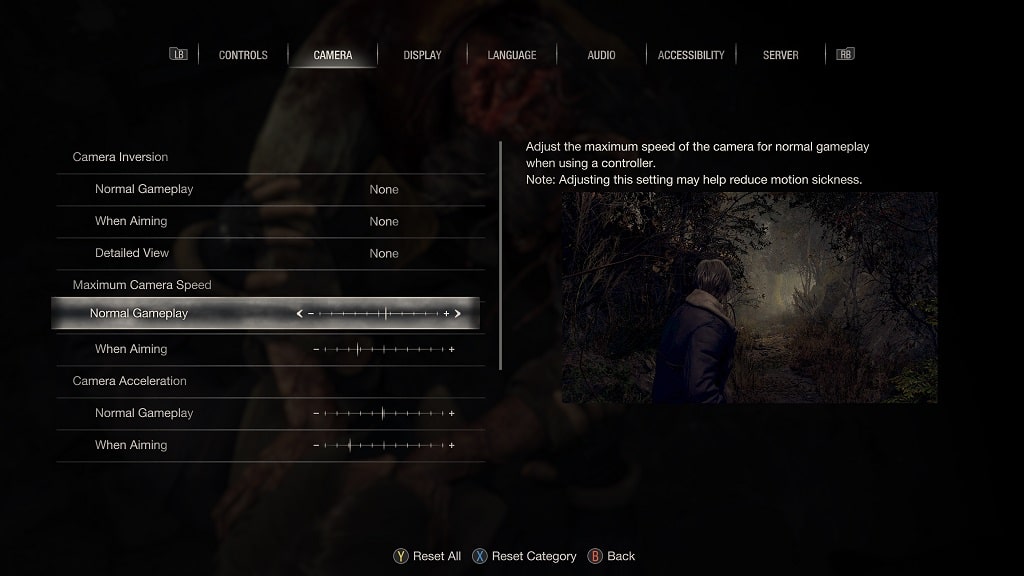
- Maximum Camera Speed When Aiming
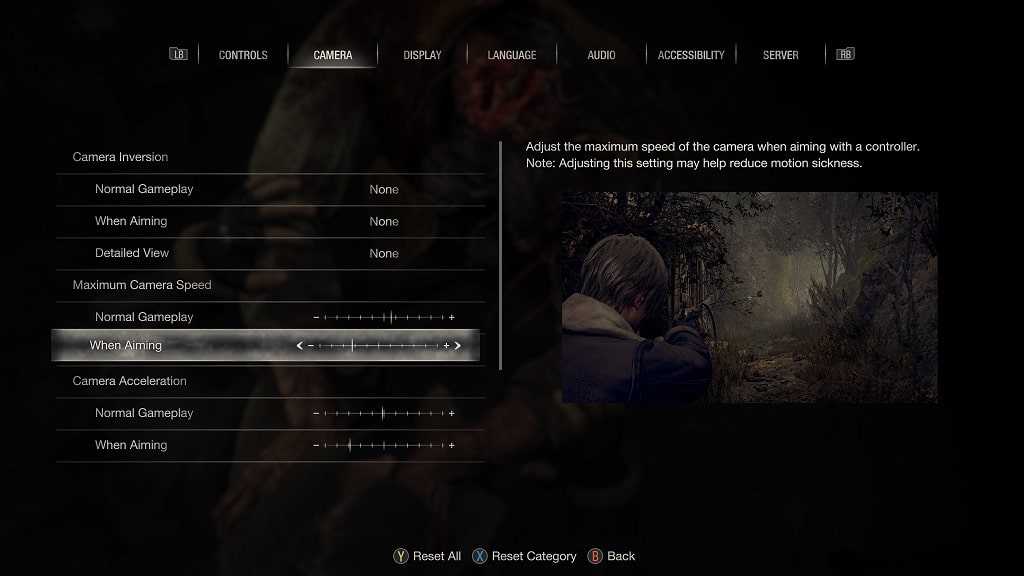
- Camera Acceleration During Normal Gameplay
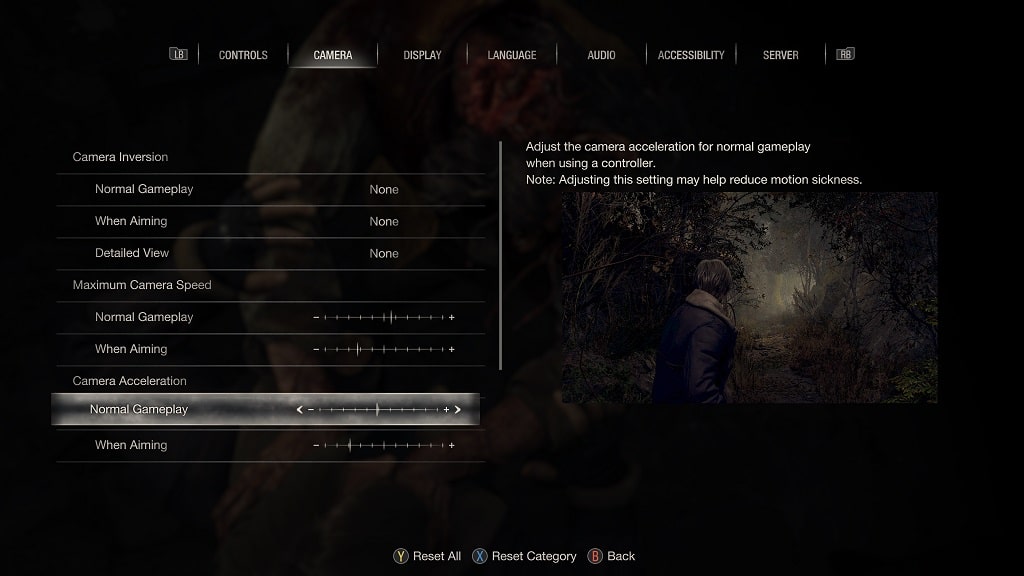
- Camera Acceleration When Aiming
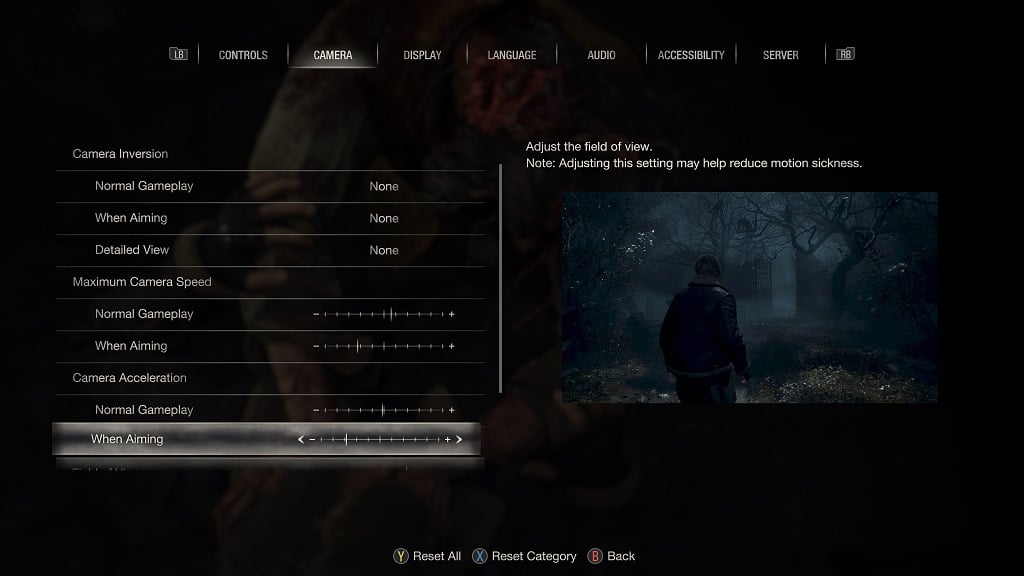
We suggest that you experiment with these four settings until moving the camera around and aiming your weapon feels just right. It may take a few tries to be able to move the camera and aim without any noticeable input lag.
