When playing a PlayStation VR2 game, you may run into an error message asking you to remove your virtual reality headset error and then follow the instructions that appear on the TV screen. If you look at the television, you may notice that it displays an unrelated message, potentially asking you to adjust the display area.
To see how you can potentially get this error message to go away, you can take a look at this troubleshooting article from Seeking Tech.
1. If you have been playing the PS VR2 with your television screen or monitor turned on, then you can try enabling the Tracking Support feature.
You can do so from the PlayStation VR2 menu, which you can get to by pressing the PS button, selecting the Quick Settings title and then selecting Other Settings. Alternatively, you can also press and hold the PS button to go to the home menu of your PS5, where you can then select Settings > Accessories > PlayStation VR2.
![]()
2. If you have been playing without a television set or monitor turned on, then you should make sure that your room is suitable for the inside-out tracking cameras of the virtual reality headset.
To see how you can improve the tracking of this headset, you can follow the steps laid out in this previous guide.
3. There is a possibility that the play area you set up is too small, which may end up causing this issue.
You can edit your play area by pressing the PS button, selecting the Quick Settings tile and then selecting Set Play Area. You can also go to the home screen of your PlayStation 5 or PlayStation 5 Digital Edition console and then head over to Settings > Settings > Accessories > PlayStation VR2 > Set Play Area.
To see how you can expand the play area from the sitting position, you can check out this troubleshooter.
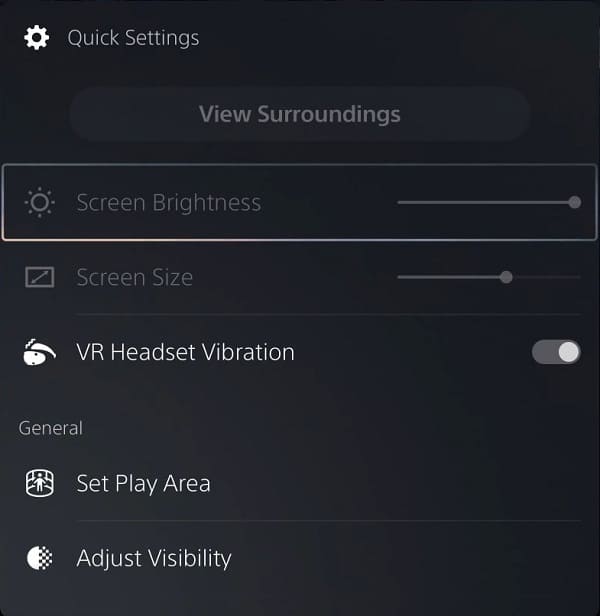
4. Make sure you have sufficient lighting for your headset. Unlike the PS VR1, the PS VR2 works better in a brighter room. With that said, if you are looking directly at a light source, then you may end up getting an error message asking you to remove your headset.
5. If your PS5 isn’t connected to a TV or monitor, then you can try disabling the Tracking Support feature from the aforementioned PlayStation VR2 menu.
6. Furthermore, you can also try turning on your PS5 via Remote Play if the console isn’t connected to a television set or gaming monitor.
You can set up this feature by doing the following:
- Go to the home screen of your PS5 and then head over to Settings > System > Remote Play.
- Next, you need to go to Settings > System > Power Saving > Features Available in Rest Mode. From there, make sure you enable Stay Connected to the Internet and Enable Turning on PS5 from Network.
- Put your PS5 in Rest Mode.
- Use the PlayStation Remote Play App to then turn on your PS5. You can get this app on PC, Android or Apple devices.
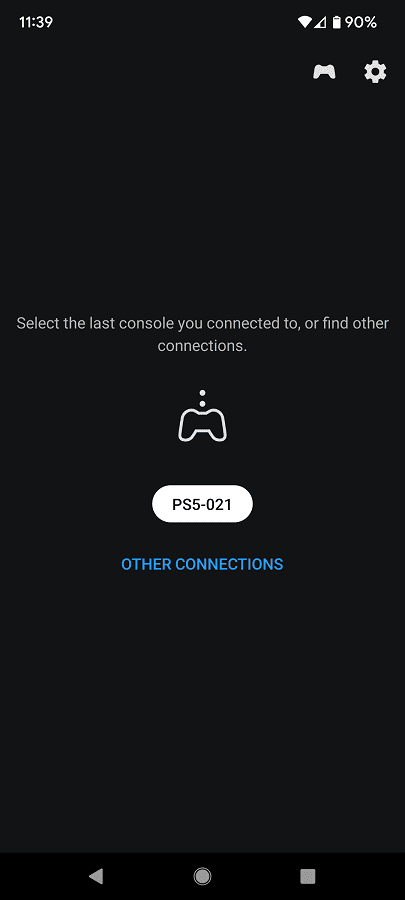
7. Keep the software of your PlayStation 5 and PlayStation VR2 updated as the new firmware may help fix this issue.
