Hi-Fi Rush is a brand new first-party game for the Xbox Series X and Xbox Series S. In this action title, you need to attack and dodge enemies based on the rhythm of the music. As a result, having low latency is crucial.
If you find that you are experiencing a lot of input lag when playing Hi-Fi Rush, then you can take a look at this troubleshooting article to see how you can potentially reduce the delay.
1. For the first step, we recommend using the Latency Check feature to see whether or not there is significant input lag that may severely affect your experience.
In order to do so, you first need to head back to Title menu. If you are currently playing the game, then you can go back by pausing the action by pressing the Menu button and then select the Return to Title option in the Pause menu.
From the Title menu, select Options and then move then press the RB buttons two times to switch to the Sound tab. From there, move the cursor to Latency Check and then press the X button.
In the Latency Check menu, you need to move the cat symbol so that it will be lit up when you hear the sound.
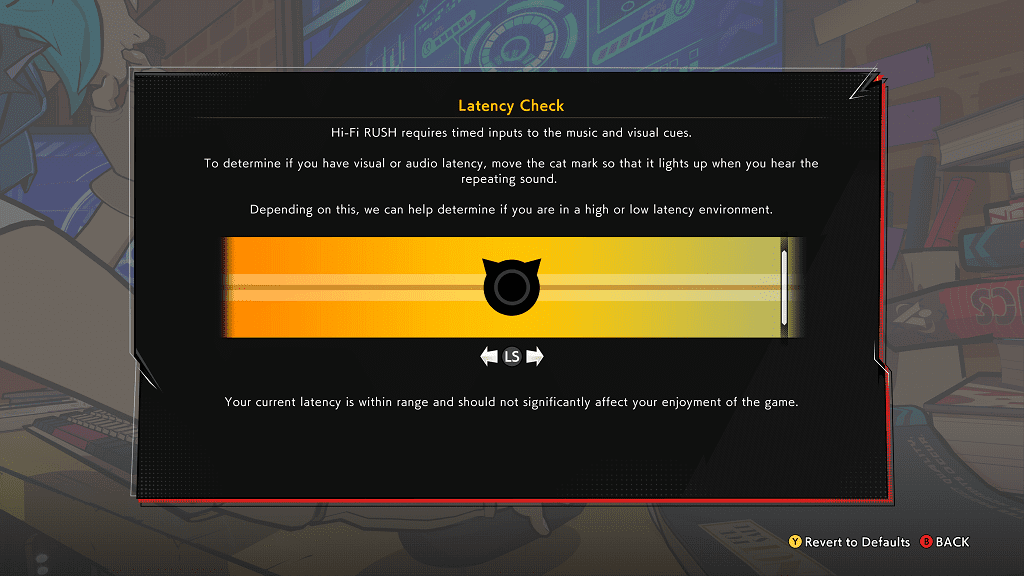
If you the symbol gets moved too far in one direction, then you should see the following message:
- “Your current setup has significant latency which will affect your gameplay and enjoyment of the game. Please check how your devices are setup to avoid a lag between video and audio.”
2. If you think you are experiencing high input lag when playing Hi-Fi Rush, then you should make sure that your Xbox Series X or Xbox Series S is connected directly to your television set or monitor.
If you connect the console first through a HDMI Splitter or HDMI pass-through device, then it may be adding more latency.
3. Most modern television sets have a Game Mode, which is designed to reduce the input latency. Therefore, you should make sure that you have this specialized mode enabled if your TV supports this feature.
4. You can also try using the Xbox controller as a wired gameplay as it may help reduce the input delay.
In order to do so, you can simply use a USB Type-C to USB Type-A cable. You plug the smaller USB Type-C end of the cable to the USB Type-C port of the Xbox controller and the USB Type-A end of the cable to one of the USB Type-A ports on your Xbox Series X or Xbox Series S console.
5. You can enable Rhythm Assist meter to help you get better timing by pressing the View button on your Xbox controller when playing the game.

6. Moreover, you need to make sure that you have Low Latency Input enabled.
In order to do so, press the Menu button to open the Pause screen, where you need to select Options. From the Options menu, make sure that the Low Latency Input setting is set to On.
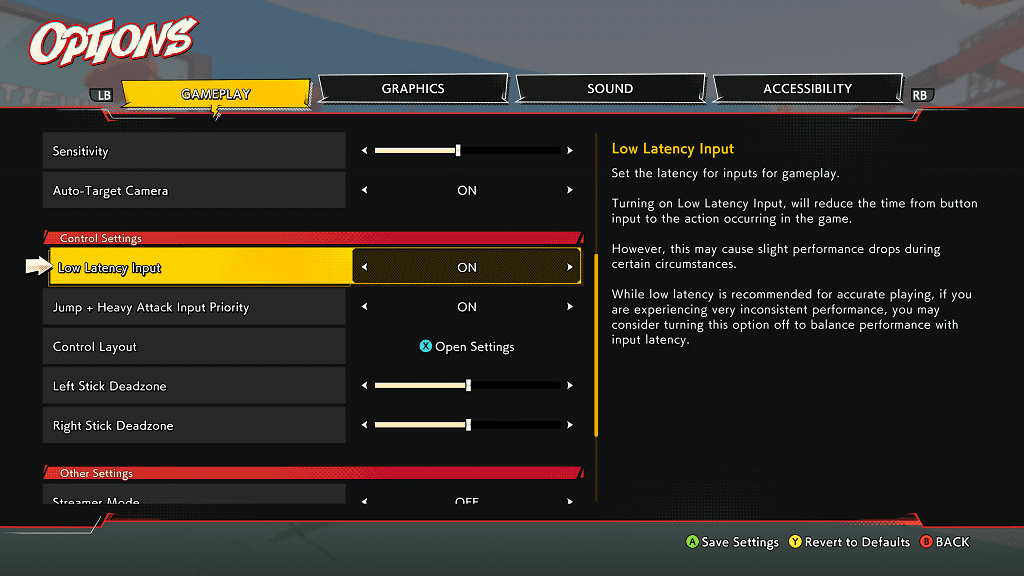
7. There is a possibility that you may be experiencing audio delay instead of input lag.
In this case, you can try using a different audio output device to see if doing so will make the input more in synced with the music notes.
8. If possible, you can also try connecting your game console to another screen. Some television sets or monitors are better at handling latency when compared to others.
